Efficient email management is paramount in today's digital era, where we rely heavily on electronic communication to stay connected with colleagues, friends, and family. The ability to efficiently and effortlessly navigate through our inbox can immensely impact our productivity and overall well-being. Whether you're a seasoned professional or a casual user, implementing a few simple steps can revolutionize the way you handle your email correspondence.
Engaging in effective email organization empowers us to effortlessly locate and respond to important messages, while filtering out the noise that clutters our inbox. By optimizing your email settings, you can customize your account to suit your unique needs, ensuring you receive notifications for urgent matters while relegating less important emails to the background.
Moreover, by harnessing the power of various email features and tools, you can enhance your workflow and eliminate repetitive tasks. From utilizing filters and labels to automatically sort and prioritize incoming messages, to creating customized signatures and email templates, there are numerous techniques at your disposal to streamline your email management process.
Embracing these strategies will not only save precious time, but also enable you to achieve a sense of control and organization in your email communication. In the following sections, we will delve into the art of email management, divulging a series of techniques and tips to configure your digital environment and elevate your email experience to new heights.
Creating and Setting Up an Email Account
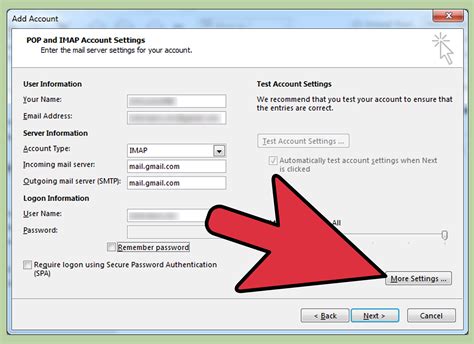
Setting up an email account is an important step in managing your digital communication. In this section, we will explore the process of creating and configuring an email account, enabling you to effectively communicate and stay connected in the digital world.
Step 1: Establishing Your Email Account
To begin, you'll need to decide on a suitable email service provider. There are several options available, each offering their own unique features and benefits. Consider factors such as storage capacity, security features, and user-friendly interface when making your choice. Once you have selected a provider, navigate to their website and locate the sign-up or create account page.
Step 2: Account Creation
On the sign-up page, you will be required to provide certain details such as your name, desired username, and password. It is advisable to choose a professional username that reflects your identity or the purpose of the account. Select a strong password, incorporating a combination of letters, numbers, and special characters to enhance security.
Step 3: Configuring Email Settings
After successfully creating your email account, it's essential to configure the settings to customize your experience. Access the settings section of your email provider's website or application and explore the various options available. You can personalize settings such as email signature, notification preferences, and language settings according to your preferences.
Step 4: Adding Contacts
To fully utilize your email account, it's important to build your contact list. Add contacts by entering their email addresses or importing them from other platforms such as your phone contacts or social media accounts. Organizing your contacts into groups or categories can also help in efficient management and easy access.
Step 5: Email Organization
Efficiently managing your emails is crucial for staying organized and ensuring timely responses. Familiarize yourself with the email platform's features such as labeling, sorting, and filtering. Create folders or labels to categorize your emails based on topics, importance, or senders. Taking advantage of these features will help streamline your email management process.
Step 6: Security Measures
Protecting your email account from unauthorized access is vital. Enable two-factor authentication, if available, to add an extra layer of security. Regularly update your password and avoid using the same one for multiple accounts. Be cautious of suspicious emails or links and refrain from sharing sensitive information through email.
Step 7: Regular Maintenance
To ensure optimal functioning of your email account, periodic maintenance is necessary. Keep your inbox organized by archiving or deleting unnecessary emails. Check for software updates to ensure you have the latest security patches. Regularly review your email account's settings and make adjustments as needed to keep your email management efficient and secure.
Get Started with Your New Email Account on Windows
Welcome to the world of efficient communication! In this section, we will guide you through the process of setting up a new email account on your Windows device. By the end of this step-by-step guide, you will be able to seamlessly access and manage your emails with ease.
1. Create your email account: The first step is to create a new email account. Choose a reliable email service provider that meets your requirements and sign up for a new account. Make sure to provide accurate information and choose a strong password to ensure the security of your account.
2. Configure your email account settings: Once you have created your email account, it's time to configure it on your Windows device. Open the Mail app or the email client of your choice and navigate to the account settings section. Here, you will need to enter the credentials of your newly created email account, including the email address and password.
3. Customize your email preferences: To enhance your email experience, take some time to customize your email preferences. Explore the various options available in the settings menu, such as email notifications, signature settings, and email organization. This will help you tailor the email management system according to your needs and preferences.
4. Set up email synchronization: To ensure that you stay up to date with your emails across all your devices, it's essential to set up email synchronization. Enable synchronization settings in the email client on your Windows device so that any changes made on one device are reflected on all others. This will provide you with a seamless and unified email experience.
5. Test your email account: Before you start relying on your new email account, it's always a good idea to test it. Send a test email to yourself or to a friend to check if you can send and receive emails successfully. This will help you identify and resolve any potential issues early on.
Congratulations! You have successfully set up your new email account on your Windows device. Now you can enjoy the benefits of efficient email management, keeping you connected and organized in this digital age.
Setting Up Email Server Configurations

In this section, we will explore the process of configuring your email server settings, which are essential for effective email management. By customizing the server configurations based on your specific requirements, you can optimize the performance and functionality of your email system.
One of the crucial aspects of configuring email server settings is establishing the appropriate protocols for communication. This involves choosing the suitable protocols, such as POP3 (Post Office Protocol 3) or IMAP (Internet Message Access Protocol), to ensure seamless email retrieval and storage. Additionally, it is essential to configure the server settings for incoming and outgoing mail, including the server addresses, port numbers, authentication methods, and encryption options.
Another significant consideration in configuring email server settings is managing users and their access permissions. By setting up user accounts, you can control who has access to the server and define their roles and privileges within the email system. This allows for secure email management and prevents unauthorized access to sensitive information.
Furthermore, optimizing email server configurations involves setting up spam filtering and antivirus protection. Implementing effective spam filters and antivirus software can help minimize the risk of email-borne threats, such as spam, phishing attempts, malware, and viruses. By configuring these settings appropriately, you can ensure a safer and more secure email environment.
| Key Considerations for Configuring Email Server Settings: |
|---|
| 1. Selecting the appropriate communication protocols (e.g., POP3 or IMAP). |
| 2. Configuring server addresses, port numbers, authentication methods, and encryption options. |
| 3. Setting up user accounts and defining access permissions. |
| 4. Implementing effective spam filtering and antivirus protection. |
By following these guidelines and customizing the email server settings according to your specific needs, you can ensure efficient email management while enhancing security and overall productivity.
Understanding the various types of server settings for effective email management
When it comes to managing email effectively, it is crucial to have a clear understanding of the different types of server settings. These settings play a significant role in determining how emails are sent, received, and stored. By familiarizing yourself with the various types of server settings, you can optimize your email management process and ensure smooth communication.
- SMTP (Simple Mail Transfer Protocol): SMTP is responsible for sending outgoing emails from your email client to the recipient's email server. It ensures that the message reaches the intended recipient by traversing across different servers.
- POP (Post Office Protocol): POP is used for retrieving emails from the server to your email client. It allows you to download and store your emails locally on your computer, enabling offline access to your messages.
- IMAP (Internet Message Access Protocol): Unlike POP, IMAP allows you to access your emails directly from the server without downloading them. It offers synchronization between multiple devices, enabling you to manage your emails consistently across different platforms.
- Exchange Server: Exchange Server is a popular server type used in organizations for email management. It provides advanced features such as shared calendars, contacts, and collaboration tools, making it ideal for teamwork and seamless communication.
- SMTP Authentication: SMTP Authentication adds an extra layer of security by requiring users to authenticate themselves before sending emails. This helps prevent unauthorized access and safeguards your email account from misuse.
By understanding the functions and capabilities of each type of server setting, you can make informed decisions while configuring your email management system. Whether you prioritize offline access, collaborative features, or enhanced security, choosing the appropriate server settings will greatly impact your overall email management experience.
Customizing Email Sync Settings

In this section, we will explore the various options available for adjusting the synchronization settings of your email account. By tailoring these settings to your specific needs, you can enhance your overall email management experience without compromising the performance of your computer or mobile device.
| Sync Frequency | Mail Folders | Attachments |
|---|---|---|
| Specify how often your email client checks for new messages and updates your inbox. Choose a frequency that balances the need for real-time updates with the impact on system resources. | Select which mail folders should be synchronized with your device. By choosing specific folders, you can prioritize important emails while keeping others accessible through the web interface. | Manage how attachments are downloaded or displayed in your email client. You can choose to automatically download attachments or opt for a manual download process to conserve storage space and improve security. |
Additionally, you may also have the option to adjust other settings such as email notifications, automatic email sorting, and rules. These customization options allow you to streamline your email management workflow and ensure that your inbox stays organized and clutter-free.
Remember, finding the right balance between synchronization settings is crucial for efficient email management. By fine-tuning these settings to match your preferences and needs, you can optimize your email experience while maintaining a well-managed system.
Personalizing email sync frequency and options
Efficiently managing your email communication requires the ability to customize the synchronization frequency and options according to your unique needs. This section will guide you through the process of tailoring these settings to optimize your email management experience.
Sync Frequency: One of the key aspects of customizing your email management is determining how frequently your email client synchronizes with the email server. By adjusting the sync frequency, you can strike a balance between real-time updates and conserving system resources. Whether you prefer instant notifications or a less frequent sync schedule, finding the sweet spot will ensure you never miss important emails without sacrificing the performance of your system.
Email Sync Options: In addition to sync frequency, you have the ability to personalize various sync options that govern how your email client interacts with the server. These options include choosing whether to sync all folders or only specific ones, selecting the timeframe for email retrieval (e.g., last 7 days, last 30 days), and configuring rules to manage email notifications based on sender, subject, or other criteria. By customizing these options, you can streamline your inbox and enhance productivity by focusing on the emails that matter most.
Email Signature: Another way to personalize your email management experience is by creating an email signature. This signature can include your name, job title, contact information, and any additional details you find important. An email signature is a professional way to present yourself to recipients and can also save you time by automatically appending the signature to every outgoing email. By creating a unique and memorable email signature, you can leave a lasting impression on your recipients.
Language and Formatting: To ensure effective communication, it is important to customize the language and formatting settings in your email client. Set your preferred language for composing and reading emails, adjust the font style and size, and enable features like spell check and autocorrect to enhance the quality of your email content. These settings can be personalized to match your preferences and ensure that your emails are clear, professional, and error-free.
By customizing the sync frequency, options, email signature, and language/formatting settings, you can take control of your email management experience and tailor it to your unique needs. Follow the instructions provided in the following sections to make these adjustments and optimize your productivity.
Creating Email Filters and Rules
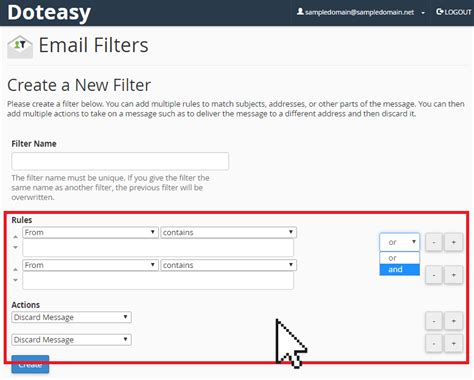
In this section, we will explore the process of setting up filters and rules to manage your emails effectively. By customizing the way your email client handles incoming messages, you can streamline your inbox and prioritize important communications.
- Understanding Email Filters
- Defining Filtering Criteria
- Creating Filter Rules
- Organizing Emails with Folders
- Setting up Automatic Email Sorting
Email filters allow you to automatically categorize and sort incoming messages based on specific criteria. By defining filtering criteria such as sender, subject, or keywords, you can instruct your email client to perform certain actions on matching emails. These actions can include labeling, moving to folders, marking as important, or forwarding to another email address.
To create a filter rule, start by identifying the criteria you want to use for filtering. This could be the email address of a particular sender, certain keywords in the subject line, or specific domains. Once you have defined your criteria, you can specify the action you want your email client to take when a match is found.
In addition to filters, organizing your emails into folders can help you maintain a clutter-free inbox. Creating folders for different categories or projects enables you to easily find and access specific emails. By dragging and dropping messages into the appropriate folders, you can keep your inbox organized and reduce the time spent searching for important information.
Another helpful feature is the ability to set up automatic email sorting. With this function, you can instruct your email client to automatically sort incoming messages into designated folders based on predefined rules. This can be particularly useful for managing emails from specific senders or related to specific projects, allowing you to stay focused on important tasks.
By utilizing email filters, rules, and organizing tools, you can take control of your inbox and optimize your email management. These features not only save time but also help ensure that important messages are not missed amidst the email flood.
Effectively Organize Your Inbox with Filters and Rules
Discover how to effortlessly manage your incoming emails by utilizing powerful filters and rules. These smart tools allow you to automate the sorting, labeling, and prioritization of your messages, ensuring that you never miss an important email again. By customizing filters and rules to match your specific needs, you can streamline your email workflow and optimize your productivity.
- Streamline Your Inbox: Take control of your inbox clutter by creating filters and rules to automatically categorize and organize your incoming emails. You can easily set criteria such as sender, subject, keywords, or even specific time periods to sort your messages into designated folders.
- Prioritize Important Emails: Stay on top of your most critical emails by configuring rules that automatically flag or highlight messages from specific senders or with specific keywords. This way, you can ensure that important emails are easily distinguishable amongst your inbox.
- Personalize Email Labels: Customize filters and rules to automatically apply labels or tags to incoming emails. This allows you to quickly identify and locate messages based on their content, importance, or relevance to specific projects or clients.
- Minimize Spam and Unwanted Emails: Say goodbye to time wasted on spam emails and unwanted subscriptions by setting up filters to automatically send such messages to your spam or trash folder. By preventing these messages from cluttering your inbox, you can focus on the emails that matter.
- Manage Email Notifications: Tired of being bombarded with constant email notifications? Use filters and rules to organize your inbox in a way that reduces distractions. You can set rules to automatically move non-urgent emails to separate folders, eliminating unnecessary interruptions during your workday.
By leveraging the power of filters and rules, you can revolutionize the way you manage your incoming emails. Take advantage of these effective strategies to enhance your productivity, declutter your inbox, and ensure that you never miss a crucial message again.
Improving Mailbox Storage and Organizing Email Content
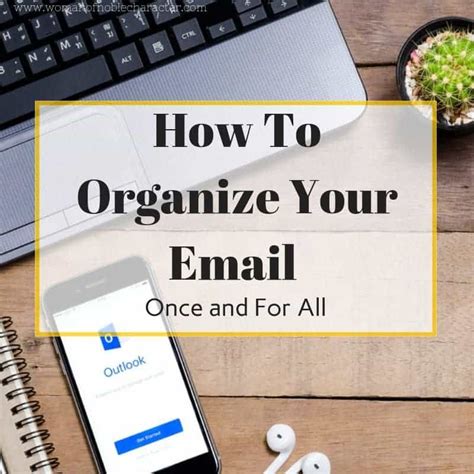
Efficiently managing mailbox storage and keeping email content organized is crucial for maintaining a productive email workflow. In this section, we will explore effective strategies and techniques to optimize mailbox storage, declutter your inbox, and streamline email management.
1. Managing Mailbox Size
- Regularly delete unnecessary emails to free up storage space
- Archive important emails that you no longer need in your inbox
- Utilize folder organization to categorize and store emails
- Consider using cloud storage solutions to store large attachments and reduce mailbox size
2. Implementing Email Filters
- Create filters to automatically categorize incoming emails based on sender, subject, or keywords
- Redirect less important emails to separate folders for better prioritization
- Use rules to automatically mark or flag important emails for immediate attention
3. Setting Up Email Archives
- Establish a systematic approach for archiving older emails to reduce inbox clutter
- Define retention policies to automatically move or delete emails after a specified period
- Consider using dedicated email archiving tools or services for more advanced management options
4. Utilizing Search and Sorting Features
- Learn to effectively use search filters to quickly find specific emails
- Sort emails by date, sender, size, or other attributes to easily locate desired content
- Explore advanced search options for more precise results
5. Regular Maintenance and Cleanup
- Create a routine for regular inbox cleanup to keep it clutter-free
- Delete unnecessary drafts, sent items, and junk emails
- Review and unsubscribe from newsletters or mailing lists that are no longer relevant
Implementing these strategies will assist in efficiently managing mailbox storage, organizing email content, and ultimately improving productivity in your email management process.
Maximizing Storage Efficiency and Eliminating Redundancy in Your Email Inbox
Efficient management of your email account involves not only organizing and categorizing incoming messages, but also ensuring that your mailbox storage remains optimized. By addressing the issue of unnecessary emails and implementing effective strategies to eliminate redundancy, you can free up valuable space and enhance the overall functionality of your inbox.
One of the first steps in optimizing mailbox storage is performing a thorough assessment of your existing emails. This involves identifying and deleting messages that are no longer relevant or important. By systematically reviewing your inbox and utilizing search filters, you can easily locate and remove unnecessary emails, such as outdated newsletters, promotional offers, or old conversations.
Another effective strategy for reducing clutter and optimizing storage is to utilize archiving and folder organization. Archiving allows you to safely store important emails that you may not need to access frequently, while maintaining a decluttered inbox. By creating folders and subfolders based on different categories or projects, you can efficiently categorize and store relevant emails, creating a streamlined and organized email management system.
Automating the deletion process can also be beneficial in ensuring that unnecessary emails are regularly removed from your inbox. By setting up rules or filters, you can automatically delete emails from specific senders, with certain keywords, or based on other predefined criteria. This proactive approach saves you time and effort, as you no longer have to manually review and delete unwanted emails.
In addition, it is important to regularly empty your deleted items or trash folder. These folders often continue to occupy valuable storage space even though the emails within them have been marked for deletion. By periodically emptying these folders, you can permanently remove emails and optimize your mailbox storage.
Implementing these strategies for optimizing mailbox storage and eliminating unnecessary emails not only helps improve the overall performance of your email account but also ensures that you have ample space for important and relevant communications. By periodically reviewing and decluttering your inbox, you can maintain an efficient and well-organized email management system that enhances productivity and efficiency in your digital communication.
Setting up Email Notifications and Alerts
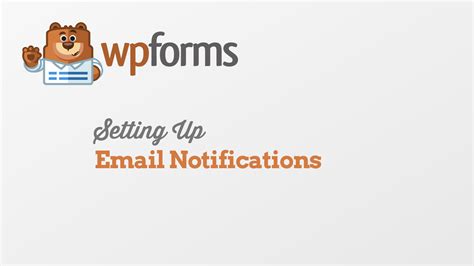
In this section, we will explore how to enable email notifications and alerts to easily stay informed about important events and updates.
By configuring your email settings, you can ensure that you receive timely notifications and alerts for various activities, such as new messages, system updates, or important security alerts.
Enabling Email Notifications:
1. Open the email application or client installed on your device.
2. Navigate to the settings menu or options.
3. Look for the notifications or alerts section and select it.
4. Check the box or toggle the switch next to "Email Notifications" to enable them.
5. Customize the notification settings according to your preferences, such as sound, vibration, or display format.
6. Save and exit the settings menu.
Configuring Email Alerts:
1. Access the email account associated with the alerts you want to configure.
2. Locate the account settings or preferences.
3. Look for the alert or notification options and click on it.
4. Choose the type of alerts you want to receive, such as new email arrival, specific sender notifications, or important message alerts.
5. Customize the alert settings, including the sound, visual display, or frequency of alerts.
6. Save the changes to apply the configured email alerts.
By following these steps, you can easily enable email notifications and set up alerts to ensure that you stay informed and promptly respond to important messages and events.
[MOVIES] [/MOVIES] [/MOVIES_ENABLED]FAQ
Can I configure multiple email accounts in Windows?
Yes, you can configure multiple email accounts in Windows. The Mail app allows you to add and manage multiple email accounts from different providers, such as Outlook, Gmail, Yahoo, or other POP/IMAP accounts. You can simply follow the steps mentioned earlier for each email account you wish to configure.
Is it possible to sync my contacts and calendars with the Mail app?
Yes, it is possible to sync your contacts and calendars with the Mail app in Windows. When you configure an email account in the Mail app, it automatically syncs your contacts and calendars associated with that account. This synchronization allows you to access and manage your contacts and calendars directly from the Mail app along with your emails.
Can I customize the email settings in Windows?
Yes, you can customize the email settings in Windows according to your preferences. The Mail app allows you to manage various settings such as email signature, notification preferences, automatic replies, and sync options. You can access these settings by clicking on the gear icon in the lower-left corner of the Mail app and selecting "Options" or "Settings." From there, you can customize the email settings as per your requirements.




