Unlock the full potential of your Windows operating system by optimizing its settings and unleashing unparalleled productivity in your development projects. In this comprehensive article, we will delve into the art of harmonizing your Windows environment with the latest and most efficient software development tools available today.
Discover the indispensable techniques and best practices that will transform your workspace into an unrivaled hub of innovation and creativity. From streamlining system configurations to maximizing compatibility with dynamic programming frameworks, this guide will equip you with the knowledge to accelerate your coding endeavors and pave the way for greater software accomplishments.
Unleash the power of your Windows machine by intelligently fine-tuning its intricacies to seamlessly integrate with essential development tools. Brace yourself for an enlightening journey, as we explore a myriad of strategies to optimize system resources, enhance performance, and elevate your coding experience to extraordinary heights. Through expert recommendations and step-by-step instructions, you will gain the upper hand in harnessing the full potential of your innovative development toolkit.
Equip yourself with the know-how to expertly configure your Windows system and tailor it to align with your unique development requirements. From identifying and resolving compatibility issues to installing and configuring essential packages, this article will empower you to overcome any obstacles that stand between you and a harmonious integration with your favorite development tools. Elevate your coding prowess, unleash your creativity, and embark on a transformative journey of development success!
Optimizing Your Windows Environment for Seamless Development Tool Integration
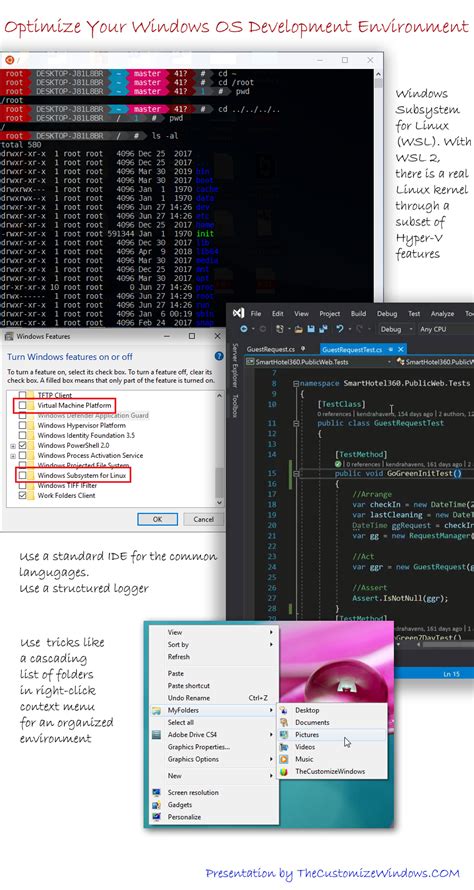
In this section, we will discuss various steps to enhance your Windows system for effortless integration with a wide range of development tools. By following these recommendations, you can ensure a smooth and efficient workflow while maximizing your productivity as a developer.
Step 1: Streamline Your System Initially, it is crucial to streamline your Windows setup by removing unnecessary software, disabling unnecessary startup processes, and optimizing system performance. By minimizing the clutter and allocating resources efficiently, you can enhance the overall performance of your development environment. |
Step 2: Configure System Settings In this step, we will delve into the crucial system settings that need to be adjusted for optimal development tool integration. We will cover areas such as power options, display settings, security configurations, and network settings. By customizing these settings to align with your development requirements, you can create a tailored environment conducive to seamless tool integration. |
Step 3: Managing Dependencies Developers often work with various frameworks, libraries, and packages that have dependencies on specific software versions. In this section, we will explore techniques to effectively manage dependencies, including utilizing package managers, creating virtual environments, and implementing version control. By mastering dependency management, you can effortlessly integrate multiple development tools without conflicts or compatibility issues. |
Step 4: Customizing Your Development Environment Every developer has unique preferences and workflows. In this step, we will uncover methods to customize your development environment to fit your specific needs. We will discuss topics such as code editors, IDEs, plugins, themes, and keyboard shortcuts. By tailoring your development environment, you can optimize efficiency and productivity while seamlessly integrating your favorite development tools. |
By following these steps and implementing the recommendations provided, you can set up your Windows system for optimal integration with various development tools. This will enable you to focus on your coding tasks without unnecessary disruptions, allowing you to efficiently create exceptional software solutions.
System Prerequisites for a Smooth Workflow Fusion
In order to achieve a streamlined and efficient development process, it is crucial to ensure that your operating system meets the necessary requirements to seamlessly integrate with a wide range of development tools. By understanding the system prerequisites, you can optimize your Windows environment for optimal performance and compatibility.
Before delving into the intricate world of software development and harnessing the power of various tools, it is imperative to evaluate the hardware foundation of your system. Ensuring your computer possesses a suitable processor, a sufficient amount of memory, and an ample storage capacity is essential. These hardware components act as the backbone for running resource-intensive development applications, enabling smooth execution without bottlenecks or slowdowns.
Moreover, an up-to-date operating system is an indispensable factor for achieving seamless integration with an array of development tools. Having the latest version of your operating system installed not only provides access to the latest features and enhancements but also helps eliminate compatibility issues that may arise when working with newer development frameworks and software libraries.
In addition to the hardware and operating system, it is vital to pay attention to other software components that serve as the foundation for a successful integration. This includes having the correct version of drivers installed, ensuring a stable internet connection, and having the relevant service packs and updates installed for your operating system.
By diligently meeting the system prerequisites for seamless integration, developers can experience a cohesive workflow, maximizing productivity and efficiency. Through careful consideration of the hardware, operating system, and software components, users can embark on a development journey that fosters collaboration, creativity, and innovation.
Maximizing Performance: Steps to Install the Latest Windows Version
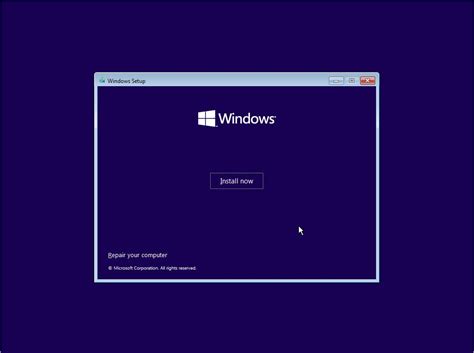
In order to achieve optimal performance when working with development tools and seamlessly integrating them with your Windows environment, it is crucial to ensure that you have the most up-to-date version of Windows installed on your system. By installing the latest version, you can take advantage of the latest features, improvements, and bug fixes that will enhance your overall experience.
When updating to the latest Windows version, ensure that you have a stable and reliable internet connection to download the necessary updates. It is recommended to connect your computer directly to the internet via Ethernet or a stable Wi-Fi connection during the installation process. This will help prevent any interruptions or delays during the installation.
Before initiating the update, it is important to back up all your important files and data to ensure they are not lost during the installation process. This can be done by creating a backup on an external hard drive, cloud storage, or any other reliable backup solution of your choice. Taking this precautionary step will give you peace of mind and reassurance that your valuable data is secure.
Additionally, make sure that your computer meets the system requirements for the latest Windows version. This includes having sufficient storage space, RAM, and processor capabilities. Ensuring your computer meets these requirements will help guarantee a smooth installation process and prevent any potential compatibility issues.
Once you have completed the necessary preparations, you can proceed to download the latest Windows version from the official Microsoft website or through the Windows Update feature. Follow the on-screen prompts to initiate the installation process and be patient as it may take some time to complete. Do not interrupt the installation process or turn off your computer, as this can lead to potential system errors.
After the installation is complete, it is recommended to run a thorough system update to ensure that all the latest patches and fixes are installed. This can be done by going to the Windows Update settings and checking for any available updates. By keeping your system up-to-date, you can benefit from the latest performance enhancements and security measures.
By following these steps and installing the latest version of Windows, you can optimize your system's performance and seamlessly integrate it with the development tools you use. This will enable you to work efficiently and effectively, ultimately enhancing your overall development experience.
Securing Your Development Environment: Firewall Configuration Tips
In this section, we will discuss the necessary steps to configure your firewall settings in order to ensure a secure and seamless integration between your development tools and the Windows operating system. A properly configured firewall is essential for protecting your computer and data from unauthorized access and potential threats.
When it comes to configuring firewall settings for your development tools, it is important to consider the specific requirements and network connections of each tool. Depending on the nature of the development tools you use, such as IDEs, code editors, or version control systems, you may need to make certain adjustments to your firewall settings to allow inbound and outbound connections.
Firstly, you should identify the executable files associated with your development tools. These files are responsible for establishing connections and exchanging data with external resources. By whitelisting these executable files in your firewall settings, you can ensure that the necessary network traffic is allowed and not blocked by the firewall.
Next, it is crucial to understand the different types of network connections your development tools require. Some tools may rely on specific ports or protocols to communicate with external servers or devices. By configuring your firewall to allow incoming and outgoing connections on these required ports and protocols, you can establish secure and reliable connections for your development needs.
Additionally, if you work in a collaborative development environment or utilize cloud-based services, you may need to configure your firewall to allow connections to remote servers or shared resources. This can involve setting up firewall rules to permit access to specific IP addresses or domain names associated with your collaboration tools or cloud platforms.
Lastly, it is important to regularly review and update your firewall settings as your development needs evolve. New tools or updates may require additional firewall configurations, and it is crucial to stay vigilant in maintaining a secure and efficient development environment.
- Identify the executable files associated with your development tools
- Whitelist these executable files in your firewall settings
- Understand the network connections required by your development tools
- Configure your firewall to allow connections on required ports and protocols
- Configure firewall rules for collaborative or cloud-based development environments
- Regularly review and update your firewall settings
Maximizing Performance and Energy Efficiency in Your Windows Environment
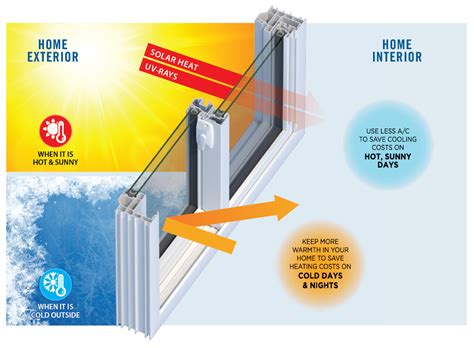
In this section, we explore strategies for optimizing the power management settings on your Windows system to strike the perfect balance between performance and energy efficiency. By fine-tuning these settings, you can ensure that your development tools run smoothly while minimizing energy consumption.
One key aspect to consider is adjusting the sleep and hibernation settings. With the right configuration, you can prevent your system from unnecessarily entering low-power modes during critical development tasks, while still allowing it to conserve energy when idle.
Another important factor is managing the power options for your hardware devices. By customizing the settings for your processor, graphics card, and other components, you can ensure they operate at optimal levels without draining excessive power.
Furthermore, we delve into power throttling techniques, which allow you to prioritize the power allocation to your development tools. By assigning higher power limits to resource-intensive applications, you can ensure that your programming environment remains responsive and efficient.
| Setting | Description |
|---|---|
| CPU Power Management | Learn how to adjust CPU power settings to balance performance and energy consumption. |
| Graphics Card Power Settings | Discover how to optimize the power usage of your graphics card without compromising performance. |
| Sleep and Hibernation Configuration | Find out how to customize sleep and hibernation settings to prevent unnecessary interruptions during development tasks. |
| Power Throttling Techniques | Explore methods to prioritize power allocation to critical development tools for optimal performance. |
By implementing these power management optimizations, you can ensure that your Windows system seamlessly integrates with your development tools, allowing you to focus on coding while maximizing both productivity and energy efficiency.
Unlocking Linux Power: Exploring the Windows Subsystem for Linux (WSL) for Cross-Platform Development
Embracing a versatile environment is crucial for developers seeking efficient cross-platform development. Delving into the realm of the Windows Subsystem for Linux (WSL) can be a game-changer, offering a seamless fusion between Windows and Linux to enhance your development workflow. Harnessing the power of WSL, developers can effortlessly tap into Linux capabilities without sacrificing the familiarity and convenience of the Windows operating system.
In this section, we will dive deep into the art of enabling WSL on your Windows system, equipping you with the necessary tools to embark on your cross-platform development journey. Discover how to leverage WSL to seamlessly access Linux distributions, command-line tools, and a vast ecosystem of open-source software that empowers you to tackle a diverse range of development projects.
- Introduction to WSL and its significance in the world of cross-platform development
- Step-by-step guide to enabling and configuring WSL on your Windows machine
- Exploring the different Linux distributions available for installation through WSL
- Understanding the integration between the Windows environment and WSL
- Unlocking the potential of command-line tools and utilities within the WSL environment
- Harnessing the power of package managers in WSL to streamline your development workflow
- Seamless file system integration: sharing and accessing files between Windows and WSL
- Accelerating development with WSL and popular development tools
- Overcoming challenges and common pitfalls during WSL configuration and usage
- Advanced techniques and customization options for maximizing the benefits of WSL
By the end of this section, you will have gained the knowledge and expertise necessary to unlock the true potential of WSL and seamlessly integrate it into your cross-platform development toolkit. Prepare to discover a new world of possibilities as you bridge the gap between Windows and Linux with the power of WSL.
Optimizing Environment Variables for Development Tool Efficiency
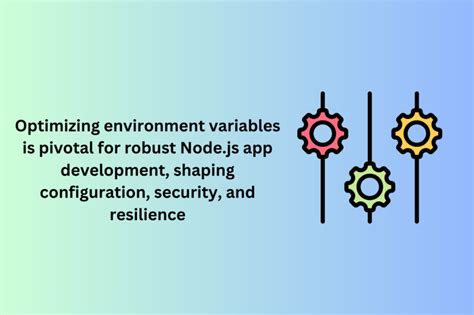
In order to maximize the functionality and performance of your development tools, it is crucial to properly configure the environment variables within your Windows operating system. These variables serve as placeholders that provide essential information to the tools you use, enabling them to run efficiently and seamlessly.
Environment variables play a pivotal role in enabling your development tools to communicate effectively with your system, allowing them to locate required dependencies, access necessary resources, and execute commands effortlessly.
1. Understanding the Importance of Environment Variables
Environment variables act as dynamic references that store essential information about your system and configuration settings. They provide a way for applications and development tools to access commonly used directories, system settings, and paths without needing to know the specific details of each individual system.
2. Key Environment Variables for Development Tools
There are several important environment variables that are particularly relevant for configuring development tools:
- PATH: This variable specifies the directories where the operating system looks for executable files. It allows development tools to be easily accessible from any command prompt or terminal window.
- CLASSPATH: Used mainly by Java development tools, this variable specifies the locations of Java class files and libraries required for compilation and execution.
- LD_LIBRARY_PATH: Primarily used in Unix-like systems, this variable specifies the directories to search for shared libraries required by applications at runtime.
- INCLUDE: This variable tells development tools where to find header files, libraries, and include directories required for compiling source code.
- TEMP: This variable specifies the location where temporary files should be stored. It is useful for development tools that generate temporary files during the build process.
3. Configuring Environment Variables
In order to configure environment variables on your Windows system, you can follow these steps:
- Open the Start menu and search for "Environment Variables" in the search bar.
- Select "Edit the system environment variables" to open the System Properties dialog box.
- In the System Properties dialog box, click on the "Environment Variables" button.
- In the Environment Variables dialog box, you can manage both user-specific and system-wide variables.
- To add a new variable, click on the "New" button and enter the variable name and value.
- To modify an existing variable, select it from the list and click on the "Edit" button.
- To remove a variable, select it from the list and click on the "Delete" button.
- Click "OK" to apply the changes and close the dialog boxes.
Properly configuring environment variables can significantly enhance the performance and efficiency of your development tools, allowing you to work seamlessly and effectively on your projects.
Setting Up Git and Version Control Integration on Windows
In this section, we will explore the process of configuring Git and integrating it with version control tools on your Windows system. Harnessing the power of Git and version control is essential in modern development workflows, allowing for efficient collaboration, code management, and tracking changes. By following the steps outlined in this guide, you will be able to establish a seamless workflow for version control in your development environment.
To begin, we will cover the installation of Git on your Windows machine. Git is a widely used distributed version control system that provides powerful features for managing code repositories. We will walk you through the installation process step by step, ensuring that you have Git correctly installed and configured on your system.
- First, we will download the latest version of Git from the official website or through a package manager.
- Next, we will proceed with the Git installation, ensuring that all required dependencies are met.
- Once Git is successfully installed, we will configure your global username and email address to associate your commits with your identity. This step is crucial for proper version control tracking and effective collaboration.
- Furthermore, we will explore essential Git configurations, such as configuring line endings and enabling colorization for improved readability.
With Git properly set up on your Windows system, we will then move on to the process of integrating version control tools with Git. This integration enables a seamless workflow for leveraging the power of version control within your preferred development environment.
We will provide instructions on integrating Git with popular development tools, such as Visual Studio Code, IntelliJ IDEA, and Eclipse. Whether you are a web developer, mobile app developer, or work with other programming languages, we will guide you through the necessary steps to set up Git integration within your chosen development tool.
By the end of this section, you will have a fully configured Git installation, along with seamless integration with your preferred development tool. This foundation will enable you to efficiently manage code and collaborate with team members, ensuring a streamlined and productive development process.
Troubleshooting Common Issues with Integrating Development Tools on Your Windows System
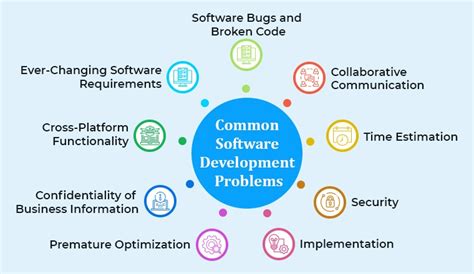
When setting up your Windows system for seamless integration with development tools, you may encounter some common issues that can impede your workflow. This section aims to provide troubleshooting tips and solutions for overcoming these challenges, allowing you to optimize your development environment without any disruptions.
One potential hurdle that developers often face is the compatibility of their chosen development tools with their Windows system. Incompatibility issues can arise due to differences in software versions, system requirements, or conflicting dependencies. To address this problem, it is important to thoroughly research and select development tools that are well-suited for your specific Windows configuration.
Another common challenge is the installation and setup of development tools. This process can involve various steps, including downloading, extracting, and configuring software packages. Errors during installation, such as missing files or incorrect settings, can hinder the integration of these tools. To overcome this issue, one should carefully follow the installation instructions provided by the tool's documentation and seek out online resources or support forums for assistance.
Networking issues can also impact the integration of development tools on a Windows system. For example, if your development tools rely on network connections for updates or remote collaboration, a weak internet connection or firewall settings may cause disruptions. Troubleshooting network problems may involve checking network configurations, ensuring proper firewall permissions, or contacting your network administrator for assistance.
Furthermore, conflicts with other installed software can lead to integration issues. This can include antivirus programs, system utilities, or third-party applications that may interfere with the operation of development tools. Resolving such conflicts may involve temporarily disabling conflicting software, adjusting settings, or seeking guidance from the respective software providers.
Last but not least, system performance issues can impact the efficiency of your development environment. Slow response times, frequent crashes, or excessive resource consumption can hinder the seamless integration of development tools. Troubleshooting system performance issues may involve optimizing system settings, updating drivers, and periodically cleaning up unnecessary files and processes.
By proactively addressing these common integration issues with development tools on your Windows system, you can ensure a smooth and productive workflow, maximizing your efficiency as a developer.
Setting Up a Windows PC For Web Development: WSL, Git, Node.js, Docker, Oh My Zsh, & MySQL
Setting Up a Windows PC For Web Development: WSL, Git, Node.js, Docker, Oh My Zsh, & MySQL by LearnWebCode 133,484 views 2 years ago 48 minutes
Development Tools: Getting Started with Java: The JBang Way
Development Tools: Getting Started with Java: The JBang Way by Microsoft Developer 3,958 views 1 year ago 26 minutes
FAQ
What are the essential development tools for Windows?
Essential development tools for Windows include integrated development environments (IDEs) such as Visual Studio, code editors like Sublime Text or Visual Studio Code, version control systems like Git, package managers like npm or NuGet, and command-line tools like PowerShell.




