In the ever-evolving world of digital design, efficiency and optimization have become paramount. As creative professionals strive to push the boundaries of their artistic capabilities, it is crucial to ensure a smooth and seamless experience while working with 3D modeling software. This article aims to shed light on the various strategies and techniques that can be employed to enhance the performance of your Windows system, resulting in a more streamlined and productive workflow.
For those passionate about unleashing their creativity through 3D design, it is essential to have a solid understanding of how the underlying hardware and software components interact. Through careful analysis and optimization, we can unlock the full potential of our machines, unleashing a world of possibilities. By delving into the intricate details of your Windows system, we can explore a plethora of techniques, from adjusting graphics settings to fine-tuning resource allocations, all with the goal of achieving optimal performance.
Imagine a scenario where you can seamlessly navigate your virtual landscapes, sculpt intricate models with ease, and render stunning visuals without any lag. By delving into the art of optimization, these dreams can become a tangible reality. In this article, we will guide you through a step-by-step process that will empower you to optimize your Windows system for 3D modeling. From tweaking power management settings to harnessing the full potential of your hardware, we will leave no stone unturned in our pursuit of an unrivaled immersive experience.
The Significance of System Requirements

When it comes to maximizing the performance of your computer for 3D modeling, understanding the importance of meeting system requirements is crucial. While the word "optimizing" may be commonly associated with this topic, grasping the significance of the system requirements lays the foundation for achieving optimal results.
System requirements encompass a set of specifications that a computer must meet in order to run a particular software smoothly and efficiently. This includes hardware and software prerequisites, such as the operating system version, processor speed, RAM capacity, and graphics card capabilities.
Recognizing the relevance of system requirements can assist in selecting the right hardware and software components for your 3D modeling needs. Without a proper understanding of these requirements, you may encounter various issues like slow performance, crashes, or even compatibility problems.
Furthermore, system requirements act as a guideline to ensure that your computer can handle the complex computational tasks involved in 3D modeling. Meeting these requirements not only enhances the overall performance and stability of the software but also enables you to take full advantage of its features and capabilities.
It is essential to note that system requirements can vary depending on the specific 3D modeling software you intend to use, with more advanced applications often demanding higher specifications.
By comprehending the importance of system requirements, you can make informed decisions when it comes to upgrading or purchasing a new computer system, ensuring that you have the necessary resources to create and manipulate 3D models efficiently.
Updating to the Latest Version
Ensuring your operating system is up to date is a crucial step in optimizing your computer for enhanced performance in 3D modeling applications.
Keeping your operating system updated to the latest version is imperative for a seamless and efficient experience when working with 3D modeling software. Updates regularly include bug fixes, security enhancements, and new features that can significantly improve your workflow and the overall performance of your system.
Benefits of Updating
Updating your Windows system offers several benefits for 3D modeling enthusiasts. Firstly, it ensures compatibility with the latest software versions and drivers, providing access to the most recent features and improvements. Additionally, updates often address performance issues and optimize system resources, resulting in smoother operation and faster rendering times.
Enhanced Security
Another critical aspect of updating your operating system is enhancing the security of your computer. The latest updates typically include fixes for known vulnerabilities, protecting your system from potential threats. With the constant advancements in technology, it is crucial to keep your operating system secure to safeguard your data and intellectual property.
Improvements in Stability
By updating your Windows system, you can also expect improvements in the overall stability of your computer. Updates often include stability patches that address issues with crashes, freezes, and other unpredictable behavior that can disrupt your workflow. A stable operating system is vital for maintaining productivity and avoiding frustrating interruptions during your 3D modeling projects.
In conclusion, updating your Windows system to the latest version is an essential step in optimizing your computer for 3D modeling software. It provides access to new features, enhances security, and improves system stability, all of which contribute to a smoother and more efficient experience when working with 3D modeling applications.
Removing Unnecessary Programs and Files
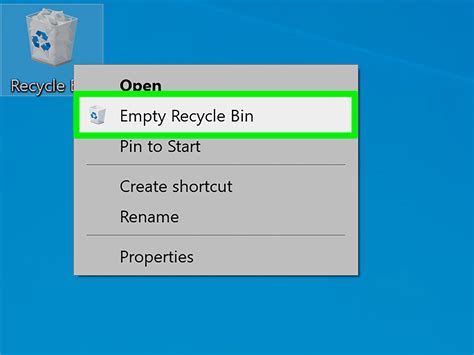
In this section, we will explore the process of eliminating redundant applications and files that are not essential for optimizing your system's performance for 3D modeling. Clearing out unnecessary programs and files not only declutters your computer but also frees up valuable resources, allowing your modeling software to run smoothly.
Streamlining your system
To enhance the efficiency of your computer for 3D modeling, it is crucial to identify and uninstall any software that you no longer utilize or that serves no purpose in your modeling workflow. By removing these unnecessary applications, you can reclaim storage space and reduce the amount of system resources consumed, ultimately improving the overall performance of your system.
Deleting redundant files
As 3D modeling projects can be resource-intensive, it is essential to eliminate any superfluous files from your system. This includes temporary files, duplicates, and any other unnecessary data that accumulates over time. By decluttering your file storage, you can not only free up disk space but also reduce the time it takes for your modeling software to process and access the required files, leading to enhanced productivity and optimization.
Optimizing file organization
Clean and efficient file organization is vital for seamless 3D modeling workflows. Take the time to sort and categorize your files into appropriate folders and subfolders. Remove any redundant or outdated files that are no longer needed. This organized file structure will not only make it easier for you to locate and access your files but also contribute to improved performance and efficiency when working within your modeling software.
Archiving and backups
Prioritize archiving and backing up your important files and projects. By regularly archiving completed projects and backing up essential data, you can ensure the security and integrity of your files while freeing up additional storage space. This practice also provides peace of mind, knowing that your valuable work is safeguarded against any unforeseen events or system failures.
Note: It is recommended to review and double-check the programs and files you consider removing, ensuring that you retain any necessary software or data.
Ensuring Adequate RAM Allocation for 3D Modeling Tasks
In the realm of 3D modeling, the availability of sufficient RAM plays a vital role in ensuring the smooth and efficient functioning of the software. The allocation of an adequate amount of RAM is crucial for optimal performance, quick processing, and the seamless manipulation of complex 3D models. Without appropriate RAM allocation, the software may struggle to handle the intensive calculations and memory-intensive tasks required for 3D modeling, leading to reduced productivity and potential system instability.
Understanding the RAM requirements: To begin with, it is essential to grasp the RAM requirements for different 3D modeling software applications. Each program has its own unique set of demands in terms of memory allocation. Some software may require a minimum amount of RAM to function, while others may recommend higher capacities for smoother operations. Understanding these requirements is the first step towards optimizing your system's performance for 3D modeling.
Calculating the ideal RAM allocation: Once you are aware of the software's RAM requirements, it is necessary to evaluate the resources available on your system. This involves assessing the total physical RAM installed in your computer and ensuring it meets or surpasses the recommended specifications for the 3D modeling software you intend to use. Additionally, factors such as the complexity of your 3D models, usage of other resource-intensive applications, and multitasking should also be taken into consideration when allocating RAM.
Optimizing RAM usage: While allocating sufficient RAM is crucial, it is equally important to optimize its usage to maximize efficiency. This can be achieved by closing unnecessary applications and background processes that consume RAM, as well as utilizing memory management techniques provided by the operating system or third-party tools. By minimizing the background memory usage and efficiently managing the RAM resources, you can ensure a smoother experience while working with 3D modeling software and reduce the chances of encountering performance issues.
Upgrading RAM if necessary: In cases where the available RAM falls short of meeting the software's requirements or your desired level of performance, it might be necessary to upgrade your system's memory capacity. This can involve adding additional RAM modules or replacing the existing ones with higher-capacity modules. However, before making any changes, it is recommended to consult the hardware specifications and guidelines provided by the software manufacturers to ensure compatibility and optimal performance.
In conclusion, allocating sufficient RAM for 3D modeling software is crucial for optimizing performance and ensuring smooth operations. Understanding the software's RAM requirements, evaluating available system resources, optimizing RAM usage, and considering potential RAM upgrades are key steps towards achieving an efficient and fluid 3D modeling experience.
Configuring Graphics Settings for Enhanced Performance
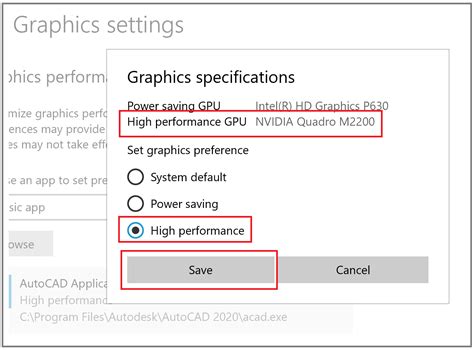
In order to optimize the performance of your 3D modeling software on your Windows system, it is essential to appropriately configure your graphics settings. By fine-tuning these settings, you can ensure smoother and more efficient operation, enabling you to work seamlessly with your 3D models.
Here are some key factors to consider when configuring your graphics settings for optimized performance:
- Adjusting display resolution and refresh rate: By finding the ideal balance between resolution and refresh rate, you can achieve better image quality while minimizing any potential performance drawbacks. This can enhance the visual experience and overall efficiency of your 3D modeling software.
- Optimizing anti-aliasing settings: Anti-aliasing is a technique used to smoothen jagged edges in graphics. By selecting the most suitable anti-aliasing mode for your needs, you can enhance the clarity and overall visual appeal of your 3D models without sacrificing performance.
- Managing texture filtering options: Texture filtering affects how textures are displayed on your 3D models. By choosing the appropriate texture filtering setting, you can strike a balance between visual quality and performance, ensuring textures appear crisp and detailed while minimizing any potential impact on system resources.
- Utilizing hardware acceleration: Taking advantage of hardware acceleration can significantly improve the performance of your 3D modeling software. By enabling this feature and leveraging the power of your computer's graphics card, you can experience smoother rendering, faster model manipulation, and overall enhanced performance.
- Updating graphics drivers: Keeping your graphics drivers up to date is crucial for optimal performance. Regularly checking for driver updates and installing the latest versions can resolve compatibility issues, enhance stability, and unlock any performance improvements offered by the manufacturer.
Carefully configuring your graphics settings according to your specific requirements and hardware capabilities can make a notable difference in the performance of your 3D modeling software. By following these steps and making the necessary adjustments, you can ensure an optimized and efficient experience while working on your projects.
Optimizing Your Graphics Card for Enhanced Performance
One essential step in optimizing your system for 3D modeling is ensuring that your graphics card drivers are up to date. Your graphics card is responsible for rendering and displaying images on your screen, and outdated or incompatible drivers can limit its performance and capabilities. Updating your graphics card drivers can improve the overall efficiency and stability of your system, allowing you to work seamlessly with your 3D modeling software.
When it comes to updating your graphics card drivers, there are a few key considerations to keep in mind. Firstly, it is important to identify the make and model of your graphics card. This information will help you locate the correct drivers for your specific hardware, ensuring compatibility and optimal performance.
Once you have identified your graphics card, you can proceed to download the latest drivers from the manufacturer's website. Most graphics card manufacturers provide regular updates to enhance performance, fix bugs, and introduce new features. It is advisable to download drivers directly from the manufacturer's website rather than relying on generic or third-party driver update tools.
Before installing the updated drivers, it is essential to uninstall any existing drivers on your system. This ensures a clean installation and minimizes the risk of driver conflicts or compatibility issues. You can uninstall the old drivers through the Device Manager in your Windows operating system.
After uninstalling the old drivers, you can proceed to install the updated drivers that you downloaded earlier. Follow the manufacturer's instructions carefully to ensure a successful installation. Once the drivers are installed, it is recommended to restart your computer to apply the changes effectively.
Updating your graphics card drivers regularly should be a part of your system maintenance routine to ensure optimal performance with your 3D modeling software. By keeping your drivers up to date, you can take full advantage of the capabilities of your graphics card and enjoy a smoother and more efficient 3D modeling experience.
Maximizing Performance with Power Settings

Enhancing the performance of your system by adjusting the power settings can significantly improve your experience when working with 3D modeling software. By optimizing the power management settings on your computer, you can ensure that your system operates at its highest potential, enabling you to seamlessly create and modify intricate 3D models with ease.
Customize Power Plans: Tailoring power plans to meet the demands of resource-intensive tasks is crucial. Look for power plan options that prioritize performance over energy efficiency. By selecting a high-performance power plan, you can provide your system with the necessary resources it needs to handle complex modeling software efficiently.
Adjust Power Options: Fine-tune specific power settings to squeeze out optimal performance. Modifying settings like the display timeout, USB selective suspend, and processor power management can have a significant impact on system responsiveness, allowing your 3D modeling software to run smoothly without any interruptions or lag.
Disable Power-Saving Features: While power-saving features are essential for conserving energy during normal computer usage, they can hinder the performance of resource-intensive tasks like 3D modeling. Disable features such as adaptive brightness, USB power saving, and hard disk power-down to ensure your system maintains consistent performance levels throughout extended modeling sessions.
Remember that optimizing power settings for maximum performance may result in increased power consumption. It is advisable to use this configuration only when actively working with 3D modeling software and switch back to an energy-efficient power plan for regular usage.
Enhancing Performance Through Virtual Memory Configuration
One crucial aspect of optimizing your system's performance when running 3D modeling software involves configuring the virtual memory settings. By adjusting these settings, you can enhance your computer's ability to handle the demands of resource-intensive tasks. In this section, we will explore the steps to configure virtual memory for improved performance.
Understanding Virtual Memory:
Virtual memory is a crucial component of the operating system that allows your computer to allocate additional memory from the hard drive when the RAM (Random Access Memory) reaches its limit. By utilizing virtual memory, your system can handle larger tasks and ensure smooth performance. However, improper virtual memory settings can lead to system slow-downs and erratic behavior.
Optimizing Virtual Memory for 3D Modeling:
Configuring virtual memory settings for optimal performance in 3D modeling software involves carefully adjusting the initial and maximum size of the virtual memory to match the requirements of your specific software. It's essential to ensure that the virtual memory is neither too small, causing constant paging, nor too large, resulting in unnecessary disk usage.
Step 1: Accessing Virtual Memory Settings
To configure virtual memory, right-click on the "This PC" or "My Computer" icon and select "Properties" from the drop-down menu. In the System window, select "Advanced system settings" on the left-hand side. This will open the System Properties window with the "Advanced" tab selected.
Step 2: Adjusting Virtual Memory Size
In the System Properties window, click on the "Settings" button located in the Performance section. In the Performance Options window, select the "Advanced" tab. Under the Virtual Memory section, click on the "Change" button.
Step 3: Configuring Virtual Memory
In the Virtual Memory window, uncheck the "Automatically manage paging file size for all drives" option. Select the drive where your operating system is installed and choose the "Custom size" option. Enter the initial and maximum size values according to the recommended settings provided by your 3D modeling software's documentation or support resources. After entering the values, click "Set" and then "OK" to save the changes.
Note: It is recommended to use the same initial and maximum size values to avoid excessive resizing of the virtual memory, which can impact performance.
Final Thoughts
Configuring virtual memory settings correctly can significantly enhance your system's performance while running 3D modeling software. By optimizing the virtual memory size, you can ensure a smoother workflow and improved overall efficiency. Remember to adjust the virtual memory settings according to the specific requirements of your software and regularly monitor your system's performance to make any necessary adjustments.
Exploiting Solid-State Drives to Enhance Data Retrieval Speed

In the realm of 3D modeling, the quest for improved performance and efficiency continues to dominate discussions. One crucial factor that significantly impacts the overall user experience is the speed at which data is accessed. Solid-State Drives (SSDs) present a valuable solution that can drastically enhance data retrieval speed, allowing for smoother and more seamless operation.
Regular Maintenance for Improved Performance and Issue Prevention
In this section, we will explore the importance of regular maintenance for optimizing the performance of your computer and preventing potential issues while using 3D modeling software.
- Performing routine system updates: Regularly updating your operating system and installed software can enhance performance, fix bugs, and improve compatibility with your 3D modeling software.
- Managing storage space: Keeping your hard drive free from unnecessary files and organizing data can prevent slowdowns and ensure smooth operation of your modeling software.
- Cleaning up temporary files: Removing temporary files generated by your system and software can free up valuable space and improve overall performance.
- Optimizing virtual memory settings: Adjusting virtual memory allocation can enhance system responsiveness and prevent crashes while working on complex 3D models.
- Scanning for malware and viruses: Regularly scanning your computer for malicious software and viruses is essential to maintain system security and avoid potential performance issues.
- Updating device drivers: Keeping your hardware drivers up to date ensures smooth communication between your computer and peripherals, minimizing compatibility issues that could affect 3D modeling software performance.
- Monitoring system temperature: Monitoring your computer's temperature and cleaning out dust from fans and vents can prevent overheating, which can cause performance degradation.
- Backing up data: Regularly backing up your 3D models and other important files is crucial to prevent data loss in case of system failures or hardware issues.
By implementing these regular maintenance practices, you can improve the performance of your computer and avoid potential issues that may hinder your 3D modeling experience.
FAQ
What are some steps to optimize Windows for 3D modeling software?
There are several steps you can take to optimize Windows for 3D modeling software. First, make sure you have the latest graphics drivers installed. Next, allocate more RAM to your modeling software by adjusting virtual memory settings. Additionally, disabling unnecessary background processes and services can free up system resources. Finally, consider upgrading your hardware components, such as the graphics card and CPU, for better performance.
Why is optimizing Windows important for 3D modeling software?
Optimizing Windows for 3D modeling software is important because it can significantly improve the performance and stability of the software. By fine-tuning your Windows settings, updating drivers, and allocating resources properly, you can experience smoother rendering, reduced lag, and faster modeling workflows.
What are some common issues faced when using 3D modeling software on Windows?
Common issues when using 3D modeling software on Windows include slow rendering speeds, frequent crashes or freezes, and laggy performance. These issues can be caused by outdated drivers, insufficient system resources, or incompatible hardware components.
Are there any specific hardware requirements for optimizing Windows for 3D modeling software?
While the specific hardware requirements can vary depending on the software you are using, there are some general recommendations. It is typically recommended to have a powerful CPU, a dedicated graphics card with ample VRAM, and a sufficient amount of RAM. Additionally, having a solid-state drive (SSD) for faster read/write speeds can also improve performance.




