Protecting your computer against potential threats is essential in today's digital age. The security of your personal information and sensitive data is constantly at risk. One powerful tool that can help you ward off these dangers is the powerful software known as the Windows Firewall. This invaluable resource acts as a protective barrier between your computer and the vast array of online threats that lurk in cyberspace.
When it comes to safeguarding your computer, the Windows Firewall is a vital component that should not be overlooked. It acts as the first line of defense, blocking unauthorized access to your system and preventing malicious software from infiltrating your computer. By effectively managing your firewall settings, you can have peace of mind knowing that your computer is well-protected against potential cyber-attacks.
In this comprehensive article, we will walk you through the step-by-step process of setting up and configuring the Windows Firewall. We will explore the various features and options available, ensuring that you have a clear understanding of how to maximize its effectiveness. Whether you are a novice or an experienced user, this guide will equip you with the necessary knowledge and skills to take control of your computer's security.
Understanding the Significance of Firewall Protection
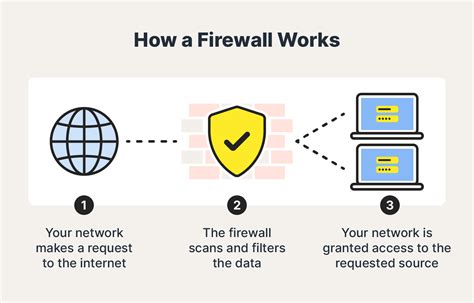
In today's interconnected world, where our devices are constantly connected to the internet, it is crucial to prioritize security. One of the essential components of a successful security strategy is a firewall. A firewall acts as a line of defense for your network, protecting your system from unauthorized access and malicious threats.
A well-implemented firewall solution can safeguard your data, prevent intrusions, and detect and block suspicious activities. It acts as a barrier between your internal network and external networks, monitoring and controlling the incoming and outgoing traffic based on predetermined rules and filters.
Firewalls analyze network traffic and make informed decisions about whether to allow or block specific connections. By inspecting packets of data, a firewall can identify potential threats, such as malware or unauthorized access attempts, and take immediate action to neutralize them. It also helps prevent the spread of malicious code within your network.
- Enhanced Network Security: Firewall protection ensures that only authorized users and devices have access to your network, reducing the risk of unauthorized access and potential data breaches.
- Protection Against Malware: Firewalls can block malicious software from reaching your devices, preventing infections and reducing the chance of data loss or system compromise.
- Internet Traffic Management: With a firewall in place, you have control over the flow of network traffic, allowing you to prioritize bandwidth usage, optimize performance, and reduce the risk of network congestion.
- Safe Remote Access: A firewall enables secure remote access to your network, allowing employees to work remotely without compromising the integrity of your system.
- Compliance with Regulations: Many industries have specific compliance requirements related to network security. Implementing a firewall helps to meet these requirements and protect sensitive information.
Overall, understanding the importance of firewall protection is crucial in today's digital landscape. By implementing a robust firewall solution, you can enhance your network security, protect your data and systems, and ensure business continuity.
Checking Your Current Firewall Settings
Understanding the configuration of your existing firewall is an important step in setting up Windows Firewall in Windows. By checking your current firewall settings, you can assess the level of protection your system currently has and identify any areas that may need improvement. This section will outline the necessary steps to view and evaluate your current firewall settings.
Step 1: Locate the Control Panel on your computer. This can typically be found by clicking on the Start menu and selecting the Control Panel option.
Step 2: In the Control Panel, navigate to the Security section by selecting the appropriate category. This may be named differently depending on your version of Windows.
Step 3: Within the Security section, locate and click on the Firewall settings option. This will open the Firewall settings window.
Step 4: In the Firewall settings window, you will find the current configuration details for your firewall. This will include information such as the firewall status (enabled or disabled), any allowed or blocked programs or ports, and any specific rules or exceptions that are in place.
Step 5: Take note of the current settings and review them for any potential security vulnerabilities. Look for any programs or ports that may be allowed or blocked that should not be, and identify any rules or exceptions that may need to be added or adjusted for optimal protection.
Step 6: Once you have assessed your current firewall settings, you can make any necessary modifications to ensure your system is adequately protected. This may include enabling or disabling the firewall, adding or removing program or port exceptions, and adjusting rules as needed.
By checking your current firewall settings and making any necessary changes, you can enhance the security of your Windows system and reduce the risk of unauthorized access or malicious activity.
Enabling Firewall Security: Safeguarding Your Network

Shielding your network from unauthorized access and potential threats is essential for maintaining a secure computing environment. One of the vital steps in bolstering network security is enabling the built-in firewall feature on your Windows operating system.
The firewall acts as a virtual barrier between your computer and the outside world, monitoring incoming and outgoing network traffic and determining which connections are safe. By enabling the firewall, you fortify your system against malicious activities and safeguard your sensitive data from unauthorized access.
- Open the Windows Control Panel by clicking on the Start button and selecting Control Panel from the menu.
- In the Control Panel window, locate and click on "Windows Defender Firewall" or "Windows Firewall" depending on your Windows version.
- Within the Windows Firewall settings, click on the "Turn Windows Defender Firewall On or Off" option on the left-hand side.
- A new window will appear where you can customize the firewall settings based on your preferences. Choose the appropriate options and click on the "OK" button to save the changes.
- Congratulations! You have successfully enabled the Windows Firewall, adding an extra layer of protection to your network.
Remember to keep your firewall updated and regularly review the settings to ensure optimal security. Enabling the Windows Firewall is a crucial step in safeguarding your network from potential threats and unauthorized access.
Configuring Firewall Settings
In this section, we will explore the process of customizing the settings of your firewall system. By fine-tuning the configuration of your firewall, you can enhance your computer's security and safeguard your data from potential threats. Through a series of steps, we will guide you on how to adjust the firewall settings to meet your specific needs.
Strong security measures require careful consideration, and configuring your firewall settings is an essential part of this process. It involves understanding the different components of your firewall, such as inbound and outbound rules, application control, and advanced settings. By utilizing these features, you can manage the communication between your computer and the external network effectively.
During the configuration process, it is crucial to strike a balance between security and convenience. You will have to make decisions on whether to allow or block specific applications, ports, or protocols based on your requirements and risk tolerance. By leveraging the flexibility of the firewall settings, you can shape your system's defense against potential threats and optimize the flow of network traffic.
Furthermore, we will discuss the importance of regularly reviewing and updating your firewall settings. As technology evolves and new vulnerabilities emerge, it is vital to stay abreast of the latest security practices. We will provide guidance on how to monitor your firewall logs, identify potential issues, and make necessary adjustments to ensure ongoing protection for your computer.
In conclusion, configuring firewall settings is a crucial aspect of securing your Windows operating system. By closely following the recommendations and guidelines provided in this section, you can customize your firewall to create a strong defense barrier that aligns with your security needs.
Add and Remove Programs from Firewall Exceptions
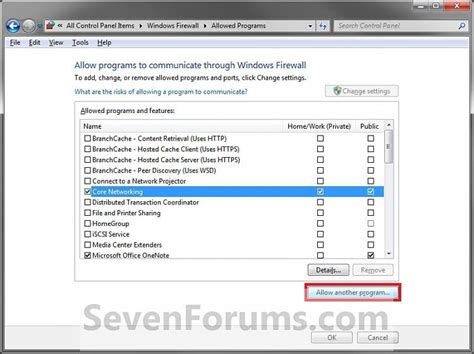
In this section, we will discuss how to manage the programs that are allowed or blocked by the firewall on your Windows operating system. By adding or removing programs from the firewall exceptions list, you can control the network access permissions and ensure the security of your system.
Adding Programs to Firewall Exceptions:
To add a program to the firewall exceptions list, follow these steps:
- Open the Windows Security settings.
- Navigate to the Firewall & Network Protection section.
- Click on the "Allow an app through firewall" option.
- Locate the program you want to add and select the checkboxes for the network types you want to allow.
- Click on the "OK" button to save the changes and add the program to the firewall exceptions list.
Removing Programs from Firewall Exceptions:
If you want to remove a program from the firewall exceptions list, follow these steps:
- Open the Windows Security settings.
- Navigate to the Firewall & Network Protection section.
- Click on the "Allowed apps" option.
- Find the program you want to remove and click on the "Change settings" button.
- Uncheck the checkboxes next to the network types you no longer want to allow for the program.
- Click on the "OK" button to save the changes and remove the program from the firewall exceptions list.
Conclusion:
By understanding how to add and remove programs from the firewall exceptions list, you can enhance the security of your Windows system and ensure that only trusted programs are allowed to communicate over the network. It is important to regularly review and update the firewall exceptions to keep your system protected from potential threats.
Securing Your System: Establishing Firewall Rules and Policies
In order to safeguard your computer from potential threats, it is vital to implement effective firewall rules and policies. By creating a strong defense mechanism, you can control the incoming and outgoing connections to your system, ensuring only trusted network traffic is allowed while keeping potential threats at bay.
When establishing firewall rules and policies, it is important to consider your specific security needs and the nature of the data and services on your computer. By customizing these settings, you can optimize the protection of your system and minimize unauthorized access attempts.
To begin, define the objectives and scope of your firewall rules and policies. Clearly identify the desired level of security and assess potential vulnerabilities specific to your environment. By doing so, you can determine the appropriate rules and policies to implement.
Next, carefully consider the various types of connections that your computer may encounter. This could include incoming and outgoing connections, as well as specific ports and protocols that need to be allowed or blocked. Take into account both the services and applications that require access to the network, as well as potential risks associated with certain connections.
Once you have a clear understanding of your requirements, it's time to define the actual rules and policies. Create a set of rules that align with your security objectives, ensuring that they include necessary whitelist and blacklist entries. Consider using hierarchical policies to further streamline the management of your firewall settings.
Regularly review and update your firewall rules and policies to adapt to changing security threats and evolving network environments. Monitor system logs and analyze network traffic to identify any potential weaknesses or unauthorized access attempts. By maintaining a proactive approach to firewall management, you can continue to protect your system effectively.
Remember, a well-configured firewall is an essential component of a comprehensive security strategy. By setting up appropriate rules and policies, you can establish a robust defense system that enhances the overall protection of your computer and network.
Exploring Advanced Firewall Settings
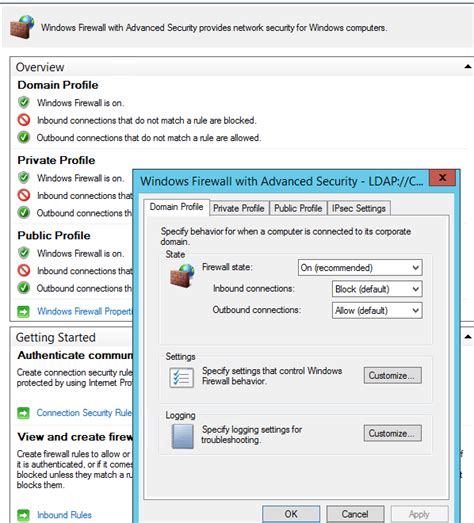
Within the realm of enhancing your online security and protecting your system from potential threats lies the realm of advanced firewall settings. These powerful features allow you to fine-tune the behavior of your firewall, granting you more control and customization options.
By delving into the advanced settings of your firewall, you can optimize its performance, tailor it to your specific needs, and bolster your digital defenses. With features like port filtering, packet filtering, and application-specific rules, you can create a robust firewall configuration that guards against unauthorized access and malicious activities.
Port filtering is one of the advanced settings that allows you to manage the inbound and outbound traffic on specific ports. By selectively allowing or blocking certain ports, you can restrict access to vulnerable areas and mitigate potential risks.
Packet filtering takes your firewall's protection a step further by examining individual data packets that pass through the network. With packet filtering rules, you can decide which packets are allowed, denied, or closely inspected based on various criteria such as source and destination IP addresses, protocols, and port numbers.
Furthermore, advanced firewall settings enable you to create application-specific rules. These rules allow you to control how particular applications connect to the network, giving you granular control over their communications and ensuring that only approved connections are established.
It is worth noting that diving into advanced firewall settings requires a good understanding of networking concepts and the potential impact on your system's performance. It is recommended to carefully assess the specific needs of your system and consult relevant documentation or professionals if necessary.
By utilizing the advanced firewall settings available to you, you can further fortify your digital fortress, establishing a robust defense mechanism that safeguards your system and data from external threats.
Troubleshooting and Common Firewall Issues
In this section, we will explore common problems that may arise when setting up and using a firewall on your Windows operating system. These issues can range from basic configuration errors to more complex network connectivity problems.
1. Firewall Blocking Internet Access
If you find that your firewall is blocking your internet access, there are a few steps you can take to troubleshoot the issue. First, check the firewall settings and ensure that the appropriate applications and ports are allowed access. Additionally, make sure that your internet connection is functioning properly and that your network settings are correctly configured.
2. False Positives and False Negatives
A common challenge with firewalls is dealing with false positives and false negatives. False positives occur when the firewall incorrectly identifies an application or network traffic as malicious and blocks it. False negatives, on the other hand, happen when the firewall fails to detect a genuine threat and allows it to pass through. To address these issues, you may need to adjust the firewall's sensitivity settings or update its database of known threats.
3. Network Connectivity Issues
Firewalls can sometimes interfere with network connectivity, causing problems such as slow internet speeds or difficulty connecting to certain websites or services. If you're experiencing network connectivity issues, check that your firewall rules are not excessively restrictive and that they allow necessary network traffic. You may also need to ensure that your firewall is properly configured to work with any network devices, such as routers or VPNs, that you are using.
4. Application Compatibility
Certain applications may have compatibility issues with firewalls, resulting in problems such as blocked functionality or unexpected behavior. If you encounter issues with specific applications, it's worth checking whether they have any known compatibility issues with your firewall software. In some cases, you may need to configure custom firewall rules for the problematic application to resolve the compatibility problem.
5. Firewall Configuration Errors
Lastly, it's important to be aware of potential configuration errors that can occur when setting up your firewall. These errors can include incorrect port configurations, misconfigured application rules, or incompatible firewall settings. Taking the time to double-check your firewall configuration and ensuring that it aligns with recommended best practices can help prevent issues from arising in the first place.
In conclusion, by understanding and troubleshooting common firewall issues, you can ensure the effective and secure operation of your Windows system. Remember to regularly update and maintain your firewall settings to stay protected against evolving threats and to optimize your network's performance.
Configuring Windows Defender Firewall
Configuring Windows Defender Firewall by David Dalton 37,224 views 3 years ago 13 minutes, 31 seconds
FAQ
What is Windows Firewall and why is it important to set it up?
Windows Firewall is a built-in security feature in Windows operating systems that acts as a barrier between your computer and potential threats from the internet. It monitors and controls incoming and outgoing network traffic to protect your computer from unauthorized access, malware, and other security risks. Setting up Windows Firewall is crucial to ensure the safety and security of your system.
Can Windows Firewall interfere with other security software?
Yes, Windows Firewall can potentially interfere with other security software if they are both running simultaneously and performing similar functions. It is recommended to disable one of them to prevent any conflicts. However, some security software may work well together with Windows Firewall, as they may complement each other's features. It is important to ensure that the settings and configurations of both software are compatible to avoid conflicts and maintain optimal protection.
What is Windows Firewall and why is it important?
Windows Firewall is a built-in security feature of the Windows operating system. It monitors and controls incoming and outgoing network traffic based on predefined security rules. It is important because it helps protect your computer from unauthorized access and potential threats from the internet.




