As technology continues to advance, it is crucial for computer users to prioritize their cybersecurity. With the increase in online threats and malicious attacks, safeguarding your system has become more essential than ever. One of the key elements in protecting your Windows operating system is configuring the built-in antivirus software available, ensuring comprehensive security against the diverse range of threats.
Optimizing your PC's security
Given the diverse digital landscape, it's imperative to establish a robust defense mechanism against malware, ransomware, and other potential threats. Windows Defender, an integral component of the Windows operating system, offers a solid foundation for protecting your computer. However, it's crucial to tailor its settings to suit your individual needs, allowing for enhanced accuracy in identifying and addressing security risks.
Customizing Windows Defender
By customizing the settings of Windows Defender, you can ensure that your computer is adequately and efficiently protected. Personalizing the configuration allows you to maximize its capabilities, taking advantage of its advanced features. This article will guide you through the essential steps to configure Windows Defender so that it aligns with your requirements, providing you with a comprehensive, efficient, and hassle-free security solution for your Windows device.
Understanding the Functionality of Windows Defender
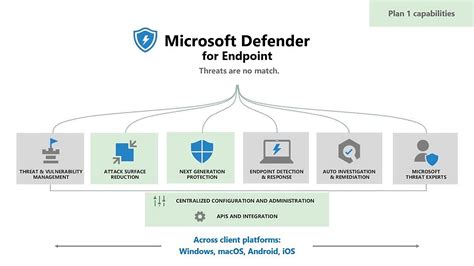
When it comes to safeguarding your system, having a comprehensive understanding of the tools at your disposal is crucial. Windows Defender plays a pivotal role in protecting your computer from various security threats and malicious attacks. In this section, we will explore the core functionality of Windows Defender, providing you with a deeper insight into its features and capabilities.
Windows Defender operates as a robust security suite that acts as a shield, safeguarding your computer against viruses, malware, spyware, and other potentially harmful software. It employs advanced scanning techniques to scan the files and applications on your system, detecting any suspicious or malicious activities. With its real-time protection, Windows Defender constantly monitors your system, promptly identifying and neutralizing any potential threats that may arise.
In addition to its malware protection capabilities, Windows Defender also offers a powerful firewall that acts as a barrier between your computer and unauthorized network access. This firewall is designed to filter incoming and outgoing internet traffic, ensuring that only legitimate and trusted connections are established. By allowing or blocking certain network activities, Windows Defender helps to prevent unauthorized access to your computer and sensitive data.
Furthermore, Windows Defender provides users with the flexibility to customize their security preferences according to their specific needs. It offers various settings and options that allow you to adjust the level of protection and control the actions taken by the software. Through the Windows Defender Security Center, you can manage the scanning schedule, specify the level of cloud-based protection, and choose the actions to be taken upon detection of potential threats.
By gaining a comprehensive understanding of the functionality of Windows Defender, you can optimize its performance and enhance the security of your computer. With its robust malware protection, powerful firewall, and customizable settings, Windows Defender stands as a reliable defense system, ensuring the safety and integrity of your system.
Accessing Windows Defender Settings
In this section, we will explore the various steps to access and customize the settings of the security software on your Windows system. By adjusting these settings, you can enhance the protection offered by the built-in security solution on your computer without the need for any third-party software.
- Locate the Windows Defender application on your computer.
- Open the Windows Defender application.
- Once opened, navigate to the "Settings" or "Options" menu.
- Within the settings menu, you will find a range of options to configure Windows Defender according to your preferences.
- Review the available settings and click on each option to learn more about its functionality.
- Customize the settings as per your requirements by selecting the desired options.
- Ensure to save any changes made before exiting the settings menu.
By following the above steps, you can easily access and modify the Windows Defender settings on your Windows device. It is recommended to periodically review and update these settings to ensure optimal protection against potential threats.
Customizing Windows Defender Scans

In this section, we will explore the various options available to tailor your Windows Defender scans according to your specific requirements. By customizing these settings, you can enhance the efficiency and effectiveness of your antivirus scans, ensuring the maximum protection for your system.
| Option | Description |
|---|---|
| Schedule Scan | Modify the frequency and timing of your scans to suit your preferences. Choose between quick scans, full scans, or custom scans to target specific areas of your computer. |
| Exclusions | Add files, folders, or processes to the exclusions list to prevent Windows Defender from scanning them. This is useful for excluding trusted programs or files that you know are safe. |
| Scan Options | Adjust the scan settings to optimize the scanning process. Enable or disable features such as scanning archive files, scanning removable drives, or scanning network files, based on your requirements. |
| Actions to Perform | Specify the actions Windows Defender should take when a threat is detected. Choose between recommendations like quarantine, remove, or allow, depending on your desired level of control. |
| Advanced Settings | Explore advanced options to further customize your scans. Configure settings like the file types to scan, scanning behavior, or the use of cloud-based protection to strengthen your defense against malware. |
By customizing these Windows Defender scan settings, you can tailor the antivirus protection on your computer to meet your specific needs. Take advantage of the flexibility and options provided by Windows Defender to create a proactive security approach that works best for you.
Configuring Real-Time Protection
In this section, we will explore the methods to customize the functionality of the real-time protection feature on your Windows device. Real-time protection acts as a shield, constantly monitoring your system for potential threats and taking immediate action to prevent them from causing harm.
- Enable or Disable Real-Time Protection: You have the flexibility to enable or disable real-time protection based on your security preferences. Enabling this feature ensures that your device is actively protected from malicious software in real-time, while disabling it allows you to perform certain tasks that may otherwise be blocked.
- Customize Scanning Options: Real-time protection includes various scanning options that can be tailored to meet your specific needs. You can configure the type of files and locations to be scanned, as well as the level of sensitivity to be applied during the scanning process.
- Create Exclusions: Sometimes, certain files or applications may be falsely detected as threats by real-time protection. To prevent this, you can create exclusions to specify files, folders, or processes that should be exempted from scanning. This ensures that legitimate files are not incorrectly identified as malicious software.
- Manage Quarantine: Real-time protection automatically quarantines suspicious files found on your system. You can manage the quarantine to view and restore files if they are mistakenly identified as threats or permanently remove them if they are confirmed to be malicious.
By configuring real-time protection, you can enhance the security of your Windows device, safeguarding it against potential threats and ensuring a safer computing experience.
Managing Notifications in Windows Security
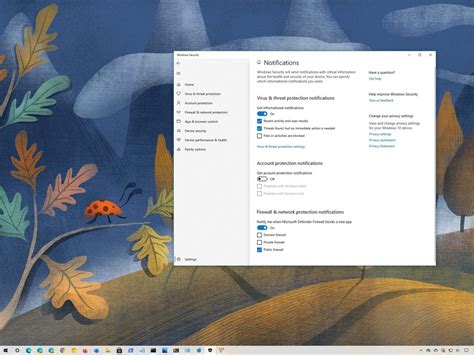
When it comes to controlling the way Windows Security notifies you, there are several options available to tailor the notifications to your preferences and needs. Being able to effectively manage these notifications can help you maintain a secure computing environment without being overwhelmed by constant alerts.
To begin managing Windows Security notifications, access the Windows Security app by clicking on the shield icon in the taskbar or searching for it in the Start menu. Once the app is open, navigate to the Settings section where you can find various options related to notifications.
Within the Notifications settings, you'll find options such as notification frequency, severity levels, and the ability to customize specific notification types. Adjusting the frequency setting allows you to choose how often you receive notifications, ranging from immediate alerts to notifications once a day or once a week.
Severity levels enable you to prioritize which notifications are most important to you. By setting higher severity levels for critical threats and lower levels for less significant issues, you can ensure that you're immediately alerted to potentially harmful situations while minimizing unnecessary interruptions.
In addition to controlling general notification settings, Windows Security also allows for more granular customization by enabling or disabling specific notification types. This feature allows you to focus only on the areas that are most relevant to your needs, whether it's virus and threat protection, firewall and network protection, or app and browser control.
Lastly, Windows Security provides the option to temporarily disable notifications when you're engaged in activities that require full concentration or when you're running software that may conflict with the normal operation of the system. This "quiet hours" feature ensures that you won't be disturbed during critical moments while still maintaining the necessary level of security.
| Tip: | Regularly reviewing and adjusting your Windows Security notification settings can help strike the right balance between staying informed and avoiding unnecessary interruptions in your workflow. |
|---|
In summary, managing Windows Security notifications empowers you to customize the way you receive alerts about potential threats and security issues on your computer. By adjusting frequency, severity levels, and specific notification types, you can ensure that you're promptly informed about critical matters without being overwhelmed by constant notifications. Furthermore, taking advantage of features such as customizable severity levels and "quiet hours" allows for a more personalized and flexible security experience.
Enhancing Protection: Keeping Windows Defender Updated
The effectiveness of any security software depends on its ability to stay updated with the latest information and threat definitions. In order to maximize the protection provided by Windows Defender, it is crucial to ensure that the application is regularly updated.
Updating Windows Defender is an essential step towards safeguarding your system against ever-evolving threats, new viruses, malware, and other malicious entities. By keeping Windows Defender updated, you enable it to detect and mitigate the latest security risks effectively.
Regular updates for Windows Defender include improvements to the antivirus engine, bug fixes, and new features that enhance its performance and detection capabilities. This enables the software to stay ahead of emerging threats and provide a strong defense for your Windows-based device.
To ensure that your Windows Defender remains up to date, you can configure automatic updates that will download and install the latest updates from Microsoft in the background. This process can be scheduled to occur at a convenient time, ensuring minimal disruption to your workflow.
In addition to automatic updates, you can also manually check for updates to Windows Defender if you suspect that it may not be functioning optimally, or if you want to make sure that you have the latest security measures in place. The manual update option allows you to initiate a check for updates and install them immediately if available.
By regularly updating Windows Defender, you not only enhance the overall security of your Windows environment but also ensure that your device is equipped with the latest tools and technologies to combat emerging threats. Taking this proactive approach to keep your antivirus software up to date is a vital step towards maintaining a secure and protected system.
14.8.4 Configure Microsoft Defender Firewall
14.8.4 Configure Microsoft Defender Firewall by Onur Bayram 3,037 views 4 months ago 2 minutes, 16 seconds
FAQ
What is Windows Defender and why is it important to configure it?
Windows Defender is a built-in antivirus and antimalware software program provided by Microsoft for Windows computers. It is important to configure it in order to ensure the best level of protection against viruses, spyware, and other malicious software.




