Ensuring the security and protection of your device is of utmost importance in today's digital world. With the ever-evolving threat landscape, it is crucial to have a reliable and robust antivirus program in place. This is where Windows Defender comes into play - a powerful built-in security solution provided by Microsoft. In this comprehensive tutorial, we will walk you through the step-by-step process of setting up and configuring Windows Defender to safeguard your system against malicious threats.
Windows Defender serves as the first line of defense against a multitude of cyber threats, including viruses, malware, spyware, and ransomware. By leveraging advanced algorithms and real-time scanning capabilities, it constantly monitors your computer for any suspicious activities and promptly takes action to neutralize potential risks. Its seamless integration with the Windows operating system makes it a convenient choice for both novice and experienced users.
When it comes to setting up Windows Defender, careful configuration is key to maximizing its effectiveness. This guide will provide you with comprehensive instructions, supported by clear explanations and practical examples, to ensure you make the most of this security tool. By properly configuring Windows Defender, you can establish a secure environment, protect your sensitive data, and maintain your system's performance, all without the need for third-party antivirus software.
Setting Up Protection: A Comprehensive Walkthrough

When it comes to safeguarding your computer, establishing a robust security framework is paramount. In this section, we will navigate you through the necessary steps to configure an effective defense system for your operating system. By the end of this guide, you will be well-equipped to ensure a secure computing environment, shielded from unwanted intrusions and malicious threats.
1. Organizing Initial Configuration:
Primarily, commence the process by taking stock of your system's security status. This entails reviewing your existing antivirus software, analyzing potential security gaps, and assessing the strength of your firewall protection. By conducting this evaluation, you can identify areas that may necessitate additional attention, ultimately ensuring a more comprehensive defense mechanism.
Key steps:
- Evaluate the effectiveness of your current antivirus software
- Assess the functionality and efficiency of your firewall
- Identify areas of vulnerability requiring additional security measures
2. Enabling Real-time Protection:
To fortify your operating system, it is critical to enable real-time protection, allowing your system to proactively identify and neutralize potential threats as they occur. Activating this feature ensures that your computer remains guarded round the clock, with continuous monitoring of suspicious activities and prompt action taken to mitigate risks.
Key steps:
- Locate the real-time protection settings within your security software
- Enable real-time scanning and monitoring features
- Select specific areas or files for increased scrutiny, if needed
3. Configuring Automatic Updates:
Frequent updates are essential to stay one step ahead of emerging threats. By configuring automatic updates, you ensure that your antivirus software stays up to date with the latest virus definitions and security patches. This hands-off approach guarantees that your computer remains armed with the most recent defense mechanisms, effectively combating the ever-evolving landscape of cyber threats.
Key steps:
- Access the settings menu of your antivirus software
- Enable automatic updates for virus definitions and software upgrades
- Schedule update intervals for optimal convenience
4. Customizing Scan Settings:
An integral part of an effective security setup involves customizing scan settings based on your specific needs and preferences. By fine-tuning these settings, you can strike a balance between comprehensive system scans and performance optimization. This enables you to tailor the scanning process, focusing on critical areas while minimizing potential interruptions to your workflow.
Key steps:
- Navigate to the scanning settings within your antivirus software
- Choose the appropriate scan type (quick, full, or custom)
- Specify the frequency and timing of scans to avoid disruptions
- Select specific file locations or directories for targeted scans, if desired
5. Utilizing Advanced Threat Protection:
To further enhance your defense capabilities, consider utilizing advanced threat protection features offered by your antivirus software. These features often include behavior analysis, sandboxing, and enhanced web protection, among others. By taking advantage of these additional layers of security, you can bolster your system's protection against sophisticated and evolving cyber threats.
Key steps:
- Explore the advanced settings or features of your antivirus software
- Enable behavior analysis and proactive threat detection mechanisms
- Consider utilizing sandboxing features for running suspicious programs in isolation
- Activate web protection to safeguard against malicious websites and downloads
By diligently following these steps and customizing the configuration based on your specific requirements, you can establish a robust and tailored defense system using your chosen antivirus software, empowering you to navigate the digital landscape with confidence and peace of mind.
Enabling the In-Built Antivirus: A Detailed Walkthrough
In this section, we will delve into the step-by-step process of activating the pre-installed antivirus protection on your device. By following these instructions carefully, you will be able to enable the built-in security feature, providing you with an added layer of protection against malicious software and potential threats.
Step 1: Accessing the Security Settings:
To initiate the activation process, you need to navigate to the security settings of your system. This can be accomplished by following the specified path in your device's control panel. Bear in mind that the precise location may vary depending on the version of your operating system.
Step 2: Locating the Antivirus Options:
Once you have accessed the security settings, proceed to locate the antivirus options. Look for a tab, menu, or subheading labeled with terms such as "Antivirus," "Security," or "Protection." The specific wording may vary depending on your operating system.
Step 3: Enabling the Antivirus:
Now that you have found the appropriate section, you need to enable the built-in antivirus feature. This can typically be done by toggling a switch or checkbox to the "On" position. In some instances, you may be required to select an option that enables real-time scanning or automatic threat detection.
Step 4: Adjusting the Settings (Optional):
If desired, you can further customize the antivirus settings to suit your preferences and needs. This may include specifying scanning preferences, scheduling automatic scans, configuring quarantine options, or defining exclusions for specific files or folders.
Step 5: Completing the Activation:
After making the necessary adjustments, ensure that you save the changes and exit the security settings menu. Your device's built-in antivirus is now activated and operational, ready to safeguard your system from potential threats and malicious activities.
By diligently following these step-by-step instructions, you have successfully enabled the in-built antivirus solution on your system, bolstering your device's security and providing peace of mind in today's digital landscape.
Configuring Windows Defender:
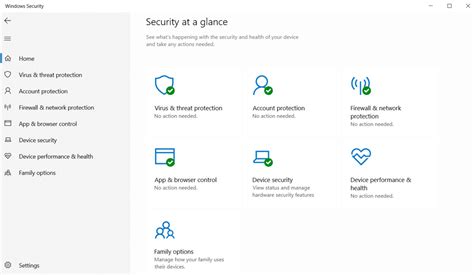
When it comes to optimizing the performance and security of your computer, configuring Windows Defender plays a crucial role. By customizing the settings and preferences of this powerful antivirus software, you can ensure that it provides the best protection for your system, without interfering with your user experience.
To effectively configure Windows Defender, follow these steps:
- Access Windows Defender Settings: Open the Windows Security app and navigate to the "Virus & threat protection" section.
- Customize Scan Options: Choose between quick, full, or custom scans, depending on your specific needs and the level of thoroughness you desire.
- Manage Exclusions: Exclude specific files, folders, or processes from being scanned by Windows Defender, if necessary.
- Configure Real-time Protection: Adjust the behavior of real-time protection, which automatically scans files and programs as you access them.
- Enable Cloud-delivered Protection: Utilize the power of cloud-based protection to quickly identify and block emerging threats.
- Set Controlled Folder Access: Define which folders on your system should be protected by Windows Defender, preventing unauthorized access or modifications.
- Manage Quarantined Items: Review and handle any potential threats that Windows Defender has detected and isolated.
- Update Windows Defender: Keep the antivirus software up to date by enabling automatic updates or manually checking for updates regularly.
- Review Advanced Settings: Take a look at the more advanced settings to further refine your Windows Defender configuration based on your specific requirements.
By following these steps and customizing the various aspects of Windows Defender, you can ensure that your computer is protected from malware, viruses, and other security threats, while still maintaining control over how the antivirus software behaves on your system.
Essential Steps to Safeguard Your PC Against Malware and Viruses
Computer security is an indispensable aspect of modern digital life. Protecting your PC from malware and viruses is crucial to ensure the safety and smooth operation of your device. This section outlines essential steps to fortify your computer's defenses, safeguarding it against the significant risks posed by malicious software and harmful viruses.
1. Install an Antivirus Program: The first line of defense against malware and viruses is a robust antivirus program that can detect and eliminate potential threats. There are various highly-rated antivirus software options available in the market, each offering comprehensive protection for your PC. |
2. Keep Your Software Up to Date: Regularly updating your operating system and other software is paramount for ensuring optimal security. These updates often include vital security patches that address vulnerabilities in the software, making it harder for malicious actors to exploit any weaknesses. |
3. Be Wary of Suspicious Emails and Websites: Maintaining a vigilant approach towards email attachments and links is crucial in preventing malware infections. Exercise caution when opening emails from unknown senders and avoid clicking on suspicious links or downloading files from untrusted websites, as they can potentially install malware onto your system. |
4. Enable Firewall Protection: Enabling your computer's firewall acts as an additional layer of defense against unauthorized access to your system. Firewalls monitor and control the flow of incoming and outgoing network traffic, effectively preventing malicious entities from gaining entry to your PC. |
5. Regularly Backup Your Files: Creating frequent backups of your important files is a crucial step in protecting your data from potential loss or corruption caused by malware attacks or hardware failures. Utilize external storage devices or cloud-based services to store your backups securely. |
By following these essential steps, you can significantly enhance your PC's security and protect it from the ever-evolving threats posed by malware and viruses. Remember, investing time and effort in proactive security measures is essential for maintaining the integrity and privacy of your digital life.
FAQ
What is Windows Defender and why do I need to set it up?
Windows Defender is a built-in antivirus software that helps protect your computer from viruses, malware, and other security threats. Setting it up ensures that your computer is adequately protected against these threats.
How can I open Windows Defender on my computer?
You can open Windows Defender by clicking on the Start menu, typing "Windows Defender" in the search bar, and then selecting "Windows Defender Security Center" from the list of results.
Is Windows Defender enough to protect my computer, or do I need additional antivirus software?
Windows Defender provides a good level of protection against viruses and malware. However, depending on your online activities and personal preferences, you may choose to supplement it with additional antivirus software for added security.
Can I schedule scans with Windows Defender?
Yes, you can schedule scans with Windows Defender. Open Windows Defender Security Center, click on "Virus & threat protection," then click on "Manage settings," and finally, toggle on the "Automatic sample submission" and "Automatic scanning" options. You can then choose the desired scan type and frequency to schedule regular scans.
Can I use Windows Defender as my main antivirus program?
Yes, you can use Windows Defender as your main antivirus program. Windows Defender is a reliable and effective security solution provided by Microsoft. It provides real-time protection against various types of malware and other threats.
Is it necessary to set up Windows Defender if I already have another antivirus program installed?
If you already have another antivirus program installed, it is generally recommended to disable or uninstall it before using Windows Defender. Running multiple antivirus programs simultaneously can cause conflicts and negatively impact system performance. Windows Defender can be enabled once the previous antivirus program is removed or disabled.




