In this digital era, technological advancements have made video communication an integral part of our daily lives, expanding possibilities for remote work, education, and socializing. The ability to connect visually with others has become more crucial than ever before, with webcams acting as gateways to these virtual experiences. Enhancing your computer's compatibility with your webcam can significantly improve the quality of your video interactions, resulting in clearer visuals and smoother communication.
Building a seamless connection between your device and webcam requires a strategic configuration. By optimizing the settings, utilizing the diverse range of software available, and ensuring compatibility with different applications, you can harness the full potential of your webcam. This article will guide you through the steps to enhance your computer's ability to interact with your webcam, allowing you to take full advantage of this powerful medium.
Throughout this guide, you will discover tips and tricks to optimize your computer's performance while working with your webcam. Whether you are a professional seeking a professional-looking video conference setup or an enthusiast looking to enhance your virtual presence, understanding the intricacies of webcam setup will prove invaluable. From adjusting exposure and resolution settings to utilizing software features like facial recognition and virtual backgrounds, we will explore various techniques to transform your webcam experience into an immersive one.
Within each topic, we will unveil the optimal techniques for configuring and utilizing your webcam's potential, unleashing its power to capture moments, express emotions, and connect with others effortlessly. Brace yourself for a transformative journey, where your computer will transcend its ordinary webcam capabilities to create memorable and visually stunning interactions. Together, we will unlock the full potential of this indispensable tool, revolutionizing the way you engage with the virtual world.
Examining Webcam Compatibility

Before setting up your device to work with a webcam, it is essential to determine its compatibility and ensure a smooth interface between the two components. The following steps will guide you in checking the compatibility of your system and webcam, allowing you to proceed with the setup process:
- Verify operating system requirements: Ensure that your operating system meets the necessary specifications to support webcam functionality. Consult the documentation or manufacturer's website for the webcam to determine its compatibility with your specific operating system version.
- Check hardware requirements: Make sure your computer or laptop meets the minimum hardware requirements necessary to effectively use a webcam. This includes processor speed, available RAM, and available USB ports or other required connections.
- Research software compatibility: Different webcams may have specific software requirements or compatibility restrictions. Investigate if any additional software needs to be installed or if any driver updates are necessary to ensure seamless integration.
- Review connectivity options: Assess the connectivity options available on your computer or laptop and compare them to the required connections on the webcam. Determine if an adapter or additional hardware is needed for compatibility.
- Consider bandwidth and internet requirements: Depending on the intended use of the webcam, the available bandwidth and internet connection speed may play a crucial role in compatibility. Check if your internet connection meets the required specifications for optimal webcam performance.
By following these steps and conducting thorough research, you can effectively determine the compatibility of your computer or laptop with a webcam. This will ensure a hassle-free setup process and enable you to enjoy seamless webcam functionality.
Installing Webcam Drivers
Ensuring proper functionality of your camera requires the installation of appropriate webcam drivers. These drivers act as the bridge between your computer's operating system and the webcam, enabling seamless communication and control.
Locating the Correct Drivers
Before proceeding, it is essential to identify the make and model of your webcam to find the correct drivers. This information can usually be found on the webcam itself or in the accompanying documentation. It may also be available on the manufacturer's website.
Once you have gathered the necessary details, visit the manufacturer's website and navigate to the support or downloads section. Look for the drivers specifically tailored to your webcam's make and model, ensuring compatibility with your operating system version.
Downloading and Installing the Drivers
After locating the appropriate drivers, follow these steps to install them:
1. Download the driver installation file from the manufacturer's website onto your computer's local storage.
2. Locate the downloaded file and double-click on it to initiate the installation process.
3. Follow the on-screen instructions provided by the driver installer. This may involve accepting license agreements, selecting installation options, or connecting the webcam if prompted.
4. Once the installation is complete, restart your computer to ensure the changes take effect.
Verifying the Driver Installation
To confirm that the webcam drivers have been successfully installed, follow these steps:
1. Connect the webcam to your computer if it is not already connected.
2. Open a video conferencing or webcam software application.
3. Navigate to the settings or preferences section within the software.
4. Look for the webcam options and check if your webcam is recognized and functioning correctly. If it is, you have successfully installed the webcam drivers.
By following these instructions, you can ensure that your webcam drivers are correctly installed, allowing you to make the most of your webcam's features and functionality.
Adjusting Webcam Configuration

In this section, we will explore the various ways to customize and fine-tune the settings of your camera device, enhancing its performance and optimizing the captured video and images. With the aid of versatile configurations, you can personalize the output quality, adjust exposure levels, modify frame rates, and make necessary alterations to match your preferences and requirements accurately.
- 1. Fine-tuning camera settings
- 2. Personalizing output quality
- 3. Modifying exposure levels
- 4. Adjusting frame rates
- 5. Customizing video settings
To achieve the desired visual output, camera settings can be fine-tuned to enhance the quality and clarity of the images or videos captured by the webcam. By adjusting various parameters such as brightness, contrast, hue, saturation, and sharpness, you can achieve optimal results tailored to your needs.
In addition to customizing the overall camera settings, it is possible to personalize the output quality according to your preferences. This can include choosing the desired resolution, aspect ratio, and image format. By selecting the appropriate options, you can ensure that the captured content meets your specific requirements.
Another crucial aspect to consider when adjusting webcam settings is modifying the exposure levels. By increasing or decreasing the exposure, you can control the amount of light captured by the camera, helping to enhance visibility and avoid overexposed or underexposed footage.
Frame rates also play a significant role in determining the smoothness and fluidity of the captured video. Adjusting the frame rate settings will enable you to achieve the desired balance between video quality and performance, ensuring a seamless viewing experience.
Furthermore, webcam configuration allows you to customize various video settings, such as autofocus, white balance, and color correction. These options enable you to enhance the clarity and accuracy of the visuals, making adjustments based on the lighting conditions or specific environments in which the camera is being used.
Configuring Video Recording Software
Setting up the video recording software on your computer is an essential step in optimizing your webcam experience. In this section, we will explore the various ways you can configure the software to enhance video recording performance and enable you to capture high-quality footage.
Firstly, it is important to ensure that your chosen video recording software is properly installed on your system. You can do this by following the software manufacturer's instructions for installation and setup. Once the software is installed, you can proceed to configure the settings to suit your recording preferences.
One key aspect of configuring video recording software is selecting the appropriate resolution and frame rate for your recordings. Higher resolutions and frame rates generally result in better video quality but require more system resources. Consider your computer's specifications and the intended use of your recorded videos when making these settings.
Another important setting to consider is the video format. Different software applications support various video formats, such as AVI, MP4, or WMV. Choose a format that is widely compatible and provides good video quality. Additionally, some software may offer advanced options like compression settings or encoding methods. Experiment with these settings to strike a balance between video quality and file size.
Furthermore, most video recording software allows you to customize audio settings. Ensure that your microphone is properly configured and selected as the audio input source. Adjust the audio levels to avoid distortion or background noise. Some software may also offer features like noise reduction or audio enhancement, which can further enhance the audio quality of your recordings.
Lastly, familiarize yourself with the software's recording controls and features. Learn how to start, pause, and stop recordings, as well as how to enable additional features like screen capturing or live streaming. Understanding these controls will enable you to make the most of your video recording software and effectively capture your desired footage.
Troubleshooting Connectivity Issues with Your Webcam

Dealing with connectivity problems when using a webcam can be frustrating. In this section, we will explore common issues that may arise and provide helpful solutions to get your webcam up and running smoothly. Whether you are experiencing intermittent connection drops or a complete inability to establish a connection, this troubleshooting guide will assist you in resolving these webcam connectivity issues.
1. Check Physical Connections
Ensure that all physical connections related to your webcam are securely plugged in. This includes the USB cable connecting the webcam to your computer or any other necessary cables or adapters. Sometimes, loose connections can be the primary cause of connectivity problems.
2. Verify Webcam Compatibility
Confirm that your webcam is compatible with your operating system and computer. Check the manufacturer's specifications and ensure that the necessary drivers or software are installed correctly. Outdated or incompatible drivers can often lead to connectivity issues.
3. Restart Your Computer
Restarting your computer can help resolve temporary issues that may be affecting your webcam's connectivity. This action clears any software glitches or conflicts that may be hindering the proper detection and functioning of your webcam.
4. Update Webcam Drivers
Ensure that you have the latest drivers for your webcam installed. Visit the manufacturer's website and search for the most recent drivers compatible with your webcam model and operating system. Installing updated drivers can address compatibility issues and improve connectivity.
5. Disable Conflicting Applications
Some applications or services on your computer may conflict with your webcam, leading to connectivity problems. Temporarily disable any unnecessary webcam-related software, video conferencing applications, or background processes that might interfere with your webcam's functionality.
6. Check Firewall and Antivirus Settings
Firewalls or antivirus software can sometimes block the necessary communication between your computer and the webcam. Check your security software settings and ensure that your webcam is allowed to connect and transmit data.
7. Test Your Webcam on Another Computer
If possible, test your webcam on a different computer to rule out any hardware-related issues. If the webcam functions correctly on another machine, it indicates that the problem lies within your specific computer's configuration or settings.
8. Seek Professional Assistance
If you have tried all the troubleshooting steps and are still unable to resolve the webcam connectivity issues, it may be beneficial to seek professional assistance from a computer technician or the webcam manufacturer's support team.
By following these steps, you can troubleshoot and resolve common connectivity problems with your webcam, ensuring a seamless experience when using it for various applications such as video calls, conferences, or online streaming.
Improving Webcam Image Quality
In this section, we will delve into enhancing the visual output of your webcam on your Windows system. By implementing certain techniques and adjustments, you can significantly improve the image quality displayed by your webcam, ensuring more clarity and sharpness in your video calls or recordings.
- Adjusting the lighting: Proper lighting plays a crucial role in achieving good image quality. Experiment with positioning your light sources to avoid shadows and harsh contrasts. By using natural or artificial light strategically, you can enhance the color accuracy and overall visual appeal of your webcam output.
- Applying image filters: Many webcam software applications offer built-in filters that can spice up your video feed. From adjusting brightness and contrast to applying various effects, these filters allow you to customize the image according to your preferences. Experimenting with different filters can result in a more vibrant and captivating webcam output.
- Focusing and framing: Ensuring that your webcam is properly focused can greatly improve image quality. Use the autofocus feature or manually adjust the focus to achieve a clear and sharp image. Additionally, consider the framing of the shot. Position yourself in the center and maintain a suitable distance from the camera for a more balanced and visually pleasing composition.
- Optimizing camera settings: Most webcams come with adjustable settings that can be accessed through the webcam software. Options like exposure, white balance, and saturation can be fine-tuned to achieve better image quality. Experiment with these settings to find the optimal configuration that suits your environment and personal preferences.
- Using external accessories: If you desire even higher image quality, consider investing in external accessories for your webcam setup. Attachable lenses, tripods, and background backdrops can elevate the visual appeal and professionalism of your video calls or recordings. These additions allow for greater control over the image aesthetics and can result in a more visually engaging experience for your viewers.
By implementing these techniques and adjustments, you can enhance the image quality of your webcam on a Windows system. Experiment with various settings and accessories to find the perfect setup that suits your needs and enhances your overall video communication experience.
Protecting Privacy and Security Settings
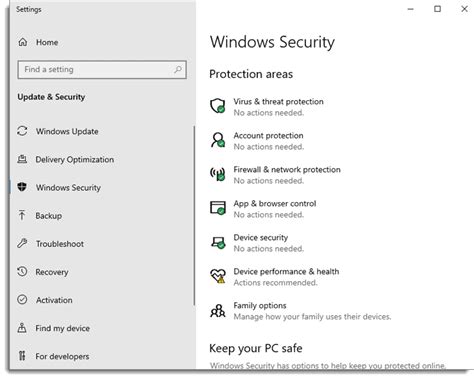
In today's digital world, it is paramount to prioritize the protection of your privacy and security settings. The increasing popularity and accessibility of webcams have brought about new concerns regarding unauthorized access and potential privacy breaches. This section will provide valuable insights and guidelines on safeguarding your personal information and ensuring a secure webcam setup.
[MOVIES] [/MOVIES] [/MOVIES_ENABLED]



