Discover the essential steps to create a foolproof data backup system on your PC, ensuring the safety and security of your valuable files and documents. Whether it's safeguarding important work documents, cherished memories captured in photos and videos, or any other data that you hold dear, this step-by-step guide will equip you with the knowledge to efficiently set up a reliable backup solution.
Prepare for the Unexpected:
In an ever-evolving digital world, unexpected events such as hardware failure, system crashes, or malware attacks can occur. To prevent the risk of permanent data loss, it is crucial to establish a backup strategy that will enable you to swiftly recover your files in the event of such unforeseen circumstances.
By implementing an efficient data backup solution, you can breathe easy, knowing that your digital assets are protected.
Understanding the Importance of Data Backup:
Your personal computer serves as a digital vault containing a multitude of precious and irreplaceable files. From extensive work projects and sensitive financial records to cherished personal memories, the loss of such data can be devastating.
By creating a systematic backup routine, you are not only proactively addressing the possibility of data loss, but also ensuring peace of mind and the ability to recover swiftly from any unforeseen events.
Unlock the Power of Windows Backup:
Windows offers a comprehensive backup solution that seamlessly integrates into the operating system, providing users with a user-friendly and efficient way to protect their data. This guide will walk you through the process, step by step, regardless of your level of technical expertise.
With Windows Backup, you can regain control over your data and alleviate the fear of losing your digital treasures.
Understanding the Significance of Windows Backup
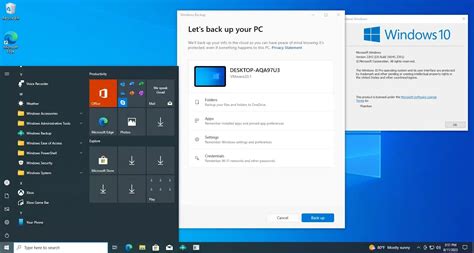
Windows operating system is widely used across various industries and households due to its versatility and user-friendly interface. However, with the increasing reliance on digital data, it has become crucial to understand the importance of Windows backup in protecting valuable information.
Ensuring the safety and integrity of your files and documents is paramount, as unforeseen events such as hardware failures, malware attacks, or accidental deletion can lead to permanent data loss. Windows backup provides a reliable solution to safeguard your data and minimize the risks associated with these incidents.
By creating backups of your important files, you establish an additional layer of protection against potential data loss. In the event of a system failure, you can easily restore your files, settings, and applications, saving you the time and effort required to recreate everything from scratch.
A well-implemented Windows backup strategy enables you to recover your files and restore your system to a previous state, allowing you to resume your work promptly. This reduces downtime and ensures business continuity, which is essential for organizations relying on their computer systems for day-to-day operations.
Furthermore, backups can be used as a preventive measure against ransomware attacks. If your system gets infected, having a recent backup ensures that you can easily restore your data without having to pay the ransom demanded by cybercriminals.
Windows backup offers several options, such as full system backups or selective backups of specific files and folders. It's important to assess your data needs and choose the appropriate backup strategy that suits your requirements.
In conclusion, understanding the significance of Windows backup and implementing an efficient backup strategy is crucial for the safety and continuity of your data. By utilizing the features and flexibility provided by Windows backup, you can protect your valuable files and ensure peace of mind in the face of potential data loss incidents.
Assessing Your Backup Needs and Options
Before diving into the process of setting up backup on your Windows operating system, it is essential to assess your specific backup needs and explore the available options. By understanding your requirements and considering various alternatives, you can ensure that the backup solution you choose is tailored to meet your unique needs.
Evaluating your data: Begin by evaluating the types of data you need to backup. Identify critical files, documents, photos, and other valuable data that you cannot afford to lose. Consider the size of the data and the frequency of changes to determine how much storage space and backup capacity you will need.
Assessing backup methods: Familiarize yourself with different backup methods available for Windows. Explore options like full backups, incremental backups, and differential backups. Each method offers its own advantages and considerations, so be sure to carefully assess which approach aligns best with your backup needs.
Choosing a storage medium: Next, consider the storage medium that will suit your backup requirements. Options include external hard drives, network-attached storage (NAS) devices, cloud storage services, and even backup tapes. Consider factors such as cost, accessibility, convenience, and security when making your decision.
Considering automation and scheduling: Determine whether you require automated backup processes and scheduling. Automatic backups can help ensure that your data is consistently backed up without manual intervention. Scheduling backups at convenient times can also minimize disruption to your workflow.
Exploring built-in Windows backup tools: Windows provides built-in backup tools that can offer a cost-effective solution for many users. Investigate the features and capabilities of tools like Windows Backup and Restore, File History, and Windows Server Backup, and evaluate whether they meet your backup needs.
Researching third-party backup software: If the built-in tools do not fulfill your requirements, consider exploring third-party backup software. Research reputable options that offer features like advanced scheduling, encryption, remote access, and easy restoration, depending on your specific needs.
Understanding backup monitoring and maintenance: Lastly, consider the importance of regular monitoring and maintenance for your backup solution. Establish a routine to check the integrity of your backups, verify successful backups, and update your backup strategy as your needs evolve.
By thoroughly assessing your backup needs and exploring the available options, you can confidently proceed to set up a robust and reliable backup system on your Windows operating system.
Preparing Your System for Data Protection Setup
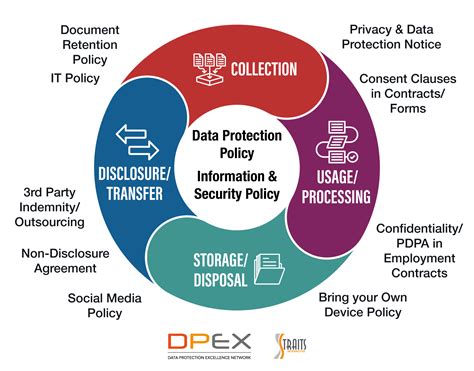
In this section, we will explore the essential steps required to ensure your system is ready for the setup of a robust data protection mechanism. By taking these preparatory measures, you can enhance the security and reliability of your data backups, safeguarding your important information.
- Perform System Updates: Before initiating the data backup process, it is crucial to keep your system up to date. Regularly installing the latest software updates and security patches helps maintain a stable and secure operating environment for your backups.
- Update Device Drivers: Ensuring that all device drivers are updated on your system is vital for efficient data protection. Updated drivers enable smooth communication between hardware components, minimizing the chances of backup failures or data loss.
- Free Up Storage Space: Adequate storage space is necessary for creating and storing backups. Prior to setting up your data protection system, it is recommended to assess the available storage capacity and free up space if necessary. Removing unnecessary files and deleting duplicate data can help optimize storage utilization.
- Scan and Remove Malware: Protecting your system against malware threats is essential to maintain the integrity of your backups. Run a thorough scan using a reliable antivirus program and remove any identified malware to minimize the risk of compromised backup files.
- Verify Hardware Compatibility: Verify that your hardware components are compatible with the data protection system you intend to use. Check the system requirements and specifications provided by the backup software manufacturer and ensure your system meets these requirements to prevent any compatibility issues.
By following these preparatory steps, you are laying a solid foundation for implementing an effective data protection strategy tailored to your specific needs. With a well-prepared system, you can proceed confidently to set up the Windows backup solution, knowing that your important data is in good hands.
Choosing the Ideal Storage Device for Efficient Data Backup
Data backup is crucial in today's digital world to safeguard important files and documents from potential loss or damage. When it comes to implementing a reliable backup solution on your Windows operating system, selecting the right storage device is paramount. This section provides valuable insights on the various storage options available to help you make an informed decision based on your specific requirements.
| Storage Device | Advantages | Disadvantages |
|---|---|---|
| External Hard Drive | Provides ample storage space High transfer speeds for quick backups Portable and easily accessible | Can be more expensive than other options Vulnerable to physical damage |
| Network Attached Storage (NAS) | Allows for centralized storage and easy access Multiple devices can be connected and backed up simultaneously Offers remote access to backup files | Typically more expensive than external hard drives Requires a network connection for access |
| Cloud Storage | Provides secure off-site storage Accessible from any device with an internet connection Automated backups for convenience | Relies on internet connectivity for backups and restores Limited storage capacity based on subscription plans |
Each storage device option has its own set of advantages and disadvantages. Consider factors such as storage capacity, accessibility, security, and cost to determine the best solution for your backup needs. It is recommended to have multiple backup destination options to ensure redundancy and protect against data loss in case of failure or damage to one device.
Remember, the ultimate goal is to choose a backup storage device that aligns with your specific requirements and provides a reliable and convenient solution for safeguarding your important data.
Configuring Windows Backup Settings
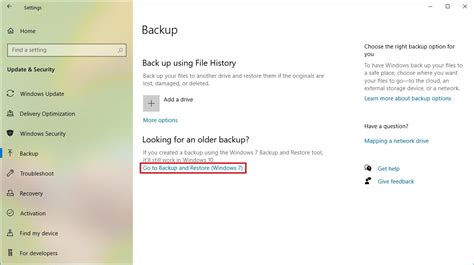
In this section, we will explore the process of customizing your Windows system to create a backup plan tailored to your specific needs. Effective configuration of Windows Backup settings allows you to safeguard your data and ensure its availability in case of any unforeseen events or system failures.
Begin by accessing the Backup settings menu, where you can define various parameters to optimize the backup process. Within this menu, you can choose the frequency of backups, select specific file types or folders to include or exclude, and determine the destination for storing your backup files.
Once you have accessed the Backup settings menu, you can utilize the available options to establish a backup schedule that suits your requirements. Consider factors such as the importance of your data, its frequency of change, and the availability of system resources for the backup process. By aligning the backup frequency with these considerations, you can ensure efficient data protection without overwhelming your system.
Another key aspect of configuring Windows Backup settings is the ability to select which files or folders should be backed up. This level of customization allows you to prioritize critical data, exclude irrelevant files, or include specific directories that contain important information. By fine-tuning these settings, you can optimize the backup process and save storage space by excluding unnecessary files from the backup set.
In addition to determining what to back up, it is equally important to decide where to store your backup files. Windows provides various options, including external hard drives, network locations, or cloud storage providers. Carefully evaluate your storage preferences, considering factors such as accessibility, security, and the amount of storage space required for your backups.
By configuring these Windows Backup settings effectively, you can establish a reliable backup plan that suits your unique needs and ensures the safety and availability of your important data. Remember to regularly review and update these settings as your data changes or your storage requirements evolve, to maintain an optimal backup strategy and protect your valuable information.
Selecting the Data to Safeguard
When it comes to ensuring the security and integrity of your important files and folders, careful selection is key. Choosing the right data to back up is crucial for a smooth and efficient backup process, enabling you to restore your files easily in case of any unforeseen events or system failures.
Begin by assessing the contents of your device and identifying the data that holds significant value or is irreplaceable. This could include personal documents, photos, videos, music, or any other files that are essential for your work or personal life. Keep in mind that prioritizing your data allows you to allocate storage efficiently and avoid unnecessary backups of less critical files.
- Start by reviewing your personal folders and directories. Consider folders such as Documents, Pictures, Videos, or Music, as these are common repositories for valuable content.
- Next, evaluate your work-related data. Identify the folders containing project files, presentations, spreadsheets, or any other vital work documents.
- Don't forget about important system files and configurations that may affect the overall performance and settings of your device. Include folders such as AppData and Program Files, as they may contain custom settings and preferences.
- If you are an avid user of specific software applications or computer games, make sure to select the corresponding folders that store your settings and saved progress.
Remember, the selection process requires a balance between securing essential data and avoiding the inclusion of unnecessary files that can consume a significant amount of storage space. By carefully choosing the files and folders to back up, you can streamline the backup process and ensure that your most critical data is protected.
Scheduling Automatic Backups
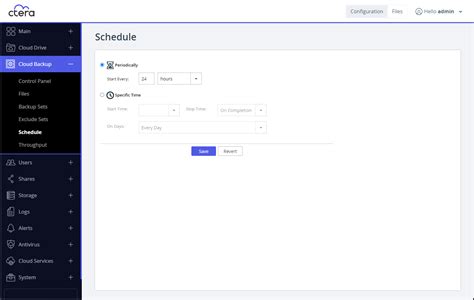
One of the most important aspects of maintaining a secure and efficient computer system is regularly backing up your important files and data. By scheduling automatic backups, you can ensure that your data is consistently protected without the need for manual intervention. In this section, we will explore the process of setting up scheduled backups on your Windows operating system.
To begin, navigate to the system settings menu and locate the backup options. Look for a section that allows you to configure automatic backups or scheduled backups. Once you have found the appropriate settings, you can proceed to set the frequency and timing of your backups. Choose a schedule that best fits your needs, whether it is daily, weekly, or monthly.
- Selecting the desired files and folders to backup:
- Configuring backup storage options:
- Setting up notifications and alerts:
- Monitoring and troubleshooting:
Next, you will need to specify which files and folders you would like to include in your backups. It is recommended to choose folders that contain important documents, photos, videos, and other valuable data. Consider the size and importance of the files when making your selections.
After selecting the files and folders, you will need to decide where to store your backups. Depending on your preferences and available storage options, you can choose an external hard drive, a network location, or cloud storage. Make sure the selected storage location has sufficient capacity to accommodate your backups.
To stay informed about the status of your backups, it is recommended to enable notifications and alerts. This will ensure that you are promptly notified in case of any issues or failures during the backup process. You can choose to receive notifications via email or system alerts.
Once your scheduled backups are set up, it is important to regularly monitor their progress and verify that they are running successfully. In case of any errors or failures, you can utilize the backup logs and error messages to troubleshoot and resolve any issues.
By following these steps, you can ensure that your important files and data are regularly backed up, providing you with peace of mind and protection against potential data loss.
Monitoring and Managing Your Windows Backup
In this section, we will explore the essential aspects of monitoring and managing your Windows backup system. Properly monitoring and managing your backup is crucial to ensuring the security and reliability of your data.
- Understanding the Importance of Monitoring
- Setting Up Notifications and Alerts
- Reviewing Backup Logs
- Performing Regular Backup Checks
- Optimizing Storage and Retention Policies
- Implementing Disaster Recovery Planning
Efficient monitoring allows you to stay informed about the status of your Windows backup and identify any potential issues or failures. By regularly monitoring your backup system, you can take proactive measures to address problems promptly, ensuring the integrity of your data.
Configuring notifications and alerts is another crucial step in managing your Windows backup effectively. By enabling notifications, you can receive timely updates on the progress and completion of backup tasks, as well as any errors or warnings that may require your attention.
Regularly reviewing backup logs provides valuable insights into the performance of your Windows backup system. These logs offer detailed information about the backup process, including successful backups, failed backups, and any potential issues encountered. By analyzing these logs, you can identify recurring problems and take necessary actions to rectify them.
Performing regular checks on your backup system is vital to ensure its proper functioning and efficiency. By conducting periodic backup tests, you can verify that your backups are completing successfully and that your essential data can be recovered if needed.
Managing your backup storage efficiently is essential to maximize the available space and minimize costs. By optimizing storage and retention policies, you can determine the necessary backup frequency and duration, balance space utilization, and ensure compliance with data retention regulations.
Developing a comprehensive disaster recovery plan is crucial for effectively managing your Windows backup. By creating backup strategies, defining recovery objectives, and assigning responsibilities, you can minimize downtime during emergencies and ensure the restoration of critical systems and data.
By following the guidelines mentioned in this section, you will be well-equipped to monitor and manage your Windows backup efficiently, maintaining the security and availability of your valuable data.
Restoring Files from Windows Backup

In the event of an unexpected computer crash, data loss, or system failure, it is crucial to have a reliable backup solution in place. Windows provides a robust backup feature that allows you to safeguard your important files and restore them when needed. In this section, we will explore the process of restoring files from a Windows backup, ensuring that your valuable data is recovered effortlessly.
Accessing the Backup and Restore: To begin the file restoration process, navigate to the Backup and Restore settings in your Windows operating system. This feature provides a user-friendly interface to manage your backups and recover important files. Once you have accessed the Backup and Restore settings, you can proceed to the next step.
Selecting the Backup Location: As you initiate the file restoration process, Windows will prompt you to choose the backup location where your files were previously stored. This could be an external hard drive, network location, or another connected storage device. Identify the correct backup location and select it to proceed to the next step.
Browsing and Selecting Files: After selecting the backup location, Windows will present you with a list of available backups. You can browse through the backups and choose the specific files or folders that you want to restore. Take your time to carefully select the necessary files to ensure that you recover everything you need.
Defining the Restoration Destination: Once you have chosen the files to restore, you need to specify the location where the restored files will be saved. Windows provides the flexibility to restore files to their original location or select a different destination folder. Consider the organization of your files and choose the most appropriate restoration destination.
Initiating the Restoration Process: After defining the restoration destination, you can initiate the restoration process. Windows will begin copying the selected files from the backup location to the specified destination. Depending on the size and number of files, this process may take some time. Ensure that you have sufficient storage space and a stable computer system during the restoration process.
Verifying Restored Files: Once the restoration process is complete, it is essential to verify that the restored files are intact and accessible. Take a moment to browse through the restored files and ensure that everything has been successfully recovered. In case of any issues or missing files, you can repeat the restoration process or seek technical assistance if necessary.
Conclusion: By following these steps, you can easily restore your valuable files from a Windows backup. Remember to regularly backup your important data to prevent any loss and ensure that your files are recoverable in critical situations. Windows backup feature provides peace of mind, allowing you to retrieve your files whenever they are needed.
Windows server Backup and Restore | System State |Bare-Metal | Step by Step Guide.
Windows server Backup and Restore | System State |Bare-Metal | Step by Step Guide. 来自Teach Me Cloud 14,198次观看 1年前 21分钟
The definitive guide to backing up your PC
The definitive guide to backing up your PC 来自Ask Your Computer Guy 93,931次观看 10个月前 18分钟
FAQ
Can I schedule automatic backups using Windows Backup?
Yes, you can schedule automatic backups using Windows Backup. After setting up the backup, you will have the option to schedule regular backups. Simply select the frequency (daily, weekly, monthly) and the time when you want the backup to run. Windows Backup will then automatically perform the backups according to your schedule.
What is the difference between a system image and a file backup?
A system image is an exact copy of your entire computer, including the operating system, applications, and settings. It allows you to restore your computer to its previous state in case of a system failure. On the other hand, a file backup only backs up selected files and folders that you choose. It is useful for protecting your personal files and documents, but it doesn't include the entire operating system.
Can I restore individual files from a Windows Backup?
Yes, you can restore individual files from a Windows Backup. When restoring files, you have the option to choose specific files and folders to restore. You can browse through the backup and select the files you want to restore. Windows Backup will then restore those files to their original location or a location of your choice.
What is Windows Backup?
Windows Backup is a built-in feature of Windows that allows users to create copies of their files and folders to protect against data loss.




