Imagine a world where internet connectivity is as effortless and reliable as breathing in fresh air. A world where devices seamlessly connect to Wi-Fi networks without any intervention. This seemingly elusive dream can become a reality with the right know-how.
Today, we delve into the realm of optimizing your operating system's wireless configuration to achieve unparalleled connection stability and hassle-free browsing. By harnessing the power of your technology arsenal, this article provides insights into fine-tuning your device's wireless settings for an exceptional online experience.
Unlock the hidden potential of your digital ecosystem as we navigate through the intricate maze of wireless configuration. From exploring advanced techniques to demystifying complex terminologies, we bring you the ultimate guide to mastering the art of setting up Windows wireless connectivity.
Prepare to embark on a transformative journey where you will discover the secrets to maximizing your Wi-Fi performance. Armed with knowledge and armed with a keyboard, your devices will transcend the confines of the physical realm and find solace in the limitless realm of wireless bliss.
Checking the Network Adapter
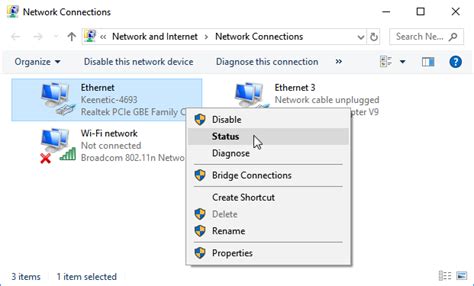
While setting up your computer's wireless connectivity, it is important to check the network adapter to ensure that it is functioning correctly. The network adapter is the hardware component that allows your computer to connect to a wireless network and access the internet.
| Common Steps to Check the Network Adapter |
|---|
| 1. Open the Device Manager |
| 2. Expand the "Network adapters" section |
| 3. Look for the wireless adapter |
| 4. Ensure that the adapter is enabled |
| 5. Check for any error messages or warnings |
Checking the network adapter is an essential step to troubleshoot any connectivity issues. By verifying that the adapter is enabled and functioning properly, you can ensure that your computer is able to connect to Wi-Fi networks and access the internet.
Enabling Wireless Connectivity on Your Device
Introduction:
Discovering the world of wireless connectivity opens up a plethora of opportunities for seamless internet access and greater convenience on your device. In this section, we will guide you through the process of enabling Wi-Fi on your device, allowing you to connect to wireless networks and enjoy the benefits of a wire-free online experience.
Step 1: Locating the Wi-Fi Settings:
Before you can start harnessing the power of Wi-Fi, you need to access the Wi-Fi settings on your device. These settings can usually be found in the system preferences or settings menu, depending on the specific operating system you are using. Look for an icon or option that resembles a wireless signal and click on it to open the Wi-Fi settings.
Step 2: Activating Wi-Fi:
Once you have accessed the Wi-Fi settings, you will need to activate the Wi-Fi functionality on your device. This involves toggling a switch or selecting the "Enable" option to activate the wireless capabilities. Activating Wi-Fi will allow your device to search for available wireless networks in the vicinity.
Step 3: Connecting to a Wi-Fi Network:
After activating Wi-Fi, your device will start searching for available Wi-Fi networks. You will be presented with a list of networks within range. Select the desired network by clicking on its name. If the network is secured, you will need to enter the correct password to establish a connection. Once connected, your device will store the network information for future automatic connections.
Step 4: Troubleshooting:
If you encounter any issues during the Wi-Fi setup process, there are a few troubleshooting steps you can try. Firstly, ensure that Wi-Fi is enabled on your device and that you are within range of the network. Restarting your device or the Wi-Fi router may also help resolve connectivity issues. If all else fails, contacting your internet service provider or seeking technical support can provide further assistance.
Conclusion:
By enabling Wi-Fi on your device, you unlock the ability to connect to wireless networks and enjoy a reliable internet connection. Follow the steps outlined in this section to seamlessly set up Wi-Fi configuration and enjoy the benefits of wireless connectivity.
Connecting to a Wireless Network

One of the key steps in setting up your device to access the internet wirelessly is connecting to a Wi-Fi network. This process allows your device to establish a secure and stable connection to the selected network, enabling you to browse the web, stream content, and communicate with others conveniently.
To connect to a wireless network, you need to locate the network's SSID (Service Set Identifier) and obtain the corresponding passphrase or security key. The SSID is a unique identifier that distinguishes one Wi-Fi network from another, while the passphrase or security key ensures that only authorized users can connect to the network.
To begin the connection process, access the Wi-Fi settings on your device. This can usually be done by clicking on the network icon in your device's system tray or navigating to the network settings menu. Once there, you will see a list of available Wi-Fi networks in your vicinity.
Identify the Wi-Fi network you wish to connect to by its unique SSID. It is important to choose the correct network to ensure a seamless connection. Check the network's signal strength and security type to make a well-informed decision.
Click on the desired network, and if prompted, enter the passphrase or security key. Ensure that the entered information is accurate to prevent authentication errors. Some devices may offer the option to save the network information for automatic connections in the future.
Once you have successfully entered the correct passphrase or security key, your device will attempt to establish a connection to the selected Wi-Fi network. The connection process may take a few moments, and you may be prompted to wait while the device negotiates the connection.
Upon successful connection, your device will display a confirmation message or icon indicating that you are connected to the Wi-Fi network. You can now enjoy uninterrupted internet access and make the most of the wireless capabilities of your device.
| Tips: |
| - Ensure that you are within range of the Wi-Fi network you want to connect to for a reliable connection. |
| - If you are unable to find the network you want to connect to, try refreshing the available networks or moving closer to the source of the Wi-Fi signal. |
| - Be mindful of the network's security type, as some networks may require additional authentication methods such as WPA2-Enterprise or VPN connections. |
Choosing the Right Network
When it comes to connecting to the internet using a wireless network, it is essential to choose the most suitable network for your needs. With a plethora of options available, understanding the factors to consider can help ensure a seamless Wi-Fi experience.
| Network Name | Security Level | Signal Strength |
|---|---|---|
| SecureNet | High | Strong |
| OpenWorld | Low | Weak |
| SpeedyConnect | Medium | Moderate |
One important consideration when choosing a network is its security level. Networks labeled as high-security typically require a password to connect, ensuring that only authorized users gain access. On the other hand, networks labeled as low-security are open to anyone within range, which may pose a security risk.
Another factor to consider is the signal strength of the network. A strong signal ensures a stable and reliable connection, even when multiple devices are connected simultaneously. Conversely, a weak signal may lead to frequent disconnections or slower internet speeds.
Additionally, it is worth considering the network's speed. Networks labeled as speedy or high-speed typically offer faster internet connections, ideal for activities such as streaming videos or online gaming. Networks with moderate speed may be suitable for general browsing and email usage.
By carefully evaluating the security level, signal strength, and speed of available networks, you can make an informed decision when choosing the right network. This will help optimize your Wi-Fi experience and ensure a smooth and reliable internet connection without compromising on security.
Password Entry and Security Settings

In the realm of Windows connectivity, safeguarding your wireless network requires a delicate balance of password entry and security settings. This section will delve into the crucial steps necessary to establish a strong and secure Wi-Fi connection without compromising the integrity of your data. By employing appropriate password practices and configuring the right security settings, you can fortify your network against unauthorized access and maximize your online privacy.
| Topic | Description |
|---|---|
| Creating a Strong Password | Learn the key principles of crafting an uncrackable password, utilizing a combination of uppercase and lowercase letters, numbers, and special characters. Understand the importance of avoiding easily guessable terms to ensure maximum security. |
| Password Management Tools | Discover user-friendly password management tools that simplify the process of generating and storing unique and complex passwords for all your devices and accounts. Explore the features and benefits of various reputable password management applications available for Windows. |
| Configuring Encryption Protocols | Gain insight into the different encryption protocols available in Windows and their respective levels of security. Learn how to select and configure the most robust encryption protocol for your Wi-Fi network to safeguard sensitive information from interception. |
| Enabling Network Firewall | Understand the significance of enabling the network firewall feature within the Windows operating system to provide an additional layer of protection against potential threats. Learn how to configure the firewall settings to efficiently filter incoming and outgoing network traffic. |
| Updating Security Patches | Explore the importance of regularly updating security patches and firmware for your wireless network devices. Discover the advantages of staying up-to-date with the latest software releases to mitigate vulnerabilities and ensure optimal network security. |
By proactively implementing and maintaining strong password entry practices and security settings, you can establish a robust Wi-Fi configuration that bolsters the security of your Windows network, protecting your data and providing peace of mind.
Troubleshooting Wi-Fi Connection Issues
In order to ensure a seamless wireless internet experience, it is essential to be aware of common Wi-Fi connectivity problems and their possible solutions. This section aims to provide troubleshooting tips for resolving issues that may arise while trying to establish or maintain a Wi-Fi connection. By identifying and addressing these problems, users can optimize their wireless network performance and enjoy uninterrupted internet access.
One common issue users may encounter is the inability to connect to a Wi-Fi network. This problem can be caused by various factors, such as incorrect network settings, signal interference, or a malfunctioning router. To address this issue, users should first check their network settings to ensure that the correct Wi-Fi network name and password are entered. Additionally, users should verify that their device's Wi-Fi is turned on and that they are within range of the router's signal. If the problem persists, users may consider restarting their router or contacting their internet service provider for further assistance.
Another issue that can disrupt Wi-Fi connectivity is slow internet speed. Slow Wi-Fi speeds can be frustrating, especially when trying to stream videos or download large files. To improve internet speed, users can try positioning their device closer to the router to minimize signal interference. Additionally, reducing the number of devices connected to the Wi-Fi network and closing any unused applications can help allocate more bandwidth to the device in use. Users may also consider upgrading their internet plan or investing in a more powerful router to enhance their Wi-Fi speed.
Furthermore, Wi-Fi drops or intermittent disconnections can be a common problem for some users. This issue may occur due to interference from other electronic devices, such as cordless phones or microwave ovens, or due to outdated or incompatible Wi-Fi drivers. To address this issue, users can try relocating their router to minimize interference from other devices and updating their device's Wi-Fi drivers. Resetting the router to its factory settings can also help resolve connection drop issues. If the problem persists, users may need to seek professional assistance or consider upgrading their router.
| Problem | Solution |
|---|---|
| Unable to connect to Wi-Fi network | Check network settings, ensure Wi-Fi is turned on, restart router, contact ISP if needed |
| Slow internet speed | Position device closer to router, reduce number of connected devices, upgrade internet plan or router |
| Wi-Fi drops or intermittent disconnections | Relocate router, update Wi-Fi drivers, reset router to factory settings, seek professional assistance if needed |
Managing Wireless Networks
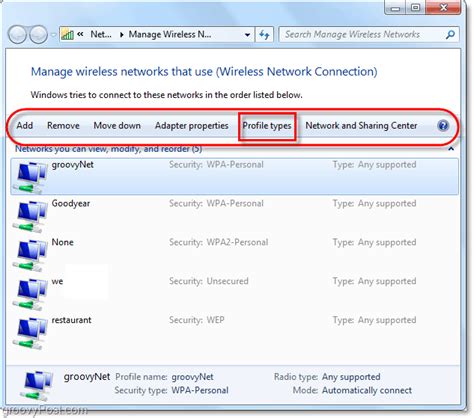
In this section, we will explore the various aspects of effectively managing your wireless networks on your operating system. Discover how to organize, prioritize, and maintain the Wi-Fi connections on your device for optimal performance and convenience.
Organizing Networks: Learn the techniques to efficiently organize the different wireless networks that your device has connected to or encountered. Discover how to label, categorize, and arrange networks based on location, importance, or usage frequency.
Setting Priorities: Understand the importance of setting priorities for your Wi-Fi networks. Learn how to designate preferred networks or prioritize connections based on specific criteria such as signal strength, security, or speed. Discover how to take advantage of advanced settings to ensure seamless switching between networks.
Managing Network Profiles: Explore the process of managing network profiles, including adding, editing, or removing saved Wi-Fi networks. Discover the benefits of customizing network profiles to suit your preferences and security requirements, and learn how to efficiently manage and organize these profiles to streamline your Wi-Fi connections.
Handling Network Security: Gain insights into effectively securing your wireless networks. Learn about the various security protocols available, such as WPA2, WPA3, or enterprise level security, and understand the importance of choosing strong passwords and encryption methods to protect your Wi-Fi connections from unauthorized access.
Troubleshooting Connectivity: Explore common issues related to Wi-Fi connectivity and learn how to troubleshoot and address them effectively. Discover techniques for resolving connection problems, optimizing signal strength, and diagnosing network-related issues to ensure a stable and reliable wireless connection.
Note: Managing Wi-Fi networks on your device can significantly enhance your wireless experience, providing convenience, security, and optimal performance. By learning and implementing effective management techniques, you can ensure a seamless and reliable Wi-Fi connection tailored to your needs.
Automatic Connection to Wireless Networks
In this section, we will explore the process of enabling your device to automatically connect to available wireless networks without the need for manual intervention. By configuring automatic Wi-Fi connection settings, you can ensure seamless connectivity to trusted networks, enhancing your overall user experience.
| Benefits of Automatic Wi-Fi Connection |
|---|
|
Configuring automatic Wi-Fi connection settings involves specifying preferences such as network priority, automatic connection rules, and trusted networks. By defining these settings, your device will evaluate available networks and connect to the most preferred ones based on your customization. It is important to understand the configuration options and tailor them to meet your specific requirements.
Automatic Wi-Fi connection can be particularly useful in environments such as homes, offices, and public places like cafes, where you have previously connected to the network and want your device to remember and automatically connect in the future. However, it is essential to exercise caution and avoid automatically connecting to unsecured or unfamiliar networks, as this can pose security risks.
To configure automatic Wi-Fi connection on your device, you will typically access the network settings or wireless connection manager. From there, you can select the appropriate options and preferences based on the operating system or device-specific instructions. It is recommended to refer to the user manual or support documentation for detailed steps on configuring automatic Wi-Fi connection settings.
Disconnecting from a Wireless Network
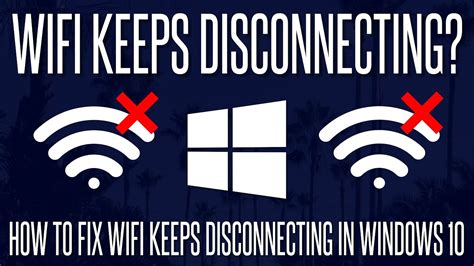
When it comes to the process of terminating the connection with a wireless network, there are a few steps that need to be followed. By doing this, you can effectively disengage your device from the network, giving you the freedom to connect to a different network or go offline. In this section, we will guide you through the steps required to disconnect from a Wi-Fi network on your device, thereby ending your current connection.
First, make sure that your device is set up correctly and connected to the desired network. Once connected, locate the network icon or Wi-Fi symbol on your device. This might be displayed in the form of bars or a similar indicator. Click or tap on this symbol to open the Wi-Fi settings menu.
In the Wi-Fi settings menu, you will be presented with a list of available networks. Locate the network that you are currently connected to and want to disconnect from. This can be identified by its name or any additional information provided, such as signal strength or security type.
Once you have located the network, click or tap on it to access additional options. Look for the option to disconnect or forget the network. This option might be displayed as a button or a checkbox. Click or tap on this option to initiate the disconnection process.
After clicking or tapping on the disconnect or forget option, your device will terminate the current connection to the network. Depending on your device and settings, you may be prompted to confirm the disconnection or enter your security credentials again. Follow the on-screen instructions to complete the disconnection process.
Once disconnected, your device will no longer be connected to the Wi-Fi network. You can now choose to connect to a different network or remain offline. Remember to re-enter your security credentials if connecting to a secure network.
In conclusion, disconnecting from a Wi-Fi network involves accessing the Wi-Fi settings menu on your device, locating the network you wish to disconnect from, and selecting the appropriate option to terminate the connection. By following these steps, you can easily disconnect from a Wi-Fi network and regain control over your device's network connection.
FAQ
Is it possible to set up a Wi-Fi connection on Windows without using a password?
No, in most cases, Wi-Fi networks are secured with a password to prevent unauthorized access. It is highly recommended to connect to a Wi-Fi network that requires a password to ensure the security of your data and network.




