Are you tired of relying on external devices to establish a wireless connection? Do you yearn for the ability to create your own wireless connectivity hub, entirely within your control? Look no further! In this guide, we will teach you how to configure and operate a personal Wi-Fi access node on your own terms, taking full advantage of the versatile capabilities offered by Windows.
Gain the power to generate a network link devoid of trailing cables, liberating your devices from the confinement of Ethernet connections. Imagine the convenience of seamlessly connecting your smartphones, tablets, and laptops to a wireless network that you have set up and can administer yourself. By following our step-by-step instructions, you will be empowered to create your very own hotspot and relish the freedom of wireless connectivity.
Not only will you be able to provide wireless access to your own devices, but you can also create a hub to grant connectivity to others. Whether you're a small business owner aiming to expand your services or a tech-savvy individual seeking to share your network with friends and family, this guide will show you how to accomplish it all independently.
Step 1: Verify compatibility and prepare the hardware
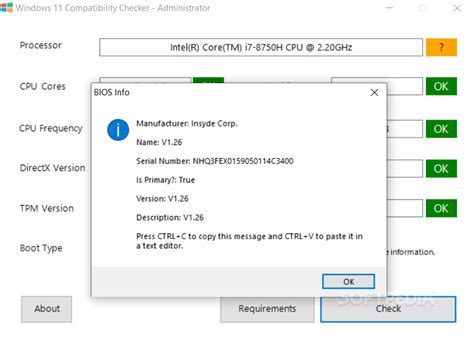
In the initial phase of setting up a wireless network connection, it is crucial to ensure that all the components and equipment are suitable and ready for use. This step focuses on checking compatibility and preparing the necessary hardware.
Before proceeding, take some time to evaluate the compatibility requirements and verify that the hardware you have is suitable for creating a wireless access point. This involves confirming that your devices meet the minimum system requirements and have the necessary capabilities to support wireless networking.
- Check the specifications of your computer or device to ensure it supports wireless connectivity.
- Ensure that your network adapter or wireless card is installed correctly and has up-to-date drivers.
- Verify that your device is equipped with the necessary antennas or has the ability to connect external antennas.
- Inspect the physical condition of your hardware components, such as cables, routers, and switches, for any signs of damage or wear.
- Make sure you have an adequate power supply for your networking equipment.
Additionally, it is vital to gather all the required hardware for setting up your Wi-Fi access point. This may include:
- A wireless router or access point device
- Network cables
- An Ethernet switch (if needed)
- Antennas (if required)
- Power adapters
By thoroughly verifying compatibility and preparing the necessary hardware, you can ensure a smooth and seamless setup process for your Wi-Fi access point on a Windows server.
Step 2: Install and Configure the Required Software
Overview:
In this step, we will discuss the necessary software required to set up a Wi-Fi access point on your Windows server. By installing and configuring the appropriate software, you can ensure smooth and efficient connectivity for your network.
Step 2.1: Software Installation:
Begin by installing the software that will enable your Windows server to function as a Wi-Fi access point. This software acts as a bridge between your server and the devices that connect to it, allowing for secure and reliable internet access. Make sure to select software that is compatible with your server's operating system version.
Step 2.2: Configuration Process:
After successfully installing the required software, it's time to configure it to meet the specific requirements of your network. This includes setting up the SSID (Service Set Identifier), password, and other network settings. Take note of the configuration steps provided by the software's documentation and follow the recommended best practices for optimal performance and security.
Step 2.3: Security Considerations:
As you configure the software, prioritize the security aspects of your network. Enable encryption protocols, such as WPA2 (Wi-Fi Protected Access 2), to ensure that your network is protected from unauthorized access. Additionally, consider implementing additional security measures like MAC address filtering to allow only trusted devices to connect to your Wi-Fi access point.
Step 2.4: Testing and Troubleshooting:
Once the installation and configuration are complete, thoroughly test the functionality of your Wi-Fi access point. Connect multiple devices to verify the network's stability and performance. In case of any issues or unexpected behavior, refer to the troubleshooting guides provided by the software vendor or seek assistance from the support forums to resolve them effectively.
Conclusion:
By following the installation and configuration steps outlined in this section, you will successfully install and configure the necessary software for your Windows server to function as a Wi-Fi access point. This will ultimately enable reliable wireless connectivity for your network users.
Step 3: Configure network settings and security options

In this crucial step, you will customize the network parameters and enhance security for your wireless network. By configuring the network settings and selecting appropriate security options, you can optimize the performance of your Wi-Fi access point while safeguarding it from unauthorized access.
- Start by choosing a network name or SSID (Service Set Identifier) that is unique and easy to identify. This name will be visible to users connecting to your Wi-Fi network.
- Next, select the network type. You can choose between the common options such as "private," "public," or "work." Each option has its own characteristics and security settings, so choose the one that aligns with your specific needs and usage scenario.
- Now, it's time to determine the channel width, which essentially determines the amount of bandwidth available for data transmission. You can choose a narrower or wider channel depending on the number of devices and their proximity to the access point.
- Consider enabling the option for broadcasting the SSID. This means that your Wi-Fi network's name will be visible to anyone in range. However, keep in mind that this may attract unwanted attention, so weigh the pros and cons before making a decision.
- Another important step is to set a strong password for your Wi-Fi network. A strong password should include a combination of uppercase and lowercase letters, numbers, and special characters. Avoid using easily guessable passwords to enhance the security of your network.
- Additionally, you may want to enable encryption to protect the data transmitted over your network. WPA2 (Wi-Fi Protected Access II) is currently the recommended encryption standard, as it provides robust security against unauthorized access.
By carefully configuring the network settings and selecting appropriate security options, you can ensure a secure and optimized Wi-Fi network for your users. Take the time to review and fine-tune these settings periodically to maintain the integrity and performance of your network.
Connecting devices to the wireless network
In this section, we will explore the necessary steps to establish a successful connection between your devices and the newly configured wireless network. By following these instructions, you will be able to securely connect your devices without any hassle or complications.
Step 1: Locate the Network Settings menu on your device. This can usually be found in the device's system preferences or settings.
Step 2: Within the Network Settings menu, select the option for Wi-Fi or Wireless Networks. This will display a list of available networks in your vicinity.
Step 3: Identify the network name (SSID) you assigned during the Wi-Fi access point setup. It may appear as a unique name that was chosen by you or the network administrator.
Step 4: Click on the identified network name to initiate the connection process.
Step 5: If required, enter the passphrase or network key that was set during the Wi-Fi access point setup. This is essential for ensuring the security of your wireless network.
Step 6: Once the passphrase or network key is entered, click on the Connect or Join button to establish a connection between your device and the Wi-Fi access point.
Upon successful connection to the access point, your device will now have internet access and will be able to utilize the various services and applications available on the network.
How to Create Different/Separate Wi-Fi password for each Wi-Fi user or person | Free Radius Server
How to Create Different/Separate Wi-Fi password for each Wi-Fi user or person | Free Radius Server by local guy 142,538 views 3 years ago 8 minutes, 44 seconds
How to Set Up a Wireless Access Point | Internet Setup
How to Set Up a Wireless Access Point | Internet Setup by Howcast 366,325 views 12 years ago 1 minute, 56 seconds
FAQ
What is a Wi-Fi access point?
A Wi-Fi access point is a device that allows devices to connect to a wireless network and access the internet or other network resources.
Can I set up a Wi-Fi access point on Windows Server?
Yes, you can set up a Wi-Fi access point on Windows Server by configuring the built-in wireless Hosted Network feature.
What are the benefits of setting up a Wi-Fi access point on Windows Server?
Setting up a Wi-Fi access point on Windows Server allows you to centrally manage and control the wireless network, provide secure access to network resources, and integrate it with other server features such as Active Directory.
What do I need to set up a Wi-Fi access point on Windows Server?
To set up a Wi-Fi access point on Windows Server, you need a compatible wireless network adapter, the necessary drivers installed, and administrator access to the server.
How can I configure a Wi-Fi access point on Windows Server?
To configure a Wi-Fi access point on Windows Server, you can use the netsh command-line tool or the Windows Server Manager GUI. You will need to set the SSID, passphrase, and other settings to customize the access point according to your requirements.




