Looking to enhance your communication experience on your beloved Apple device? Curious about how to effortlessly establish WhatsApp on your iPhone? Look no further! We've got you covered with this comprehensive guide on setting up WhatsApp on your Apple device. Whether you're new to the world of WhatsApp or a seasoned user, this article will walk you through the step-by-step process, ensuring a seamless setup without any hassle.
Gain access to an array of astonishing features that WhatsApp has to offer by configuring it correctly on your Apple device. With the power of this popular messaging app, you can stay connected with friends and family, share exciting moments, and engage in group conversations like never before. Empower your iPhone with the capabilities of WhatsApp, and elevate your communication experience to new heights.
Discover the ease of transforming your Apple device into a powerful tool for instant messaging by following our expert advice. From downloading and installing the app to personalizing your profile and accessing various settings, we've got you covered every step of the way. Our user-friendly instructions, accompanied by clear visuals, ensure that you'll have WhatsApp up and running on your iPhone in no time, allowing you to connect with loved ones effortlessly.
Setting up WhatsApp on Your iPhone: A Step-by-Step Guide

In this section, we will walk you through the process of getting started with WhatsApp on your iPhone. We will provide you with a detailed, step-by-step guide to help you easily set up and configure the popular messaging application on your device. Follow these instructions to begin communicating with your contacts, sending messages, and sharing media using WhatsApp.
| Step 1: | Visit the App Store |
| Step 2: | Search for the WhatsApp Application |
| Step 3: | Download and Install WhatsApp |
| Step 4: | Launch WhatsApp |
| Step 5: | Agree to the Terms of Service |
| Step 6: | Verify Your Phone Number |
| Step 7: | Restore Your Chat History (optional) |
| Step 8: | Set Up Your Profile |
| Step 9: | Add Contacts to WhatsApp |
By following this easy-to-understand guide, you will be able to set up WhatsApp on your iPhone in no time. The steps outlined above cover everything from installing the app to configuring your profile and adding contacts. Once you have completed these steps, you will be ready to enjoy all the features and functionalities WhatsApp has to offer on your iPhone.
Installing WhatsApp on your Apple Device
Discover the effortless process of downloading and setting up WhatsApp on your iPhone device through the user-friendly App Store.
Step 1: Unlock your iPhone device and access the App Store application. |
Step 2: Locate the search bar at the bottom of the App Store and enter 'WhatsApp' or utilize the Store's magnifying glass icon. |
Step 3: Browse through the search results and identify the official WhatsApp application by examining the app icon and developer details. |
Step 4: Tap on the WhatsApp application to open the app page. |
Step 5: Observe the WhatsApp details page, which includes the app's rating and user reviews. |
Step 6: Press the 'Get' button to initiate the downloading process. |
Step 7: Wait for the WhatsApp application to download and install on your iPhone device. |
Upon successful installation, WhatsApp will be accessible on your iPhone, and you can start enjoying the vast array of features and communication options it offers. Stay connected with your friends, family, and colleagues through this popular messaging platform effortlessly!
Phone Number Verification and Account Setup
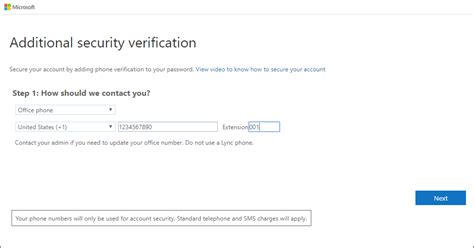
In order to begin using WhatsApp on your device, you need to verify your phone number and set up your account. This process ensures the security and authenticity of your account.
To verify your phone number, you will need to enter it in the designated field. WhatsApp will send a verification code to the provided phone number through SMS or call. Once you receive the code, enter it into the app to proceed with the verification process.
Important Note: It is essential to provide a valid and active phone number that can receive SMS or calls. This number will be linked to your WhatsApp account and be used for communication with your contacts.
After successfully verifying your phone number, you will be prompted to set up your account. This includes creating a unique username, which will be displayed to your contacts. It is advisable to choose a username that represents you and is easy for your contacts to recognize.
During the account setup, you can also personalize your profile by adding a profile picture and a status. These features allow your contacts to easily identify you and provide insight into your availability or mood.
Remember to keep your account information up to date and secure to ensure a seamless WhatsApp experience.
Personalize WhatsApp Preferences and Begin Chatting
Once you have successfully installed the popular messaging app on your Apple device, it's time to make it your own by customizing the various settings available. By tailoring WhatsApp to your preferences, you can enhance your messaging experience and ensure that the app works seamlessly for you.
- Access the "Settings" menu: Explore the options and features of WhatsApp by navigating to the "Settings" tab, where you can fine-tune your messaging experience.
- Manage notification settings: Customize how you receive notifications for messages, calls, and groups. You can choose to receive alerts through banners, sounds, or vibration, and even set individual notification tones for different contacts.
- Personalize your profile: Make your mark on WhatsApp by adding a profile picture and a status message that reflects your personality. You can also set a display name to be shown to your contacts.
- Organize your chats: Keep your conversations organized by utilizing the various options available. You can pin important chats to the top of your chat list for easy access, mute or archive conversations, and even customize chat wallpaper to add a touch of personalization.
- Explore privacy settings: Maintain control over your privacy by customizing who can view your profile picture, status, and last seen status. You can also block unwanted contacts and manage your blocked list.
- Enable two-step verification: Secure your WhatsApp account by setting up an additional layer of protection through two-step verification. This adds an extra security code that you'll be prompted to enter when registering your phone number on a new device.
- Customize media auto-download: Control how media files such as photos, videos, and documents are downloaded. You can choose to download them over Wi-Fi only or specify different settings for mobile data.
- Manage storage usage: Prevent your device from running out of storage by managing how WhatsApp handles media files. You can choose to automatically delete files after a certain period or manually delete individual files from specific chats.
By customizing these settings and options, you can tailor WhatsApp to suit your preferences and make it a personalized and efficient messaging platform. Take the time to explore and optimize your settings to make the most out of your WhatsApp experience.
FAQ
What do I need to set up WhatsApp on my iPhone?
In order to set up WhatsApp on your iPhone, you will need a valid phone number, an active internet connection, and the WhatsApp application from the App Store.
Can I use my existing phone number to set up WhatsApp on my iPhone?
Yes, you can use your existing phone number to set up WhatsApp on your iPhone. During the setup process, you will be asked to verify your phone number by receiving a verification code via SMS or phone call.
Is it necessary to have a SIM card to use WhatsApp on an iPhone?
Yes, a SIM card is required to use WhatsApp on an iPhone. The SIM card will provide the phone number that you need to verify during the setup process. However, once the initial setup is complete, you can use WhatsApp over a Wi-Fi connection without the need for a SIM card.




