If you are a proud owner of the renowned time-keeping device from Cupertino that adorns your wrist, then this article is tailor-made for you! Within the confines of this captivating composition, we will divulge the secrets to effortlessly personalizing your wrist adornment to deliver the most accurate meteorological updates. By the time you're done, you'll be equipped with all the knowledge needed to ensure your wearable always has its finger on the pulse of Mother Nature.
Prepare to embark on a journey where intelligence meets style. Learn how to harness the power of technology at your fingertips as you delve into the intricate world of weather configuration on your beloved wrist companion. Equip yourself with the skills required to seamlessly synchronize your timepiece with the ever-changing atmospheric conditions, and become the envy of your friends as you impress them with your wrist's uncanny ability to predict the sunrise, sunset, and everything in between.
Uncover little-known tips and tricks that will elevate your Apple Watch experience to unrivaled heights. Unlock the hidden potential of your timepiece by expertly customizing the weather display to suit your personal preferences. Whether you prefer a simple glance of the temperature or yearn for precise precipitation data, we've got you covered. Brace yourself for a wave of awe-inspiring knowledge as you traverse the landscapes of this comprehensive guide.
Overview of Apple Watch's weather capabilities and advantages

The Apple Watch offers an array of impressive features and functionalities when it comes to keeping track of the weather conditions. Its weather capabilities provide users with valuable insights and benefits that enhance their daily routines and outdoor activities.
Effortless Weather Monitoring: The Apple Watch simplifies the process of checking the weather by delivering real-time updates and forecasts right on your wrist. With a quick glance, users can stay informed about current and upcoming weather conditions without needing to reach for their phones or other devices.
Personalized Weather Notifications: The Apple Watch allows users to customize their weather alerts and notifications according to their preferences. Whether it's receiving warnings about severe weather conditions, rain alerts, or daily temperature updates, users can tailor the notifications to suit their specific needs.
Location-Specific Weather Details: One of the advantages of the Apple Watch's weather capabilities is its ability to provide location-specific weather information. By utilizing GPS technology, the watch can accurately determine the user's current location and deliver localized weather details, such as temperature, wind speed, humidity, and more.
Integration with Weather Apps: The Apple Watch seamlessly integrates with popular weather applications, enabling users to access a wide range of weather data and forecasts from their favorite providers. Whether it's Dark Sky, The Weather Channel, or AccuWeather, users can choose the app that best suits their needs to stay up-to-date with the latest weather information.
Enhanced Outdoor Activities: For fitness enthusiasts and outdoor adventurers, the Apple Watch's weather capabilities offer great benefits. By providing weather updates, including UV index, air quality, and precipitation forecasts, the watch helps users plan their workouts, hikes, or runs based on the current and predicted weather conditions, ensuring a safer and more enjoyable experience.
Seamless Integration with Siri: Last but not least, the Apple Watch's weather features integrate seamlessly with Siri, Apple's voice-activated assistant. Users can simply raise their wrists and ask Siri about the current weather or future forecasts, making it incredibly convenient and hands-free.
Overall, the Apple Watch's weather capabilities provide users with a comprehensive and convenient way to stay informed about the weather, personalize their alerts, and optimize their daily activities with accurate and location-specific information. Whether you're planning your day or embarking on outdoor adventures, the Apple Watch ensures you're prepared and in tune with the weather conditions.
Syncing Apple Watch with iPhone Weather App
In this section, we will explore the process of synchronizing your Apple Watch with the weather app on your iPhone. By establishing a connection between the two devices, you can conveniently access weather information directly on your wrist. Discover the steps to seamlessly sync the data and stay informed about the weather conditions without having to reach for your iPhone.
Quick and Easy Steps:
- Ensure that your Apple Watch and iPhone are paired and in close proximity.
- Navigate to the Apple Watch app on your iPhone and open it.
- Scroll down and select the "Weather" option.
- In the Weather settings, toggle the switch next to "Mirror my iPhone" to enable synchronization.
- Once enabled, the weather app on your Apple Watch will display the same location and weather data as your iPhone's weather app.
- Customize the information displayed by adjusting the settings in the "Weather" option on the Apple Watch app on your iPhone.
By syncing your Apple Watch with the iPhone's Weather app, you will have access to accurate and up-to-date weather information conveniently accessible on your wrist. Stay informed about the weather conditions, regardless of whether you have your iPhone nearby. The synchronization process ensures that both devices display the same location and weather data, providing you with a seamless user experience.
Connecting Your Apple Timepiece to the Weather Application on Your iPhone: Step-by-Step Tutorial

Looking to stay in the know about current weather conditions while keeping your Apple smartwatch in sync with your iPhone's weather app? This step-by-step guide will walk you through the seamless process of connecting your stylish Apple timepiece with the comprehensive weather application on your iPhone.
Step 1: Pairing Your Apple Timepiece and iPhone
First and foremost, ensure that your Apple timepiece is within range and properly paired with your iPhone. Make sure both devices have sufficient battery life and are connected to the same Wi-Fi network or via Bluetooth. Being in closer proximity facilitates a smooth connection process.
Step 2: Opening the Weather App on Your iPhone
Unlock your iPhone and locate the weather app, typically represented by a small icon illustrating the sun. Tap on the app to open it and ensure that your iPhone has the latest version of the weather app installed. If prompted, grant necessary permissions for location tracking and data synchronization.
Step 3: Accessing the Weather App on Your Apple Timepiece
On your Apple timepiece, raise your wrist or press the Digital Crown to wake up the device. Locate the weather app on the home screen, represented by a recognizable weather icon. Tap on the weather app to launch it and await the initial loading of data.
Step 4: Configuring the Weather Settings
Now that both devices are awake and running the weather app, it's time to configure the settings to establish a connection. On your iPhone, navigate to the settings within the weather app by tapping on the gear icon typically located at the bottom corner of the screen. On your Apple timepiece, access the settings by firmly pressing on the display and selecting the gear icon from the options presented.
Step 5: Enabling Weather App Synchronization
Within the settings menu on both devices, look for the option to enable weather app synchronization. On your iPhone, ensure that the toggle switch is turned on, allowing the app to synchronize data with connected devices. Similarly, on your Apple timepiece, toggle the switch to the on position, granting permission for the watch to receive and display weather data.
Step 6: Customizing Your Weather Preferences
As the final step, you have the option to customize various weather preferences according to your personal preferences. On your iPhone, explore the settings menu to adjust units of measurement, enable or disable specific weather alerts, and customize the appearance of the weather app. On your Apple timepiece, access the watch app on your iPhone and navigate to the weather settings to customize complications, display options, and other weather-related features.
Congratulations! You have successfully connected your exquisite Apple timepiece with the highly functional weather application on your iPhone. Stay updated with real-time weather information at your wrist, allowing you to plan your day with confidence.
Customizing Weather Display on your Apple Timepiece
When it comes to personalizing the weather information showcased on your Apple wearable, there are a plethora of options available to make it uniquely yours. By adjusting the display settings and customizing the weather complications, you can tailor the information presented on your Apple timepiece to align with your personal preferences and needs.
Display Settings:
Take advantage of the display settings on your Apple watch to fine-tune the weather information that is shown on your watch face. Modify the refresh frequency to ensure you always stay up to date with the latest weather conditions. Customize the units of measurement, such as choosing between Celsius or Fahrenheit for temperature, and adjusting the visibility range from kilometers to miles.
Complications:
Add a personal touch to your Apple watch face by customizing the weather complications. Choose from a variety of weather-related complications, such as current temperature, chance of precipitation, or wind speed, to be displayed alongside your selected watch face. With numerous complications available, you can create a perfect balance of style and information.
Third-Party Apps:
Extend the capabilities of the native weather app on your Apple watch by exploring third-party weather apps available in the App Store. These apps often offer additional customization options and unique features to enhance your weather tracking experience. From hyper-local forecasts to advanced radar maps, you can find an app that suits your specific weather needs.
Notifications:
Maximize the value of your Apple wearable by enabling weather notifications. Stay informed about significant weather changes and receive alerts for severe weather conditions directly on your wrist. Customize the types of notifications you want to receive, whether it's rain alerts, temperature drops, or daily forecasts, to ensure you're always prepared for whatever Mother Nature may bring.
In conclusion, personalizing the way weather information is displayed on your Apple timepiece allows you to tailor it to your preferences and needs. Whether through adjusting display settings, customizing complications, exploring third-party apps, or enabling notifications, you can make your Apple watch a reliable companion for keeping up with the ever-changing weather.
Exploring customization options for the display of local weather information on your wrist
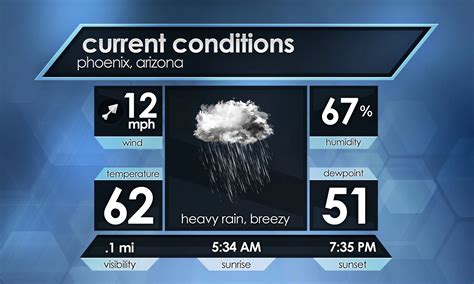
In this section, we will dive into the various ways you can personalize the presentation of weather data on your beloved wearable device. By tailoring the display to your preferences, you can ensure that the weather information on your Apple Watch fits perfectly with your unique style and needs.
1. Themes: Discover a range of themes that go beyond the traditional layout, allowing you to choose from a selection of color schemes, font styles, and background images that resonate with your personality. Whether you prefer a minimalistic look or a vibrant display, there's a theme for everyone to transform the way you view weather information on your wrist.
2. Complications: Take advantage of the customizable complications feature on your Apple Watch to make the weather display even more informative and actionable. With complications, you can add additional details such as UV index, precipitation probability, or wind speed directly to your watch face. Tailor these complications to prioritize the information that matters most to you at a glance.
3. Widgets: Customize the weather widgets on your Apple Watch to meet your specific requirements. With the ability to rearrange and resize widgets, you can prioritize the information you need the most throughout your day. Whether you want a comprehensive overview or just a quick glimpse of the current temperature, you can create a personalized weather widget configuration that suits your lifestyle.
4. Notifications: Make sure you never miss an important weather update by customizing the notifications on your Apple Watch. Decide which weather conditions warrant a gentle tap on your wrist or a detailed alert. Adjust the frequency and level of detail in your notifications to strike the perfect balance between staying informed and avoiding notification overload.
By exploring these options to personalize the weather display on your Apple Watch, you can not only make your device more visually appealing but also enhance its functionality to meet your unique needs. Let's dive in and discover how to make your weather experience on the Apple Watch truly your own!
Configuring Weather Notifications on Your Apple Wristwear
Stay ahead of the changing weather conditions by setting up personalized alerts on your Apple wearable device. With the ability to receive valuable notifications directly on your wrist, you can ensure that you are always prepared for whatever Mother Nature has in store for you.
Here are some simple steps to guide you in customizing your Apple Watch to deliver weather alerts:
- Access the settings menu on your Apple Watch by navigating to the main screen and tapping on the "Settings" app icon.
- Scroll down and select the "Notifications" option.
- Within the Notifications menu, locate and tap on the "Weather" option.
- Toggle the switch to allow weather notifications to be displayed on your Apple Watch.
- Customize the notification settings by selecting the type of alerts you wish to receive, such as severe weather warnings, daily forecasts, or precipitation updates.
- Choose the preferred style for your weather notifications, either as banners or as alerts that require you to dismiss them.
- If you want more detailed information, enable the "Show more detail" option to view additional weather data.
- Finally, adjust the alerting behavior by deciding whether you want to receive these notifications with sound or in silent mode.
By following these straightforward steps, you can effortlessly configure your Apple Watch to keep you informed about the latest weather conditions in a way that suits your preferences. Be sure to regularly check and update these settings to ensure that you receive the most relevant and timely weather alerts right on your wrist!
[MOVIES] [/MOVIES] [/MOVIES_ENABLED]FAQ
How do I set up the weather app on my Apple Watch?
To set up the weather app on your Apple Watch, you need to first make sure that your iPhone is connected to the internet and that you have the Apple Watch app installed on your iPhone. Then, open the Apple Watch app on your iPhone, go to the "My Watch" tab, scroll down and select "Weather". From there, you can choose to show the weather app in your Dock, in the app grid, or as a complication on your watch face.
Can I customize the weather app on my Apple Watch?
Yes, you can customize the weather app on your Apple Watch to show the information you find most relevant. To do this, open the Apple Watch app on your iPhone, go to the "My Watch" tab, scroll down and select "Weather". From there, you can choose between Celsius and Fahrenheit for the temperature units, select the location for which you want to see the weather, and choose whether to show precipitation, humidity, and wind speed.
How often does the weather information on Apple Watch update?
The weather information on your Apple Watch updates periodically throughout the day. By default, the weather app on your watch gets updated every few hours, but you can also choose to receive more frequent updates. To change the update frequency, open the Apple Watch app on your iPhone, go to the "My Watch" tab, scroll down and select "Weather". From there, you can adjust the "Background App Refresh" setting to increase or decrease the update frequency to your preference.









