Enhancing the efficiency of software development processes has become an essential goal for modern professionals. This pursuit frequently involves utilizing versatile tools to optimize workflows and minimize time-consuming setups. When it comes to Windows 10, removing the need for Docker Desktop while setting up VSCode Remote has emerged as an innovative approach with significant potential.
Seamlessly integrating VSCode Remote in Windows 10 without relying on Docker Desktop means finding alternative methods to establish a productive development environment. By bypassing the traditional requirements, professionals gain the opportunity to unlock newfound flexibility and expedite the development process. This article explores the possibilities, offering a guide to setting up VSCode Remote in Windows 10 sans Docker Desktop.
Breaking free from the constraints of Docker Desktop in Windows 10 presents developers with a chance to reimagine their workflow. Through exploring alternative setups, professionals can harness the power of VSCode Remote and experience a new level of efficiency.
Embracing alternative setups does not imply compromising the functionality or potential of VSCode Remote in any way. On the contrary, it signifies a departure from the conventional approach, demonstrating the versatility and adaptability of modern development practices. By taking advantage of lesser-known options, Windows 10 users can experience the benefits of VSCode Remote without the additional layers Docker Desktop typically imposes.
Installing the Extension for Remote Development on Windows 10

In this section, we will explore the step-by-step process of installing the extension required for remote development on Windows 10. By following the instructions below, you will be able to set up your environment efficiently, enabling you to work seamlessly on remote projects.
- Open the Visual Studio Code application on your Windows 10 device.
- Click on the Extensions icon located in the sidebar on the left-hand side of the application.
- In the search bar, type "Remote Development" and press Enter.
- From the search results, find the extension that best suits your needs for remote development.
- Click on the extension and then select the "Install" button to begin the installation process.
- Once the installation is complete, you will be prompted to restart Visual Studio Code.
- After restarting, you can verify that the extension is successfully installed by going to the Extensions sidebar and ensuring that it appears in the list.
- Now that the extension is installed, you can start utilizing its features for remote development in Windows 10.
By following these simple steps, you can easily install the necessary extension for remote development on your Windows 10 machine. This extension will provide you with the tools and functionality required to work on remote projects efficiently, enhancing your overall development experience.
Setting up VSCode Remote on Windows 10: A Step-by-Step Guide
Are you looking to establish a seamless and efficient working environment with VSCode Remote on your Windows 10 operating system? Look no further, as this comprehensive guide will walk you through the process in detail, without relying on Docker Desktop or complex configurations.
To begin, we will explore alternative methods and tools that can be utilized to enable remote development with VSCode. By leveraging native Windows features and the power of extensions, you can achieve a similar level of functionality.
1. Utilizing Windows Subsystem for Linux (WSL): Learn how to set up WSL on your Windows 10 machine to tap into the Linux compatibility layer. By integrating WSL with your VSCode workflow, you can work on projects in a Linux environment with ease.
2. Exploring Remote SSH: Discover how to configure the Remote - SSH extension in VSCode to connect to external servers, whether they are hosted on local networks or cloud-based platforms. With this extension, you can edit files, run commands, and debug your applications remotely.
3. Leveraging Remote Containers: Find out how to leverage the Remote - Containers extension in VSCode to create and work within isolated development environments. By utilizing lightweight, portable containers, you can ensure consistency across different machines and streamline collaborative efforts.
4. Enhancing Remote Development with Git: Dive into the advantages of integrating Git with your VSCode Remote setup. Learn how to clone repositories, manage branches, and collaborate with team members, all from within the VSCode interface.
By following these step-by-step instructions, you will be able to set up a powerful and efficient VSCode Remote environment on your Windows 10 machine. Embrace the capabilities of WSL, SSH, containers, and Git to streamline your development workflow and enhance collaboration.
Prerequisites for Configuring VSCode Remote on Windows 10
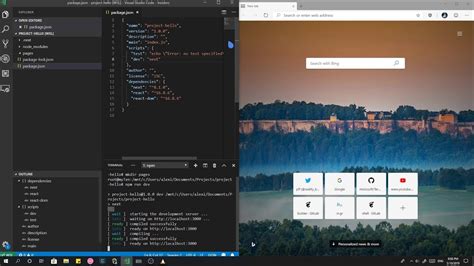
In order to successfully configure and utilize the VSCode Remote feature on your Windows 10 machine, there are several essential requirements that need to be fulfilled. These prerequisites ensure a seamless setup process and enable you to take full advantage of the remote development capabilities offered by VSCode.
Firstly, it is imperative to have a compatible version of the operating system installed on your Windows 10 device. Make sure that your system meets the minimum specifications recommended by the VSCode documentation.
Additionally, you will need to ensure that all the necessary dependencies and software packages are installed on your Windows 10 machine. This includes the appropriate versions of tools such as Git, SSH, and any other required command-line utilities.
Moreover, a stable and reliable internet connection is essential for establishing a successful remote connection. It is recommended to have a fast and uninterrupted network connection to avoid any disruptions during the remote development process.
Furthermore, having a basic understanding of concepts related to remote development and familiarity with VSCode's features and functionality will greatly facilitate the setup process. Acquiring knowledge about using extensions, configuring settings, and utilizing VSCode's integrated terminal will enhance your overall remote development experience.
In conclusion, meeting these prerequisites ensures a smooth and hassle-free configuration of the VSCode Remote feature on Windows 10. By fulfilling these requirements, you can effectively leverage the remote development capabilities offered by VSCode to collaborate, debug, and work efficiently on your Windows 10 machine.
Configuring the VSCode Extension for Remote Development without the Need for Docker Desktop
In this section, we will discuss an alternative method for setting up the VSCode Remote extension on your Windows 10 machine, without relying on the Docker Desktop. By following these steps, you will be able to achieve a seamless remote development experience using VSCode.
- Install the necessary dependencies: Before proceeding, ensure that you have the required tools installed on your system. These may include a package manager, such as Chocolatey, and the appropriate versions of Git and OpenSSH.
- Configure Git and OpenSSH: Next, you will need to set up Git and OpenSSH to work with VSCode Remote. This involves generating SSH keys, configuring the SSH agent, and configuring Git to use the appropriate SSH executable.
- Install the Remote Development extension pack: Now it's time to install the VSCode Remote Development extension pack. This pack includes all the necessary extensions for remote development, such as SSH, Containers, and WSL.
- Set up SSH connections: With the Remote Development extension pack installed, you can now configure SSH connections to your remote machines. This can be done by specifying the connection details, such as the host, port, and username, in the VSCode settings.
- Connect to your remote machine: Once the SSH connections are set up, you can easily connect to your remote machine from within VSCode. This will allow you to edit files, run commands, and debug code directly on the remote machine, all from the comfort of your local VSCode environment.
By following these steps, you can configure the VSCode Remote extension without Docker Desktop, enabling you to seamlessly work with remote development environments using VSCode on your Windows 10 machine.
Troubleshooting common issues during the configuration of VSCode Remote in Windows 10
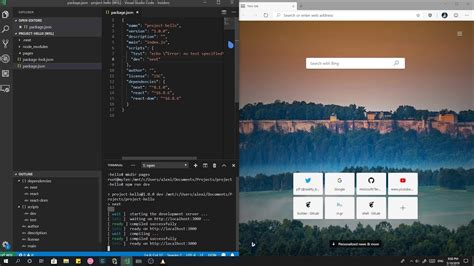
When setting up VSCode Remote in Windows 10, users may encounter various issues that can hinder the process. This section aims to provide solutions for some common problems faced during the configuration, without relying on Docker Desktop or any other specific tools.
1. Connection errors: One of the most common issues is the inability to establish a connection between the local machine and the remote environment. This can be caused by network settings, security configurations, or firewall restrictions. It is essential to check the network connectivity and ensure that both machines are on the same network. Additionally, reviewing the firewall settings and temporarily disabling security software can sometimes resolve connection problems.
2. SSH key authentication: In some cases, users may encounter authentication failures when trying to establish an SSH connection. This can be due to incorrect SSH key configurations or the absence of authorized keys on the remote machine. Verifying that the SSH keys are correctly set up and adding them to the remote machine's authorized keys file can help resolve this issue.
3. Extension compatibility: Another potential issue could be the compatibility of extensions used in the remote environment. If certain extensions installed on the local machine rely on specific dependencies or tools that are not available in the remote environment, conflicts may arise. It is recommended to review the list of installed extensions and ensure their compatibility or find alternative extensions that satisfy the requirements of the remote environment.
4. Resource allocation: Insufficient resource allocation can also lead to issues during the VSCode Remote setup. If the remote machine does not have enough memory or processing power to support the tools and extensions required, performance problems or crashes may occur. Consider adjusting the resource allocation or optimizing the remote environment to accommodate the necessary tools and extensions.
5. Version compatibility: Lastly, compatibility issues can arise if there are significant differences in the versions of VSCode, operating systems, or other related components between the local and remote machines. Ensuring that all software components are up to date and compatible with each other can help avoid version-related problems during the setup.
By addressing these common issues, users can overcome obstacles encountered during the VSCode Remote setup process in Windows 10, enabling a smooth and functional development environment.
FAQ
Why do I need to set up VSCode Remote in Windows 10 without Docker Desktop?
Setting up VSCode Remote without Docker Desktop allows you to develop applications in a remote environment directly from your local machine without the need for Docker. This can be beneficial if you don't want to install and manage Docker or if you are working on a project where Docker is not a requirement.
Can I use VSCode Remote in Windows 10 without Docker Desktop?
Yes, you can definitely use VSCode Remote in Windows 10 without Docker Desktop. The process involves setting up a remote development environment using the Remote - SSH extension in VSCode along with the Windows Subsystem for Linux (WSL) feature.
What are the advantages of setting up VSCode Remote without Docker Desktop in Windows 10?
Setting up VSCode Remote without Docker Desktop provides several advantages. It allows you to work on projects that don't require Docker, eliminates the need for Docker installation and management, and provides a lightweight and efficient way to develop in a remote environment directly from your local machine.
Are there any prerequisites for setting up VSCode Remote without Docker Desktop in Windows 10?
Yes, there are a few prerequisites for setting up VSCode Remote without Docker Desktop. You need to have Windows 10 with the Windows Subsystem for Linux (WSL) feature enabled. Additionally, you will need to install the Remote - SSH extension in VSCode and a Linux distribution of your choice, such as Ubuntu, in your WSL environment.
Is the process of setting up VSCode Remote without Docker Desktop in Windows 10 complicated?
The process of setting up VSCode Remote without Docker Desktop in Windows 10 is relatively straightforward. However, it does involve several steps such as enabling the Windows Subsystem for Linux (WSL), installing a Linux distribution in WSL, configuring SSH in WSL, and setting up the Remote - SSH extension in VSCode. Following the tutorial provided in the article will guide you through the process in a detailed and easy-to-follow manner.




