Imagine a world where you can effortlessly navigate through your computer without even lifting a finger. Instead of relying on the conventional methods of controlling your device, there is an innovative solution that brings a new level of convenience to your Windows 10 experience. By harnessing the power of your voice, you can now execute commands, launch applications, and interact with your computer seamlessly.
Unleash the potential of your Windows 10 operating system with this simple yet powerful voice control feature. By eliminating the need for multiple clicks, keystrokes, and touchpad movements, you can streamline your workflow and increase productivity. Whether you're a seasoned professional or a casual user, this groundbreaking technology will revolutionize the way you interact with your computer.
Enhanced with cutting-edge linguistic algorithms, this voice control system understands your natural language with remarkable accuracy. No longer will you need to memorize complex commands or struggle to articulate your intentions. Simply speak naturally, and watch as your computer instantly acts upon your words. With its advanced speech recognition capabilities, you'll be amazed at how effortlessly your commands are executed.
Setting up Voice Management in Windows 10
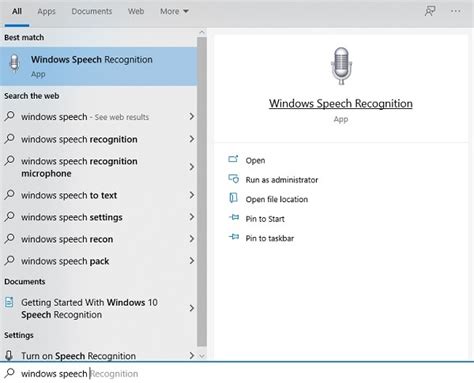
To enhance your experience and interaction with your Windows 10 operating system, you can enable voice management features that allow you to control various aspects of your device using voice commands. This section provides a comprehensive guide on how to configure and set up the voice control functionality in Windows 10, offering an intuitive and hands-free approach to operate your computer.
Step 1: Configure Speech Recognition
Begin by accessing the Speech Recognition settings on your Windows 10 device. This feature enables your computer to recognize and interpret spoken commands. Open the settings menu and locate the "Speech Recognition" option, where you can enable the functionality and set up your preferred language and speech recognition profile.
Step 2: Train the System
For optimal accuracy and responsiveness, it is recommended to train the speech recognition system. This involves reading a specific set of sentences or phrases provided by the system to help it better understand your speech patterns and nuances. Take your time to complete this training process to ensure the best possible performance.
Step 3: Customize Voice Commands
Windows 10 allows you to personalize and customize the voice commands according to your preferences and needs. Through the Speech Recognition settings, you can add or remove specific commands, assign new commands to execute specific actions, or modify the existing ones. This flexibility enables you to tailor the voice control experience to suit your workflow.
Step 4: Test and Refine
After setting up the voice control feature, it is crucial to thoroughly test its functionality and make any necessary refinements. Practice using voice commands in different scenarios and observe how accurately they are interpreted and executed by your device. If any issues arise, revisit the customization options and make adjustments accordingly.
Step 5: Expanding Voice Control Capabilities
Windows 10 provides additional tools and features that can further enhance your voice control experience. Explore the available options to customize voice feedback, adjust speech recognition settings, and enable additional voice-controlled functionalities such as dictation and voice typing.
Conclusion
Setting up voice control in Windows 10 allows you to effortlessly navigate and control your computer using spoken commands. By following the steps outlined in this guide, you can configure and personalize your voice management settings, enabling a hands-free and intuitive interaction with your Windows 10 operating system.
Getting Started with Speech Command Setup
Welcome to this section, where we will explore the initial steps to begin using speech recognition and control on your device. By utilizing the power of spoken commands, you can interact with your computer system and accomplish various tasks without the need for manual input. Let's dive into the process of setting up and configuring speech control features on your device.
| Section | Description |
|---|---|
| 1. Language Selection | Choose the language in which you prefer to interact with your device through voice commands. |
| 2. Speech Recognition | Enable speech recognition to allow your computer to understand and interpret your spoken commands. |
| 3. Microphone Setup | Configure your microphone settings to ensure accurate speech detection and improved overall performance. |
| 4. Training Your Voice | Train your device to better recognize your voice patterns and improve the accuracy of speech command recognition. |
| 5. Accessibility Options | Explore additional accessibility options and features to enhance your experience with voice control. |
By carefully following these steps, you will be well on your way to fully utilizing the capabilities of voice control on your device. Each section will take you through the necessary setup procedures and provide you with the knowledge needed to efficiently navigate and command your computer system using your voice.
Configuring Microphone and Speaker Settings

In this section, we will explore the process of adjusting the microphone and speaker settings to enhance your voice control experience on your Windows 10 device. By fine-tuning the microphone and speaker configurations, you can ensure optimal performance and accuracy when using voice commands and interacting with your computer.
- Check Microphone: Ensure that your microphone is properly connected and recognized by your Windows 10 device. Make sure it is securely plugged in and not muted or disabled in the settings.
- Adjust Microphone Volume: Find the microphone volume settings and adjust them according to your preference. This will help in accurately capturing your voice commands without any distortion or background noise.
- Configure Microphone Sensitivity: Set the sensitivity level for your microphone to match the ambient noise level in your environment. This will help in filtering out unwanted sounds and improving the accuracy of voice recognition.
- Manage Speaker Settings: Check the speaker settings to ensure they are correctly configured. Adjust the volume levels to avoid any distortion or inconvenience while interacting with your Windows 10 device through voice control.
- Test Microphone and Speaker: Use the built-in Windows 10 microphone test tool to ensure that both your microphone and speakers are functioning correctly. This will help you identify and resolve any issues before using voice control.
- Update Drivers: In case you are experiencing any difficulties with your microphone or speakers, consider updating the drivers for these devices. Visit the manufacturer's website or use the Windows Device Manager to check for any available driver updates.
By following these steps and adjusting the microphone and speaker settings on your Windows 10 device, you can enhance the overall performance of voice control and enjoy a seamless hands-free computing experience. Take the time to customize these settings based on your preferences to optimize your voice control interactions.
Enhancing Accessibiliy with Voice Control
In this section, we will explore the various ways you can enhance accessibility on your Windows 10 device by enabling voice control features. By harnessing the power of speech recognition technology, you can navigate your computer and perform tasks effortlessly without relying on traditional input methods. Whether you have limited mobility or simply prefer a hands-free approach, voice control accessibility features can revolutionize the way you interact with your Windows 10 system.
- Discover the advantages of voice control accessibility
- Enable speech recognition on your Windows 10 device
- Customize voice commands to suit your needs
- Navigate your computer using voice commands
- Perform tasks and execute commands through voice control
- Explore additional voice control accessibility options
By embracing voice control accessibility features, you can empower yourself to use your Windows 10 device more independently and efficiently. Whether it's opening applications, adjusting settings, or browsing the web, voice control enables a hands-free and intuitive experience. In the following sections, we will guide you through the process of enabling and utilizing voice control on your Windows 10 device, providing you with the tools to make your computing experience more accessible and enjoyable.
Training Cortana for Speech Recognition
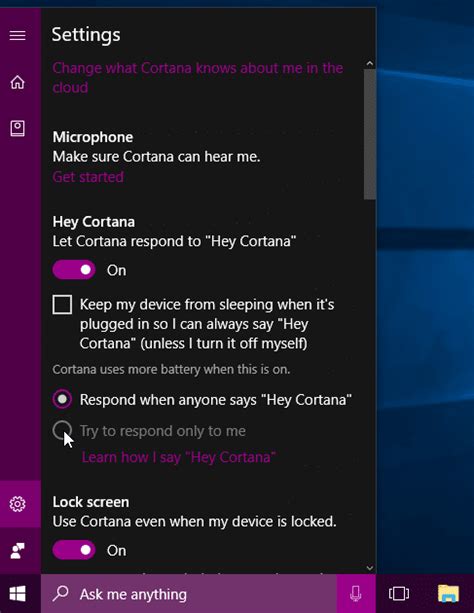
Enhancing Cortana's ability to understand and respond to your voice commands is crucial for a seamless voice control experience in Windows 10. In this section, we will explore the process of training Cortana to improve its speech recognition capabilities.
To initiate the training process, navigate to the Cortana settings menu on your device. Once there, you will find a variety of options to personalize and improve Cortana's speech recognition. These options allow you to train Cortana to better understand your unique voice and pronunciation.
- Enrolling your voice: One way to train Cortana is by enrolling your voice. This involves speaking specific phrases or sentences, allowing Cortana to familiarize itself with your voice patterns and nuances.
- Providing feedback: Another method to refine Cortana's speech recognition is by providing feedback on its accuracy. When Cortana misunderstands or misinterprets a command, you have the opportunity to correct it, helping Cortana learn and improve over time.
- Adapting to your preferences: Cortana can also be trained to adapt to your preferences, such as using specific words or phrases. By informing Cortana about your linguistic preferences, you can enhance its ability to accurately recognize and respond to your voice commands.
Regularly updating and training Cortana for speech recognition not only enhances its accuracy but also results in a more personalized and tailored experience. By investing time in training Cortana, you can maximize the benefits of voice control and create a more intuitive interaction with your Windows 10 device.
Using Voice Commands for System Manipulation
Voice technology continues to advance, providing users with a seamless and convenient way to interact with their devices without relying on traditional input methods. In this section, we will explore the various ways you can utilize voice commands for controlling and managing your system's functionality, allowing for a more efficient and hands-free experience.
Enhancing Accessibility: Implementing voice commands in your system can greatly improve accessibility for individuals with disabilities or those who have difficulty operating devices through traditional means. By utilizing natural language understanding and speech recognition, users can effortlessly navigate through various system functions.
Performing System Actions: Voice commands enable you to execute essential system actions with simple vocal prompts. From launching applications and opening files to adjusting settings and controlling media playback, these commands allow for streamlined interaction within the system.
Managing System Settings: With voice control, managing system settings becomes a breeze. You can make adjustments to your system preferences, such as adjusting volume levels, changing display settings, configuring network options, and much more, all through voice commands.
Interacting with Applications: Gone are the days of fumbling through menus and buttons to perform actions within applications. With voice control, you can effortlessly interact with various applications, execute commands, compose messages, initiate searches, and navigate through interfaces, all using your voice.
Expanding Productivity: Voice commands not only offer convenience but also enhance productivity. By utilizing this feature, you can save time and effort, allowing you to focus on your tasks rather than getting bogged down in manual input processes. Whether it's drafting emails, creating reminders, or managing your calendar, voice control can be an invaluable tool.
By harnessing the power of voice commands, you can transform the way you interact with your system, unleashing new possibilities for accessibility, efficiency, and productivity.
Managing Voice Control Settings
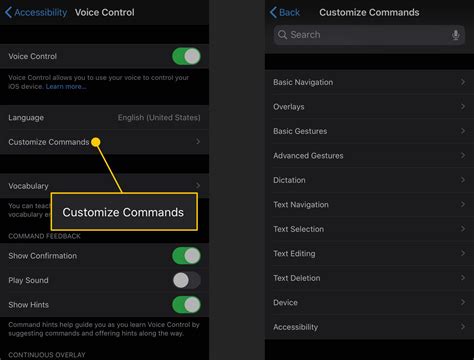
In this section, we will explore the various ways to customize and adjust the settings related to the control and operation of voice commands in the Windows 10 operating system. From modifying the voice recognition features to fine-tuning the language preferences and voice feedback, you will learn how to optimize and personalize your voice control experience.
- Configuring Speech Recognition: Discover how to tailor the Speech Recognition feature to your needs by adjusting its sensitivity, training the system to recognize your voice accurately, and enabling or disabling specific voice commands.
- Customizing Language Settings: Explore options to configure the language settings for voice control, allowing you to use voice commands in your preferred language or switch between multiple languages effortlessly.
- Adapting Voice Feedback: Learn how to modify the voice feedback settings to change the voice or adjust its volume and speed according to your preferences, ensuring a comfortable and enjoyable voice control experience.
- Managing Voice Command Lists: Find out how to review, edit, and customize the list of voice commands available in Windows 10, enabling you to add new commands, remove unnecessary ones, or create personalized shortcuts for various tasks.
- Utilizing Dictation Features: Explore the functionalities of the dictation feature and understand how to enhance its accuracy by adjusting settings such as punctuation, capitalization, and auto-correction, ultimately improving your productivity and ease of use.
By mastering the art of managing voice control settings, you can harness the full potential of Windows 10's voice recognition capabilities, creating a seamless and personalized user experience that aligns effortlessly with your unique preferences and requirements.
Troubleshooting Common Challenges with Speech Commands on Your Windows 10 System
In this section, we will discuss various obstacles you may encounter while trying to use speech commands to control your Windows 10 system. We will explore potential solutions to help you resolve these issues effectively and enhance your overall voice control experience.
To ensure smooth communication between you and your computer, it's vital to address common stumbling blocks that can hinder the accuracy and responsiveness of voice control. By troubleshooting these issues, you can maximize the benefits of this convenient feature and streamline your daily tasks.
| Problem | Solution |
|---|---|
| Speech recognition accuracy is low | 1. Check microphone settings and ensure it is properly connected. 2. Train your computer to recognize your voice more accurately. |
| Windows Speech Recognition does not respond to commands | 1. Restart the Windows Speech Recognition engine. 2. Check for any conflicting programs that may interfere with the voice control feature. |
| Speech commands are not recognized by specific applications | 1. Verify that the application you are trying to control supports voice commands. 2. Check for any conflicting settings within the application that may disable voice control. |
| Difficulty navigating through Windows system using voice control | 1. Familiarize yourself with the available voice commands for Windows navigation. 2. Practice and refine your enunciation and pronunciation to improve command recognition. |
| System responds to incorrect commands | 1. Review and edit the list of voice commands saved in the Windows Speech Recognition settings. 2. Re-train your system to recognize your voice more accurately. |
By following these troubleshooting steps, you can overcome common obstacles and ensure an optimal voice control experience on your Windows 10 system. Remember to regularly update your software and practice using voice commands to enhance your proficiency and efficiency.
Enhancing Voice Control with Third-Party Tools
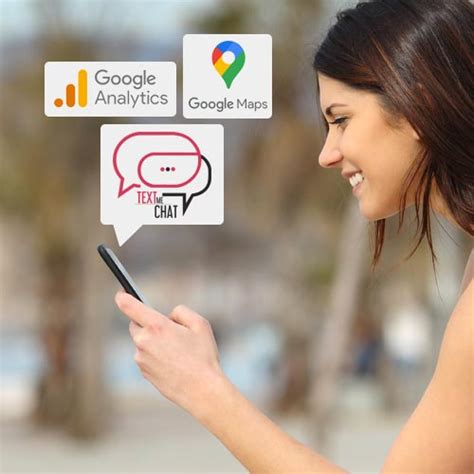
In this section, we will explore the possibilities of expanding and enriching your voice control experience on your Windows 10 device with the help of third-party tools. By integrating innovative and powerful tools developed by other companies, you can unlock additional functionality, improve accuracy, and customize your voice control setup according to your specific needs.
- 1. Discover a world of possibilities: Third-party tools offer a wide range of features and enhancements that can take your voice control experience to the next level. With these tools, you can extend the capabilities of the native voice control system in Windows 10 and tap into a variety of advanced functionalities.
- 2. Customize your voice commands: By utilizing third-party tools, you can gain more control over the voice commands you use on your Windows 10 device. These tools often provide options for creating custom voice commands, allowing you to tailor your voice control setup to match your personal preferences and workflow.
- 3. Improve accuracy and recognition: Third-party tools are designed to enhance the accuracy and recognition capabilities of voice control systems. They use advanced algorithms and machine learning techniques to provide more precise voice recognition, making it easier for your Windows 10 device to understand your commands and execute them accurately.
- 4. Access specialized features: Some third-party tools focus on specific industries or activities, providing specialized features that can greatly benefit professionals in those fields. Whether you are a designer, programmer, or content creator, you can find tools that integrate seamlessly with Windows 10's voice control system and offer unique functionalities tailored to your needs.
- 5. Stay up-to-date with the latest advancements: Third-party tools often stay at the forefront of technological advancements in voice control. By incorporating these tools into your Windows 10 setup, you can benefit from ongoing updates and improvements, ensuring that you always have access to the latest features and enhancements.
By exploring and integrating third-party tools into your voice control setup, you can enhance the overall user experience, optimize your workflow, and unlock additional functionalities that can make your Windows 10 device even more powerful and versatile.
How to Setup Your Computer for Speech to Text Dictation (Voice Typing)
How to Setup Your Computer for Speech to Text Dictation (Voice Typing) by OnlineComputerTips 17,649 views 2 years ago 2 minutes, 57 seconds
FAQ
What is voice control in Windows 10?
Voice control in Windows 10 is a feature that allows users to interact with their computer using spoken commands rather than traditional input methods like a keyboard or mouse.




