Enhance your auditory experience effortlessly with a state-of-the-art device that offers seamless audio transmission and impeccable clarity. Dive into the fascinating world of setting up a revolutionary headset microphone that will revolutionize the way you communicate and immerse yourself in sound. Harnessing the power of digital technology, this innovative tool is designed to cater to your audio needs, whether it's for gaming, video conferencing, or music production.
Unleash the potential of this cutting-edge audio device by following a few simple steps that will ensure a hassle-free installation process. From optimizing audio settings to customizing sound preferences, this comprehensive guide will walk you through the intricate details of getting your new device up and running in no time. Discover how to unlock the full potential of your headset microphone and unlock a world of audio precision.
Prepare to be astounded by the seemingly endless possibilities that lie at your fingertips as you embark on a journey of seamless audio connectivity. Say goodbye to tangled wires and static-filled sound as you embrace the convenience of a USB headset microphone. With its ergonomic design and user-friendly features, this audio gem guarantees a delightful experience for both casual users and seasoned professionals alike. Tune in to crystal-clear audio like never before, and immerse yourself fully in the incredible world of sound.
Getting Your Sound Just Right: A Step-by-Step Guide to Configuring your Audio Device
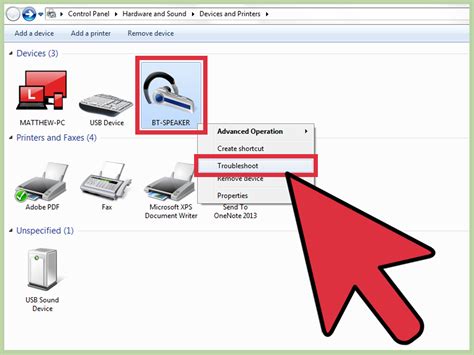
When it comes to ensuring crystal-clear sound and optimal performance from your audio device, the setup process is crucial. In this step-by-step guide, we will walk you through the process of configuring your USB headset microphone to achieve the best audio quality for your needs.
- Checking Compatibility: Before diving into the setup process, it is important to ensure that your USB headset microphone is compatible with your computer or device. Verify that the device supports USB audio input and output.
- Driver Installation: In order for your computer to recognize and utilize the features of your USB headset microphone, you may need to install the necessary drivers. Refer to the manufacturer's instructions or website for the appropriate driver for your device and operating system.
- Connecting the USB Headset Microphone: Take the USB cable provided with your headset microphone and connect it to an available USB port on your computer. Ensure a secure connection to avoid any audio disruptions during usage.
- Setting as Default Audio Device: Now that the physical connection is established, it's time to set your USB headset microphone as the default audio device on your computer. This allows all audio input and output to be directed through your headset microphone.
- Adjusting Audio Settings: Open the audio settings on your computer and navigate to the microphone section. Here, you can fine-tune the audio input levels for optimal performance. Experiment with different settings until you achieve the desired audio quality.
- Echo and Noise Cancellation: Many USB headset microphones offer built-in features such as echo and noise cancellation. Check your device's instructions to enable these features if desired, as they can significantly enhance your overall audio experience.
- Testing and Troubleshooting: Once you have completed the initial setup, it is essential to test your USB headset microphone to ensure it is working correctly. Use the built-in microphone test tool on your computer or utilize a third-party software to troubleshoot any potential issues.
- Regular Maintenance: To ensure consistent performance, it is important to regularly clean and maintain your USB headset microphone. Follow the manufacturer's instructions for cleaning and storage to prolong the lifespan of your audio device.
By following these step-by-step instructions, you can ensure that your USB headset microphone is properly configured and optimized for the best audio quality. Enjoy crystal-clear sound and an immersive audio experience in all your digital interactions!
Choosing the Right USB Headset Microphone
When it comes to finding the perfect USB headset microphone, there are several factors to consider in order to ensure you make the best choice for your needs. Selecting the ideal USB headset microphone involves evaluating various features and specifications to guarantee an optimal audio experience.
Clarity and Sound Quality
One of the essential aspects to consider when choosing a USB headset microphone is the clarity and sound quality it offers. Look for a microphone that provides clear and crisp audio, allowing for accurate and easy communication. A high-quality microphone will ensure that your voice is captured accurately, providing an enhanced experience for both you and the listener.
Comfort and Fit
Comfort is another important factor to consider when selecting a USB headset microphone. Ensuring that the headset fits securely and comfortably on your head will allow for extended periods of use without discomfort. Look for adjustable headbands and cushioned ear cups to ensure a snug and pleasant fit.
Noise Cancellation
In environments where there may be background noise, such as offices or crowded areas, noise cancellation is a crucial feature to have in a USB headset microphone. Noise cancellation technology helps to eliminate unwanted background noise, ensuring that your voice comes through clearly and reducing distractions for the person on the other end of the call.
Compatibility and Connectivity
Ensure that the USB headset microphone you choose is compatible with your device. Check the specifications and ensure that it is compatible with your computer, laptop, or other devices. Additionally, consider the connectivity options it offers, such as USB-A or USB-C, to ensure seamless and hassle-free connectivity.
Durability and Longevity
Investing in a USB headset microphone that is durable and long-lasting is essential to ensure it stands the test of time. Look for robust and sturdy construction, as well as reliable materials that can withstand regular use and potential accidents. A well-built microphone will save you money in the long run by avoiding frequent replacements.
By considering these factors and evaluating your specific needs, you can choose the right USB headset microphone that meets your requirements and provides an exceptional audio experience. Take the time to research and compare different models to make an informed decision and enhance your communication capabilities.
Connecting the USB Headset Microphone to Your Computer

Understanding how to properly connect your USB headset microphone to your computer is essential for an optimal audio experience. This section will guide you through the step-by-step process of establishing a secure and efficient connection without using any specific technical terms.
- Check the USB Port: Begin by identifying the available USB ports on your computer. These ports are typically located on the front or back panel of your computer tower or on the sides of a laptop. Ensure that the USB port you choose is compatible with your USB headset microphone.
- USB Connector: Examine the USB connector of your headset microphone. It is usually a rectangular-shaped plug that carries both the audio input and output signals. Insert the USB connector into the chosen USB port on your computer, making sure it is firmly connected.
- Driver Installation: In most cases, your computer will automatically recognize the USB headset microphone and install the required drivers. However, if your computer prompts you to install drivers manually, follow the on-screen instructions or refer to the manufacturer's guidelines for driver installation.
- Audio Settings: Once the USB headset microphone is successfully connected, adjust the audio settings on your computer. Access the sound settings and select the USB headset microphone as the default audio input device to ensure that your computer recognizes and utilizes the microphone for recording or communication purposes.
- Testing the Microphone: To verify that the USB headset microphone is functioning correctly, open a voice recording or communication application on your computer. Speak into the microphone and monitor the input level or playback to ensure proper audio reception and transmission. Adjust the microphone position and volume settings, if necessary, for optimal sound quality.
By following these straightforward steps, you can effortlessly connect your USB headset microphone to your computer and enjoy enhanced audio performance for various activities such as gaming, video conferencing, or multimedia production.
Adjusting Microphone Settings on Windows
In this section, we will explore the various ways in which you can fine-tune the microphone settings on your Windows computer to optimize its performance and ensure crystal-clear audio capture. By adjusting these settings, you can enhance the audio quality, eliminate background noise, and personalize your microphone experience to suit your preferences.
To begin, navigate to the sound settings on your Windows computer. One way to access these settings is through the control panel. Alternatively, you can right-click on the speaker icon in the system tray and select "Sounds" or "Recording devices" to open the sound settings.
- Microphone Levels: Once in the sound settings, locate the microphone that corresponds to your USB headset. Click on it and then select "Properties." Adjust the microphone levels by moving the slider up or down to increase or decrease the sensitivity of the microphone. Test your adjustments by speaking into the microphone and observing the level indicators.
- Microphone Boost: If you find that the microphone volume is still too low even after adjusting the levels, you can try enabling the microphone boost option. In the microphone properties window, navigate to the "Levels" tab and check the box for "Microphone Boost." This option boosts the input volume of the microphone, making it louder.
- Enhancements: Windows provides various audio enhancements that can enhance the quality of your microphone recordings. To access these enhancements, go to the "Enhancements" tab in the microphone properties window. Here, you can enable options such as noise suppression, acoustic echo cancellation, and equalizer settings to improve the clarity and overall audio quality.
- Exclusive Mode: In some cases, other applications or programs may be accessing your microphone, causing conflicts or interfering with the audio quality. To prevent this, go to the "Advanced" tab in the microphone properties window and uncheck the box for "Allow applications to take exclusive control of this device." This ensures that the microphone is only used by one application at a time, avoiding potential issues.
- Test and Adjust: After making any changes to the microphone settings, it is essential to test and adjust the levels accordingly. Use the voice recorder or any other audio recording software to record your voice and listen back to it. Make necessary tweaks to the settings to achieve the desired audio quality and eliminate any unwanted background noise or distortion.
By following these steps and adjusting the microphone settings on your Windows computer, you can optimize the performance of your USB headset microphone to ensure clear and high-quality audio recordings. Remember to experiment with different settings until you find the ideal configuration that suits your specific needs and preferences.
Configuring Microphone Settings on Mac
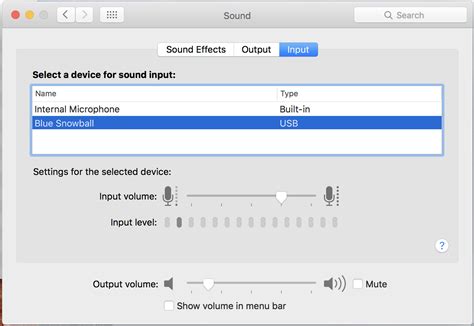
When it comes to configuring your audio input device on a Mac, there are several settings you can adjust to optimize the performance of your microphone. By carefully adjusting the various options available, you can ensure that your microphone captures and reproduces sound accurately and efficiently.
One of the key settings you can adjust is the input volume level. This allows you to control the sensitivity of your microphone and ensure that it picks up sound at an appropriate level. You can adjust the input volume level using the Sound preferences panel in System Preferences.
Additionally, you can choose the input device for your microphone. Mac computers usually have multiple input options, such as the built-in microphone, an external headset, or a USB microphone. You can select the appropriate device from the Input tab in the Sound preferences panel.
Furthermore, you have the option to enable or disable ambient noise reduction. This feature reduces background noise and enhances the clarity of your voice during calls or recordings. You can enable this feature by checking the "Use ambient noise reduction" box in the Sound preferences panel. Keep in mind that this feature may not be available on all microphones or headsets.
Another important setting is the sample rate and bit depth. These settings determine the quality of the audio recorded by your microphone. You can adjust these settings by selecting the appropriate options from the "Format" dropdown menu in the Sound preferences panel.
Lastly, it's worth mentioning that some microphones may require additional software or drivers to work properly on a Mac. Make sure to check the manufacturer's website for any specific instructions or updates related to your microphone model.
| Setting | Description |
|---|---|
| Input volume level | Controls the sensitivity of the microphone |
| Input device | Selects the appropriate input device for the microphone |
| Ambient noise reduction | Reduces background noise and enhances voice clarity |
| Sample rate and bit depth | Determines the quality of the recorded audio |
Testing the Performance of Your Audio Device
After successfully configuring your audio setup, it is essential to test the functionality and quality of your USB headset microphone. This section will guide you through the process of conducting various tests to ensure optimal performance.
1. Sound Playback Test:
Begin by playing an audio file or video that contains voices or music. Confirm whether the sound is being played through the USB headset and not other devices, such as the computer's default speakers. Adjust the volume levels to a comfortable level and ensure that the audio is clear and distortion-free.
2. Voice Recording Test:
Record your own voice using applications like Voice Recorder or Voice Memos. Speak at a normal volume and test different microphone sensitivity settings if available. Listen to the recording playback to determine if your voice is accurately captured without any background noise or distortion. If you plan to use the headset for voice communication, ensure that your voice is audible and comprehensible.
3. Communication Test:
If your intention is to use the USB headset microphone for audio and video calls or online gaming, it is crucial to test its performance with communication applications such as Skype, Zoom, Discord, or any specific software you intend to use. Initiate a call or join a voice chat room to verify the microphone's functionality and ensure that your voice is clearly transmitted without any hiccups or interruptions.
4. Noise Canceling Test:
Some USB headset microphones come equipped with noise-canceling features to reduce background noise. Test this functionality by deliberately creating noise in the surroundings, such as tapping on a desk or playing music in the background. Monitor whether the microphone efficiently filters out the noise, resulting in clear and focused audio.
5. Compatibility Test:
In case you plan to use the USB headset microphone with different devices, ensure compatibility by connecting it to various devices such as computers, laptops, or gaming consoles. Verify if the microphone is detected and functions correctly across different platforms without any issues.
By following these testing procedures, you can ensure that your USB headset microphone meets your audio needs and delivers excellent performance for enhanced communication, recording, or gaming experiences.
Troubleshooting Common Issues with USB Headset Microphones
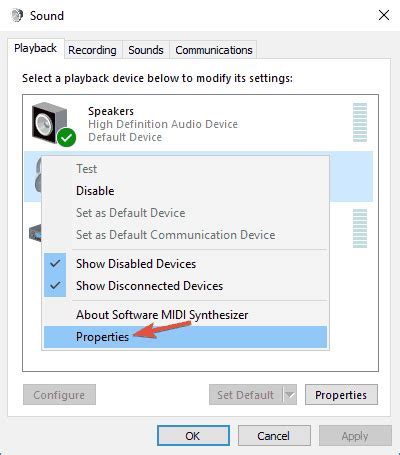
In this section, we will address common problems that users may encounter when using their USB headset microphones. We will provide troubleshooting tips and solutions to help resolve these issues and ensure optimal microphone performance.
One common issue that users may face is poor audio quality during voice calls or recordings. This can manifest as muffled or distorted sound, low volume levels, or excessive background noise. To troubleshoot this issue, check the microphone settings in your computer's sound control panel. Ensure that the microphone is selected as the default recording device and adjust the volume levels accordingly. Additionally, try moving closer to the microphone and speaking directly into it to improve audio clarity.
Another issue that users may encounter is a lack of microphone recognition by the computer. If your USB headset microphone is not being detected or is not appearing as an available recording device, there are a few steps you can take to resolve this problem. First, make sure that the USB connection between the headset and the computer is securely plugged in. Try connecting the headset to a different USB port or using a different USB cable to rule out any potential connection issues. If the microphone still isn't recognized, you may need to update your computer's audio drivers or check for firmware updates for the headset.
Interference from other devices can also cause issues with USB headset microphones. If you hear static, buzzing, or other unwanted noises during audio recordings or calls, try moving away from sources of interference such as cell phones, Wi-Fi routers, or other electronic devices. Additionally, check the cable for any signs of damage or fraying, as this can also contribute to audio interference.
If you are experiencing intermittent connectivity issues with your USB headset microphone, such as the audio cutting out or disconnecting randomly, there are a few steps you can take to troubleshoot. First, try disconnecting and reconnecting the USB cable, ensuring that it is securely plugged in. You may also want to try using a different USB port or restarting your computer. If the issue persists, try connecting the headset to another computer to determine if the problem is specific to your device or computer.
Lastly, if you are encountering any other issues or problems not mentioned here, it is recommended to consult the user manual or contact the manufacturer's customer support for further assistance. They may be able to provide specific troubleshooting steps or offer a solution for your particular situation.
How to connect a USB HEADSET to an iPad/iPhone
How to connect a USB HEADSET to an iPad/iPhone by Pete Johns - Studio Live Today 104,638 views 4 years ago 6 minutes, 8 seconds
HOW TO USE A USB MIC ON XBOX THE NEW WAY 2023
HOW TO USE A USB MIC ON XBOX THE NEW WAY 2023 by Pugh's Review 300,282 views 1 year ago 4 minutes, 44 seconds
FAQ
What is a USB headset microphone and why would I need one?
A USB headset microphone is a combination of headphones and a microphone that connects to a device through a USB port. It allows you to hear audio and also transmit your voice. You would need one if you frequently make phone calls or participate in online meetings, podcasts, or gaming.
Do all USB headset microphones work with any device?
No, not all USB headset microphones are universally compatible with all devices. Some may only work with specific operating systems or require additional software installation. It's important to check the compatibility of the microphone with your device before purchasing.
What is the process of setting up a USB headset microphone?
The process of setting up a USB headset microphone may vary depending on the device and operating system you are using, but generally, you would need to plug the USB connector of the headset into an available USB port on your device. The operating system should recognize the microphone and automatically install the necessary drivers. You may need to adjust the audio settings to select the microphone as the default input device.
Can I use a USB headset microphone with my smartphone?
Yes, you can use a USB headset microphone with your smartphone, but it requires an additional adapter. You would need a USB-C to USB adapter for smartphones that have a USB-C port, or a lightning to USB adapter for iPhones with a lightning port. These adapters allow you to connect the USB headset microphone to your smartphone.
What is a USB headset microphone?
A USB headset microphone is a type of headset that includes a microphone and connects to a computer or other device via a USB connection. It allows users to record audio or communicate with others using the microphone while wearing the headset.




