In today's digital age, our laptops have become an extension of ourselves, allowing us to seamlessly navigate through the virtual world. One crucial element in this navigation process is our computer's touchpad, a sophisticated input device that lets us interact effortlessly with our machines. As such, it is imperative to fathom the art of customizing touchpad configurations to suit our unique needs and preferences. By making the most out of your touchpad settings, you can elevate your Windows 10 experience to unprecedented levels of efficiency and comfort.
Embrace the power of personalization and maximize your productivity by venturing beyond conventional touchpad functions. Windows 10 provides an array of hidden treasures, enabling you to adapt your touchpad behavior according to your distinct usage patterns. Whether you are a creative artist seeking precise control over touch gestures or a meticulous multitasker demanding swift navigation across multiple applications, understanding how to unleash the true potential of your touchpad settings is a game-changer.
Take charge of your touchpad experience through the intuitive features and enhancements brought to you by Windows 10. With just a few simple adjustments, you can revolutionize your workflow, enhance your browsing experience, and even minimize the risk of accidental clicks. From customizing tapping options to configuring three-finger swipes for specific commands, the possibilities are endless. It's time to embark on a journey to make your touchpad an extension of your thoughts and imagination, seamlessly translating your intentions into actions.
Customizing Your Windows 10 Touchpad Experience
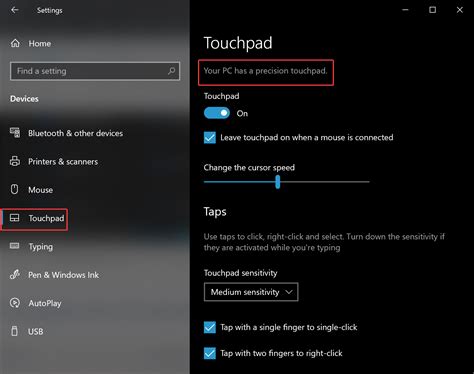
Enhancing your touchpad interactions can greatly improve your productivity and user experience on Windows 10. In this article, we will explore the various ways you can personalize and optimize your touchpad settings with clever tweaks and adjustments.
Exploring the Touchpad Configuration Options
Discovering and customizing the various controls and preferences available to enhance your touchpad experience can greatly optimize your computer usage. The touchpad settings on your device permit you to tailor the sensitivity, gestures, and other input features according to your personal preferences, allowing for a smoother and more efficient navigation experience.
Adjusting Pointer Speed and Sensitivity
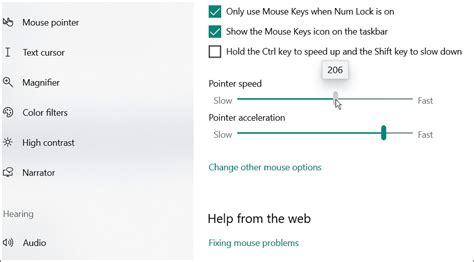
In this section, we will explore ways to customize the responsiveness and accuracy of your device's pointing device. By adjusting the pointer speed and sensitivity settings, you can fine-tune the behavior of your touchpad, trackpad, or mouse to suit your personal preferences and improve your overall user experience.
Customize Pointer Speed:
One of the key aspects of pointer settings is adjusting the speed at which the cursor moves across the screen. By tweaking the pointer speed, you can make it faster or slower, depending on your needs. Increasing the speed allows for quicker cursor movement, while decreasing it provides finer control for precise selections.
Refining Pointer Sensitivity:
Pointer sensitivity determines how the touchpad or mouse responds to your input. Adjusting this setting can help enhance the accuracy of your pointer movements. Higher sensitivity can make the cursor more responsive, while lower sensitivity can minimize accidental cursor movements.
Finding the Right Balance:
When adjusting pointer speed and sensitivity, it is important to find the optimal balance that suits your usage requirements. Experimenting with different settings can help you achieve an ideal combination that allows for smooth and precise navigation across various applications and tasks.
Additional Considerations:
Keep in mind that the ideal pointer speed and sensitivity settings can vary depending on your device and personal preferences. It is recommended to gradually adjust these settings, testing them in different scenarios, until you find the most comfortable and efficient configuration for your specific needs.
Note: The steps outlined in this section may vary depending on the version of Windows you are using.
Configuring Tapping and Scrolling Options
In the realm of customizing input preferences on your Windows 10 device, one important aspect to consider is the ability to enable or disable tapping and scrolling functionality. By understanding how to properly configure these settings, you can personalize your touchpad experience to suit your needs.
Tapping: Tapping allows you to quickly perform actions on your touchpad, such as clicking and selecting items on the screen, without physically pressing down on the touchpad surface. Enabling tapping can enhance your productivity and streamline your interactions with the device.
To enable or disable tapping:
1. Go to the "Touchpad" or "Mouse" settings in the Windows 10 Control Panel.
2. Look for the option related to tapping or tap gestures. This may be labeled differently depending on your device manufacturer.
3. Toggle the switch or checkbox to enable or disable tapping according to your preference.
Scrolling: Scrolling allows you to navigate through web pages, documents, and other content by moving your finger up or down on the touchpad surface. It provides a convenient way to browse and navigate without using a separate scrolling mechanism.
To enable or disable scrolling:
1. Access the same "Touchpad" or "Mouse" settings as mentioned in the previous steps.
2. Locate the scrolling settings section, which may be under a tab or subcategory.
3. Choose the desired scrolling behavior, such as two-finger or edge scrolling, and enable or disable it as desired.
By fine-tuning the tapping and scrolling options on your Windows 10 touchpad, you can optimize your user experience and tailor it to your specific preferences. Experiment with different settings to discover what works best for you.
Personalizing Two-Finger Gestures on Windows 10
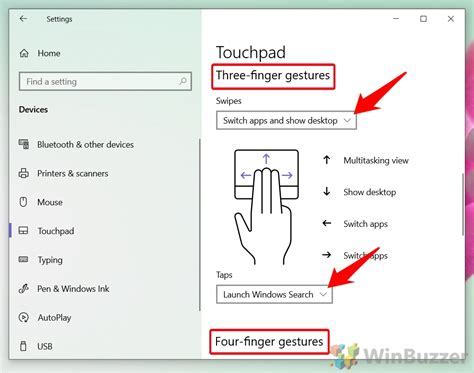
Enhancing your touchpad experience goes beyond the standard settings on your Windows 10 device. By customizing the two-finger gestures, you can unlock a range of functionalities tailored to your preferences and productivity needs.
Discover how you can optimize multitasking, navigation, and control with intuitive two-finger gestures. Whether you want to switch between applications effortlessly, zoom in on details, or quickly scroll through documents, this section will guide you through the steps to personalize your touchpad settings.
Explore the different two-finger gestures available, such as swiping horizontally or vertically, pinch-to-zoom, rotating images, and more. With a few simple adjustments, you can fine-tune the sensitivity and speed of these gestures, ensuring a seamless and responsive touchpad experience.
Learn how to enable or disable specific two-finger gestures based on your preferences. Whether you find accidental swipes frustrating or want to prioritize certain gestures over others, Windows 10 provides you with the flexibility to customize these settings to suit your unique usage patterns.
Additionally, delve into advanced options to further enhance the functionality of your touchpad. Explore the ability to assign custom actions or shortcuts to specific two-finger gestures, allowing you to streamline your workflow and access commonly used features with ease.
Take control of your Windows 10 touchpad by mastering the art of customizing two-finger gestures. Unleash the full potential of your device and elevate your productivity to new heights with personalized touchpad settings that cater to your individual needs and preferences.
Configuring Three-Finger Gestures
In this section, we will explore the customization options available for configuring three-finger gestures on your Windows 10 device. By adjusting these settings, you can enhance your touchpad experience and improve productivity through intuitive and efficient multitasking actions.
Three-finger gestures provide a range of functionalities that can simplify your interaction with the touchpad. By assigning specific actions to these gestures, you can navigate between applications, access shortcuts, control media playback, and perform other tasks without the need for additional hardware or mouse clicks.
To configure three-finger gestures, you can access the touchpad settings in the Windows 10 operating system. By customizing the gesture settings, you can define actions for various three-finger movements, such as swiping left, right, up, or down, as well as tapping or pinching gestures.
The table below provides an overview of the available three-finger gestures and their default functions:
| Gesture | Function |
|---|---|
| Three-Finger Swipe Left | Navigate Back |
| Three-Finger Swipe Right | Navigate Forward |
| Three-Finger Swipe Up | Show Task View |
| Three-Finger Swipe Down | Show Desktop |
| Three-Finger Tap | Open Cortana/Search |
| Three-Finger Pinch | Zoom In/Out |
By exploring the touchpad settings, you can customize these gestures according to your preferences and needs. Whether you want to assign a different function to a specific gesture or disable certain gestures altogether, Windows 10 provides a user-friendly interface to tailor the touchpad experience to suit your workflow.
Keep in mind that the availability of gesture customization options may vary depending on your hardware and touchpad drivers. Therefore, it is recommended to check for the latest driver updates on the manufacturer's website to ensure the full functionality of your touchpad and access to all gesture settings.
Customizing Touchpad Button Actions
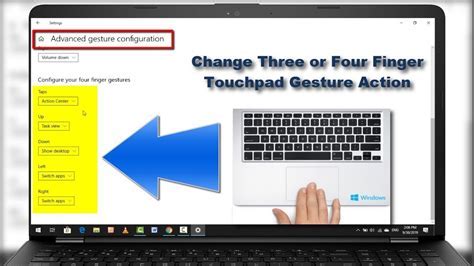
When it comes to enhancing your user experience on your Windows 10 device, personalizing the actions performed by your touchpad buttons can make a significant difference. By configuring the settings of your touchpad buttons, you can seamlessly navigate through your system, access specific functions, and streamline your workflow.
1. Defining button actions
Before diving into customizing your touchpad button actions, it is essential to determine the desired functions you want them to perform. Whether you prefer to open applications, initiate shortcuts, or perform specific gestures, understanding the available options and their capabilities is crucial.
2. Accessing touchpad settings
To personalize your touchpad button actions, you need to access the touchpad settings on your Windows 10 device. The touchpad settings can usually be found in the "Control Panel" or the "Settings" application. Explore these menus to locate the relevant options to modify button actions.
3. Configuring touchpad buttons
Once you have accessed the touchpad settings, navigate to the specific section related to button actions. Here, you can customize the actions performed by the touchpad buttons based on your preferences. It may include assigning specific functions, modifying gestures, or adjusting sensitivity levels.
4. Testing and fine-tuning
After making changes to the touchpad button actions, it is important to test and evaluate the modifications. Verify that the assigned actions are functioning as intended and bring convenience to your everyday tasks. If required, fine-tune the settings further until you achieve the optimal personalized button actions.
5. Adapting to new configurations
As you adapt to the newly customized touchpad button actions, it is crucial to allow yourself some time to become familiar with the changes. Embrace the enhanced functionality provided by the personalized settings and explore how it improves your productivity and interaction with your Windows 10 device.
Personalizing touchpad button actions on your Windows 10 device enables you to tailor your user experience to your specific needs. By following the steps outlined above, you can redefine the functionalities of your touchpad buttons, optimize your workflow, and enhance your overall efficiency while using your Windows 10 device.
Troubleshooting Common Touchpad Problems
In this section, we will discuss the most common issues that users face with their touchpad functionality on their Windows 10 devices. We will explore various solutions and troubleshooting techniques to help you resolve these problems and regain full control over your touchpad experience.
1. Unresponsive Touchpad: One of the frustrating issues that users encounter is when their touchpad becomes unresponsive. This can be due to a hardware or software problem. To troubleshoot this issue, first, ensure that your touchpad is enabled in the system settings. If it is already enabled but still unresponsive, try restarting your device. If the problem persists, check for driver updates from the manufacturer's website or try reinstalling the touchpad driver.
2. Cursor Jumping or Moving Erratically: Another common problem is when the cursor on the screen jumps or moves unpredictably. This can be caused by accidental touches or improper touchpad sensitivity settings. To fix this, adjust the touchpad sensitivity settings to your preference. Additionally, make sure that your touchpad is clean and free from any dirt or debris that may interfere with its functionality.
| Problem | Solution |
|---|---|
| Unresponsive Touchpad | 1. Check touchpad settings and enable if necessary 2. Restart your device |
| Cursor Jumping or Moving Erratically | 1. Adjust touchpad sensitivity settings 2. Ensure touchpad is clean |
| Touchpad Gestures Not Working | 1. Enable touchpad gestures in settings 2. Update touchpad driver |
3. Touchpad Gestures Not Working: Windows 10 offers various touchpad gestures for easy navigation and multitasking. If these gestures are not working on your device, first, ensure that touchpad gestures are enabled in the settings. If they are enabled but still not working, check for any driver updates specific to your touchpad or install any necessary touchpad software provided by the manufacturer.
By following the troubleshooting steps and solutions provided above, you should be able to resolve most touchpad issues on your Windows 10 device. These solutions are designed to help you regain full functionality and optimize your touchpad experience for smoother navigation and interaction with your device.
Fix Two Finger Scroll Not Working on Windows 10 Problem
Fix Two Finger Scroll Not Working on Windows 10 Problem by Satyenhacks 178,036 views 2 years ago 4 minutes, 36 seconds
FAQ
How do I access touchpad settings in Windows 10?
To access touchpad settings in Windows 10, click on the Start button, then go to Settings > Devices > Touchpad. From there, you can customize various touchpad settings according to your preferences.
Can I disable the touchpad on my Windows 10 laptop?
Yes, you can disable the touchpad on your Windows 10 laptop. To do so, open the Settings app, go to Devices > Touchpad, and toggle the "Touchpad" switch to the "Off" position. Alternatively, you may also have a physical button on your laptop to disable the touchpad.
Is it possible to change the sensitivity of the touchpad in Windows 10?
Yes, you can change the sensitivity of the touchpad in Windows 10. In the touchpad settings, you'll find an option to adjust the sensitivity according to your preference. Simply move the slider to the left or right to increase or decrease the sensitivity.
How can I enable touchpad gestures in Windows 10?
To enable touchpad gestures in Windows 10, navigate to Settings > Devices > Touchpad and make sure the "Leave touchpad on when a mouse is connected" toggle is turned on. This will allow you to use gesture controls, such as two-finger scrolling and pinch-to-zoom, even when an external mouse is connected.
My touchpad is not working properly in Windows 10. What should I do?
If your touchpad is not functioning correctly in Windows 10, there are a few troubleshooting steps you can try. First, make sure you have the latest touchpad driver installed. You can do this by going to the manufacturer's website and downloading the driver specific to your laptop model. If that doesn't work, try restarting your laptop or performing a system update. If the issue persists, you may want to consider contacting your laptop manufacturer's support for further assistance.




