Have you ever found yourself wondering how to adjust the clock on your trendy and innovative smartwatch? Whether you have just purchased a new Apple Watch or simply want to fine-tune the timekeeping settings, this article is here to guide you through the process step by step.
Setting the time and date on your advanced wrist gadget might seem like a daunting task at first, but fear not – it's easier than you think. With a few taps on the screen and a little bit of navigation, you'll have your Apple Watch displaying the correct time and date in no time.
Unlock the potential of your exceptional timepiece as we dive into the intricate workings of its timekeeping features. From changing the time zone to adjusting the 24-hour clock format, we will cover everything you need to know to ensure accurate timekeeping and a seamless experience with your Apple Watch.
Discover the flexibility and versatility that your cutting-edge wearable device offers when it comes to time management. Whether you prefer a subtle analog watch face or a modern digital display with customizable complications, your Apple Watch is ready to cater to your personal taste and daily needs.
So, if you find yourself in need of syncing your watch's time with your busy schedule or want to keep track of time zones while traveling, look no further – this comprehensive guide will equip you with all the knowledge and skills required to effortlessly set the time and date on your Apple Watch.
Manually Adjusting the Time on Your Apple Timepiece
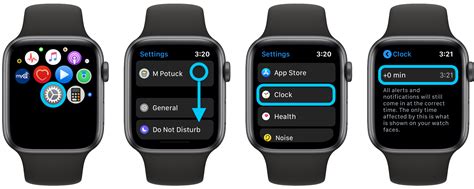
When using your innovative Apple timekeeping device, you may sometimes find yourself in need of manually modifying the displayed time. Luckily, the versatile features of your wrist-worn gadget allow you to easily update the time settings in a few simple steps.
To begin manually adjusting the time on your Apple Watch, navigate to the timekeeping settings on the device. Locate the time settings menu, which grants you the ability to precisely manipulate the time displayed on your watch face. By accessing this menu, you can override the automatic time synchronization feature and take complete control of your personal timepiece.
Continuing the process, you will be presented with various options to modify the hours and minutes independently. This allows for precise adjustments to the time in accordance with your desired accuracy. The user-friendly interface of the Apple Watch ensures a seamless experience, making it effortless to set the time to the exact minute.
After making the necessary modifications, be sure to save the changes to ensure that your Apple Watch accurately reflects your desired timekeeping preferences. Once saved, your manually set time will be prominently displayed on the watch face, providing you with timely information at a glance throughout your day.
By following these simple steps, you can effortlessly adjust the time on your Apple digital timepiece, allowing for an entirely customized timekeeping experience. Whether you require precision for scheduling purposes or simply prefer to have full control of your time display, your Apple Watch provides an array of options to meet your individual preferences and needs.
Keep Your Apple Watch Synchronized with the Correct Time
In this section, you will discover a step-by-step guide on how to manually adjust the time on your Apple Watch and ensure it remains in perfect sync with the correct time. By following these instructions, you can guarantee that your Apple Watch accurately displays the current time, allowing you to stay punctual and organized.
1. Access the Settings app: To begin adjusting the time on your Apple Watch, locate and tap on the "Settings" app on your device.
2. Navigate to the "Time & Date" settings: Once you have entered the "Settings" app, scroll down until you find the "Time & Date" option. Tap on it to access the settings related to time adjustments.
3. Manually set the time: Within the "Time & Date" settings, you will find the option to manually adjust the time. Tap on this option to enter the time adjustment interface.
4. Sync with a reliable time source: To ensure the accuracy of your Apple Watch's time, consider syncing it with a reliable time source. This can be achieved by tapping on the option to sync with your iPhone or by selecting a specific time server.
5. Enable automatic time adjustment: To maintain the synchronization of your Apple Watch's time, enable the option for automatic time adjustment. This feature allows your Apple Watch to automatically update its time according to the time zone and daylight saving time changes.
6. Confirm the updated time: After making the necessary adjustments and enabling automatic time adjustment, verify that your Apple Watch accurately reflects the current time by checking the watch face or accessing the time display.
By manually adjusting the time on your Apple Watch and keeping it synchronized, you can rely on the device to provide you with accurate timekeeping, ensuring you never miss an important event or appointment.
Automatic Time Setting on Your Apple Smartwatch

Keeping the correct time on your Apple smartwatch is essential for staying on schedule and being in sync with the world around you. Fortunately, your Apple Watch offers a convenient feature that allows you to automatically set the time without any hassle.
By enabling the automatic time setting option on your Apple Watch, you can ensure that your device always displays the accurate and updated time, without requiring any manual adjustments. This feature utilizes the smart technology built into your watch to automatically sync with a reliable time source.
When you activate the automatic time setting, your Apple Watch detects your current geographical location and connects to the nearest time server. It then proceeds to adjust the time on your watch accordingly, ensuring that it reflects the correct local time, including changes due to daylight saving time.
To activate the automatic time setting feature on your Apple Watch, follow these simple steps:
- Open the "Settings" app on your Apple Watch.
- Scroll down and select "General".
- Tap on "Date & Time".
- Toggle the switch next to "Set Automatically" to the "On" position.
By enabling the automatic time setting on your Apple Watch, you can free yourself from the hassle of manually adjusting the time whenever you travel or when daylight saving time starts or ends. This feature ensures that your watch always stays synchronized and accurate, allowing you to focus on more important things in life.
Discover how to enable automatic time synchronization for precise timekeeping
In order to ensure accurate timekeeping on your Apple Watch, it is essential to enable the feature of automatic time synchronization. By activating this functionality, your device will connect to a reliable time source, such as your iPhone or a network time server, to regularly update and adjust its time settings.
Enabling automatic time synchronization on your Apple Watch not only guarantees precise timekeeping, but also eliminates the need for manual adjustments and reduces the risk of your watch displaying inaccurate time and date information. By following a few simple steps, you can effortlessly enable this feature and enjoy the convenience of having a consistently correct time on your Apple Watch.
- Begin by accessing the Settings app on your Apple Watch.
- Scroll down until you find the "Time" option and tap on it.
- Select the "Time Sync" or "Automatic Time" option.
- Choose the desired time source, such as your paired iPhone or a network time server.
- Once you have selected the time source, the automatic time synchronization feature will be enabled on your Apple Watch.
With automatic time synchronization enabled, you can trust that your Apple Watch will always display the correct time and date without any manual intervention. Whether you are traveling across time zones or simply want to eliminate the hassle of adjusting your watch's settings, this feature ensures precise timekeeping with minimal effort on your part.
Changing the Date on Your Stylish Timepiece: A Step-by-Step Guide

Discover the seamless process of adjusting the date on your trendy wristwatch from the world-renowned tech manufacturing company. In this section, we will walk you through the simple and intuitive steps to modify the date displayed on your Apple time gadget. With easy-to-follow instructions and clear illustrations, you'll be able to effortlessly customize the date feature to match your preferences in just a matter of minutes. Let's dive in!
Step 1: Unveiling the Settings Menu
To alter the date on your Apple Watch, begin by accessing the settings menu directly on your device. This menu serves as the hub for all personalization options, allowing you to fine-tune various aspects according to your unique taste and requirements.
Step 2: Navigating to the Clock Settings
Once inside the settings menu, embark on the quest to locate the clock settings option. This subsection houses all the customization features specifically related to time and date on your Apple Watch.
Step 3: Entering the Date Settings
Within the clock settings, explore the available options until you find the date settings section. This desired subsection enables you to make precise modifications to the date display, ensuring it is always in sync with your daily activities.
Step 4: Modifying the Date Format
Within the date settings, you'll be presented with an array of date format options to choose from. Select the style that resonates with your aesthetic preferences and aligns with your regional date conventions. Whether it's a classic MM/DD/YYYY format or a sophisticated DD/MM/YYYY layout, embrace the freedom to define your preferred representation.
Step 5: Adjusting the Day and Month Order
Next, venture into the day and month order settings to tailor the sequence in which they appear on your Apple Watch. Whether you prefer the day before the month or vice versa, this customization ensures your timepiece reflects your personal preferences with utmost precision.
Step 6: Customizing Complications
To add an extra layer of personalization, explore the complications options within the date settings. These versatile features allow you to showcase additional information alongside the date, making your Apple Watch display even more informative and tailored to your needs.
Step 7: Saving and Enjoying
After meticulously fine-tuning every aspect of the date, don't forget to save your changes. Exit the settings menu triumphantly, knowing that your Apple Watch now displays the date exactly as you desire. Now you can go about your day with confidence, appreciating the small yet significant customization that sets your wristwatch apart.
Master the art of changing the date on your Apple Watch by following these straightforward steps. Unlock a world of individualization options and take control of your timekeeping device like never before. Stay punctual and stylish with a date display that perfectly complements your unique personality and lifestyle.
Effortlessly Modify the Date Settings on Your Apple Watch
Discover how to easily customize the date settings on your cutting-edge wrist gadget to suit your preferences and stay updated with accurate timekeeping wherever you go.
- Access the versatile settings menu of your Apple Watch, navigating through the intuitive interface to find the options dedicated to date and time settings.
- Locate the appropriate date settings section by exploring the feature-rich menus of your stylish wearable device.
- Adjust the date format effortlessly, selecting from a variety of formats available, including traditional and unconventional choices.
- Personalize the preferred date display style, whether you prefer a sleek numerical design or a more descriptive format.
- Enable or disable the automatic date and time settings on your Apple Watch, ensuring seamless synchronization with your connected iPhone or other compatible devices.
- Explore additional date-related options, such as the ability to set different time zones for enhanced convenience during travel or international communication.
By masterfully modifying the date settings on your Apple Watch, you can create a tailored timekeeping experience that perfectly aligns with your individual taste and requirements, ensuring that you are always in sync with the world around you.
How to set the correct time zone to your Apple Watch
How to set the correct time zone to your Apple Watch by a channel 129,295 views 7 years ago 25 seconds




