
When it comes to enjoying your favorite tunes or diving deep into the world of virtual gaming, having the right audio setup can make all the difference. While many audiophiles focus on finding the perfect headphones or speakers, one often overlooked aspect is the microphone quality. Whether you're a content creator, a gamer, or simply someone who loves the convenience of hands-free communication, having a reliable and crystal-clear microphone is essential.
Introducing a game-changer in audio technology – Defender headphones. Designed with cutting-edge features and top-notch components, these audio peripherals offer an impressive range of functionalities that cater to both professionals and casual users alike. Apart from delivering immersive sound quality, these headphones also come equipped with a built-in microphone that guarantees exceptional voice clarity and the utmost convenience. In this guide, we will walk you through the step-by-step process of setting up your microphone on Defender headphones, ensuring that you get the most out of this remarkable accessory.
Setting up a microphone may sound like a daunting task for those who are new to audio technology, but fear not – our comprehensive guide will make the process effortless and stress-free. With just a few simple steps, you'll be able to unleash the full potential of your Defender headphones and take your audio experience to new heights. Whether you're looking to communicate clearly with teammates during intense gaming sessions or record professional-grade podcasts, our step-by-step instructions will ensure that your microphone is properly configured for optimal performance.
Connecting the Mic on Defender Headsets

Ensuring optimal audio quality starts with connecting the microphone on your Defender headphones.
Step 1: Begin by locating the microphone port on your Defender headphones. This port is usually identified by a symbol representing a microphone.
Step 2: Gently insert the microphone plug into the corresponding port on the headphones, making sure it is securely connected.
Step 3: Once the microphone is connected, you may need to adjust some settings on your device to enable its functionality. Look for the sound settings or preferences on your computer or mobile device and ensure that the microphone is set as the default recording device.
Step 4: In some cases, you may need to install additional drivers or software for the microphone to work properly. Check the documentation provided with your Defender headphones or visit the manufacturer's website for any necessary downloads.
Step 5: To test the microphone, you can use any audio recording software or video calling application that allows you to record audio. Speak into the microphone and check if the audio is being picked up by the recording software.
By following these simple steps, you can successfully connect the microphone on your Defender headphones and start enjoying clear and high-quality audio during your calls and recordings.
Understanding the Port for Audio Recording on Protective Earphones
When it comes to using your personal audio devices for recording audio, it is crucial to have a comprehensive understanding of the audio input port featured on your protective earphones. This port plays a vital role in facilitating high-quality sound capture, enabling you to effectively communicate or record audio content.
An Overview of the Audio Recording Port
The audio recording port on your safeguarding earphones is designed to accommodate the connection of an external microphone. This port serves as the gateway for transmitting audio signals from the microphone into your audio recording device, ensuring that the sound is clear, precise, and free from any disturbances.
Key Features and Capabilities
The microphone port on your protective earphones comprises a variety of features and capabilities to enhance your audio recording experience. It may include built-in noise-cancellation technology to eliminate background noise, ensuring that your recordings are audibly clean and professional. Moreover, this port might support various microphone types, including omni-directional or uni-directional microphones, offering flexibility in capturing sounds from different angles.
Connecting Your Microphone
Connecting an external microphone to the audio recording port is a simple process. Begin by identifying the port location, typically located on the side or bottom of your protective earphones. Once located, ensure that the microphone connector matches the port's size and shape. Gently insert the microphone plug into the port, ensuring a secure connection. Once connected, you are ready to start recording high-quality audio using your protective earphones and microphone.
Troubleshooting Tips
If you encounter any issues while setting up your external microphone with your protective earphones, consider the following troubleshooting tips. Firstly, double-check that your microphone and audio recording port are compatible. Additionally, ensure that the microphone connector is fully inserted into the port, as a loose connection may result in poor audio quality or no sound at all. Lastly, adjust the microphone's position and settings as required, ensuring optimal audio capture.
In conclusion, understanding the audio recording port on your protective earphones is crucial for achieving high-quality audio recordings. Familiarize yourself with its features, connect your external microphone correctly, and troubleshoot any possible issues to ensure seamless and professional audio recording experiences.
Step-by-Step Guide: Configuring the Recording Function on your Defender Headset
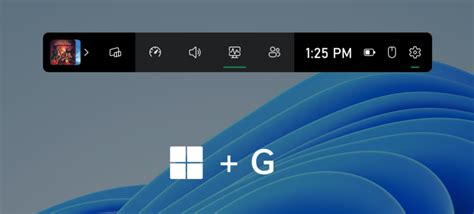
In this section, we will provide you with a comprehensive step-by-step guide on how to properly configure the recording function on your Defender headset, ensuring optimal microphone performance. By following these instructions, you will be able to set up your headset's microphone effectively and enhance your audio experience.
Step 1: Connect your Defender headset to your device
Firstly, make sure to properly connect your Defender headset to your device using the provided audio jack or USB connection. Ensure that the connection is secure and tight to prevent any interference or disturbances during microphone usage.
Step 2: Adjust the microphone positioning
Next, find the adjustable microphone arm attached to your Defender headset. Carefully position the microphone arm at a comfortable distance from your mouth, ensuring it is not too close or too far away. This optimal positioning will allow for clear and accurate sound capture.
Step 3: Enable microphone permission settings
Now, depending on the device you are using (e.g., computer, gaming console, smartphone), navigate to the settings menu and locate the audio or microphone settings. Enable the necessary microphone permissions and select the Defender headset as the default recording device.
Step 4: Adjust microphone volume
Once the microphone permissions are enabled, you can fine-tune the microphone volume to your preference. Increase or decrease the microphone sensitivity level to ensure your voice is adequately captured without distortion or background noise. Test the microphone by speaking into it and adjusting the volume accordingly.
Step 5: Configure additional audio settings (optional)
If desired, you can further customize the audio settings on your device or through accompanying software provided by Defender. Explore options such as noise cancellation, equalizer settings, or microphone enhancement features to enhance the overall quality of your recordings.
Step 6: Test the microphone functionality
Lastly, perform a test recording or engage in a voice chat to ensure the microphone on your Defender headset is working correctly. Speak into the microphone, check the audio levels, and ensure that your voice is clear and free from any distortions or interferences. Adjust settings if necessary.
By following these step-by-step instructions, you will successfully set up the microphone on your Defender headset, allowing you to effectively communicate, record audio, or engage in voice chats without any difficulties.
Troubleshooting Common Issues with the Mic on Defender Headphones
Resolving problems with the microphone on your Defender headphones can enhance your audio experience during calls, gaming sessions, or recordings. This section aims to address common issues that might occur and provide troubleshooting steps to fix them.
1. Unresponsive Mic: If you find that your microphone is unresponsive, first ensure that it is properly connected to the device. Check the cable for any signs of damage and ensure it is securely plugged into the appropriate port. Additionally, make sure that the microphone volume is not muted or set too low on your device's audio settings.
2. Poor Sound Quality: If you notice distorted or muffled sound quality from your microphone, it could be due to various reasons. Begin by checking the microphone placement, ensuring it is positioned correctly and not obstructed. Clean the microphone surface using a soft, lint-free cloth to remove any debris or dirt that may affect sound quality. Adjusting the microphone levels on your device's audio settings can also help improve sound quality.
3. Feedback or Echo: Feedback or echo during microphone usage can be bothersome for both you and others on the call. To minimize feedback, ensure that the microphone is not too close to the audio source, such as speakers. Experimenting with different microphone positions and distances can help reduce feedback or echo. Additionally, adjusting the microphone sensitivity or gain settings on your device can also help alleviate this issue.
4. Compatibility Issues: If your microphone is not working at all or not recognized by your device, it could be a compatibility issue. Check the specifications of your headphones to ensure they are compatible with your operating system and device. If necessary, install the latest drivers or firmware updates provided by the manufacturer. Testing the microphone on another device can also help determine if the issue lies with the headphones or the device itself.
5. Background Noise: Excessive background noise can be distracting and affect the overall sound quality of your microphone. Minimize background noise by using the microphone in a quiet environment and away from sources of noise. Consider using a pop filter or windshield to reduce plosive sounds and wind interference. Additionally, adjusting noise cancellation settings on your device, if available, can help reduce background noise during recordings or calls.
By troubleshooting these common issues with your microphone on Defender headphones, you can ensure optimal performance and clear audio capture for all your audio needs.
A Budget Friendly Tactical SHTF Comms Setup 📻 (BAOFENG Radio, PTT Mic, Headset and Batteries)
A Budget Friendly Tactical SHTF Comms Setup 📻 (BAOFENG Radio, PTT Mic, Headset and Batteries) by Urban Survivor 269,451 views 1 year ago 5 minutes, 24 seconds

3M Worktunes BLUETOOTH Hearing Protection
3M Worktunes BLUETOOTH Hearing Protection by Field Guide to DIY with Eddie Field 61,784 views 1 year ago 1 minute, 32 seconds

FAQ
Can I use Defender headphones with any device?
Yes, in most cases, you can use Defender headphones with any device that has a 3.5mm audio jack. This includes computers, laptops, smartphones, tablets, gaming consoles, and more. However, some devices may have specific compatibility requirements, so it's always a good idea to check the manufacturer's guidelines or product specifications for more information.
Do Defender headphones have noise-canceling microphones?
It depends on the specific model of Defender headphones. While some Defender headphones may have built-in noise-canceling technology for the microphone, others may not. It's important to check the product specifications or contact the manufacturer to confirm if the model you have or intend to purchase includes noise-canceling microphones.
Is there a warranty for Defender headphones?
Yes, Defender headphones typically come with a warranty. The specific details of the warranty may vary depending on the product model and the country of purchase. It's recommended to refer to the warranty card or the manufacturer's website for information regarding the warranty coverage, duration, and any applicable terms and conditions.
How do I set up the microphone on Defender headphones?
To set up the microphone on Defender headphones, start by locating the microphone port on the headphones. It is usually located on the left ear cup. Once you have found the port, plug in the microphone cable securely. Next, check if your device recognizes the microphone. Go to the sound settings of your device and make sure the microphone is selected as the input device. You may need to adjust the input volume and various audio settings to ensure optimal performance. Once everything is set up, you should be able to use the microphone on your Defender headphones.




