Are you a devoted gamer constantly searching for ways to elevate your gaming experience to new heights? Look no further than your trusty pair of headphones, specifically the microphone functionality that they possess. While many gamers tend to overlook this feature, a properly set-up microphone can significantly enhance communication and overall gameplay. In this comprehensive guide, we will walk you through the necessary steps to optimize the microphone in your state-of-the-art Bloody G350 Gaming Headphones.
In the fast-paced world of online gaming, effective communication is key. Whether you are coordinating strategies with teammates or engaging in friendly banter with opponents, having a clear and crisp microphone can make all the difference. By taking the time to properly set up your microphone, you can ensure that your voice is heard loud and clear, leaving no room for misinterpretation. Don't let your words get lost in a sea of ambient noise or sound distortion - take control of your audio experience and elevate your gaming sessions to new heights.
With the Bloody G350 Gaming Headphones, you have access to advanced microphone functionality that allows for superior audio quality. Gone are the days of muffled transmissions or garbled voice chat. The G350's cutting-edge technology, when utilized properly, can make your voice command attention and deliver precise communication. Whether you're engaging in intense firefights, strategizing with your team, or simply connecting with fellow gamers, an optimally set up microphone is a game-changer.
In the following sections, we will delve into the step-by-step process of setting up and optimizing the microphone in your Bloody G350 Gaming Headphones. From adjusting microphone sensitivity to noise reduction techniques, we will provide you with all the necessary tools and knowledge to ensure a seamless and superior gaming experience. Get ready to take your gaming to the next level as we unlock the full potential of your microphone, bringing crystal-clear communication and enhanced teamwork to the forefront of your gaming escapades.
Understanding the Setup for Recording Sound on the Bloody G350 Headphones

When it comes to capturing audio on your Bloody G350 headphones, a proper understanding of the microphone setup is essential. By grasping the intricacies of this process, you can ensure optimal sound quality and a seamless recording experience.
Exploring the microphone setup on your Bloody G350 headphones involves comprehending its various components and how they work together to capture and transmit sound. It entails familiarizing yourself with the microphone's features, understanding its functionality, and learning how to tailor it to your specific recording needs.
Getting acquainted with the microphone's sensitivity, directional patterns, and frequency response enables you to make informed decisions while adjusting the settings. The sensitivity determines the microphone's ability to capture sound accurately without distortion, while the directional pattern allows you to control the microphone's focus and pick up specific audio sources.
Moreover, understanding the microphone's frequency response will enable you to manipulate and enhance the audio by emphasizing or reducing certain frequency ranges. This flexibility allows for more refined recordings and improved overall sound quality.
Additionally, becoming familiar with the different microphone connection options on the Bloody G350 headphones is crucial. Whether it's utilizing the built-in microphone directly or connecting an external microphone through the available ports, knowing how to toggle between these options effectively expands your recording capabilities.
By grasping the nuances of the microphone setup on the Bloody G350 headphones, you gain the ability to optimize your sound recording experience. With this understanding, you can fine-tune the microphone's settings, utilize its various features efficiently, and ultimately produce professional-grade audio recordings.
Step-by-Step Guide to Connecting the Mic
In this section, we will provide a comprehensive guide on how to successfully connect the microphone to your headphones. By following these step-by-step instructions, you will be able to set up your microphone smoothly and efficiently.
- Locate the microphone port: Begin by identifying the port on your headphones where the microphone needs to be plugged in. Look for a small round socket or an icon that resembles a microphone.
- Prepare the microphone cable: Ensure that the microphone cable is in good condition and free from any damages or tangles. If needed, straighten out the cable to make it easier to work with.
- Align the connectors: Take the microphone cable and align the connector with the microphone port on your headphones. Pay attention to the shape and position of the connector to ensure a proper fit.
- Insert the microphone connector: Gently insert the microphone connector into the microphone port on your headphones. Apply even pressure to avoid any damage to the port or connector.
- Secure the connection: Once the microphone connector is inserted, ensure that it is securely connected. Give it a slight twist or tug to check for any loose connections.
- Test the microphone: After successfully connecting the microphone, it is essential to test its functionality. Open a voice recording application or initiate a call to verify that the microphone is picking up sound correctly.
- Adjust microphone settings if necessary: If you encounter any issues with the microphone volume or quality, adjust the microphone settings on your device. Refer to the user manual or online resources for detailed instructions specific to your device.
By following these steps, you should be able to connect the microphone to your headphones effortlessly. Remember to take your time and handle the equipment with care to ensure a smooth setup process. Enjoy using your headphones with the added functionality of a microphone!
Maximizing Performance by Adjusting Mic Settings
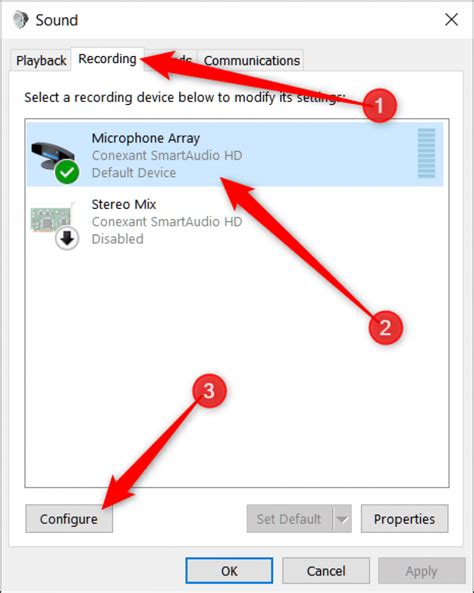
To achieve the best audio quality and ensure optimal performance of your microphone, it is important to properly adjust its settings. By fine-tuning various parameters, you can enhance the clarity, sensitivity, and overall functionality of the microphone. In this section, we will explore some key tips and techniques to help you adjust your microphone settings for an outstanding performance.
- Positioning: The placement of the microphone plays a crucial role in capturing sound effectively. Experiment with different positions and angles to find the optimal placement for your specific needs.
- Sensitivity: Adjusting the sensitivity of the microphone can help eliminate background noise and ensure that your voice is crystal clear. Strike a balance between sensitivity and background noise reduction to achieve the best results.
- Gain: The gain control of the microphone determines the amplification level of the captured audio. Increasing the gain can boost the volume, but be cautious not to raise it too high as it may introduce unwanted distortion.
- Equalization: Fine-tuning the equalization settings can significantly enhance the overall audio quality. Adjust frequencies such as bass, midrange, and treble to achieve a well-balanced sound output.
- Noise cancellation: Many microphones have built-in noise cancellation features to minimize background noise interference. Enable this feature to ensure a cleaner and more professional audio recording.
By applying these tips and carefully adjusting your microphone settings, you can maximize its performance and achieve exceptional audio quality for your various recording or communication needs. Experiment, listen, and fine-tune until you find the perfect settings that work best for you.
Troubleshooting Common Issues with the Microphone on the Bloody G350 Headphones
When using the microphone on your Bloody G350 headphones, you might encounter some common issues that hinder its performance. This section will guide you through troubleshooting techniques to help you resolve these problems and ensure a smooth experience.
Issue: Poor Audio Quality
| Possible Cause | Solution |
| Inadequate microphone positioning | Adjust the microphone position to ensure it is close to your mouth. |
| Background noise interference | Minimize background noise by moving to a quieter environment or using noise-canceling software. |
| Low microphone sensitivity | Check the microphone sensitivity settings on your device and increase it if necessary. |
Issue: Microphone Not Detected
| Possible Cause | Solution |
| Faulty connection | Ensure that the microphone is securely connected to the headphone jack or USB port. |
| Outdated or incompatible drivers | Download and install the latest drivers from the manufacturer's website. |
| Software or settings conflict | Check your device's audio settings and make sure the microphone is enabled and set as the default recording device. |
Issue: Microphone Not Recording
| Possible Cause | Solution |
| Permission issues | Ensure that the necessary microphone permissions are granted on your device. |
| Hardware malfunction | Try connecting the headphones to another device to verify if the issue persists. |
| Software conflict | Disable or uninstall any conflicting applications or software that may be preventing the microphone from recording. |
By following these troubleshooting techniques, you should be able to address common microphone issues on your Bloody G350 headphones and enjoy crystal-clear audio during your conversations or recordings.
[MOVIES] [/MOVIES] [/MOVIES_ENABLED]FAQ
How do I set up the microphone in Bloody G350 headphones?
To set up the microphone in Bloody G350 headphones, first, make sure the headphones are properly connected to your device using the provided audio jack. Then, locate the microphone on the headphones and adjust its position according to your preference. If you are using a computer, go to the sound settings and select the Bloody G350 headphones as the default recording device. Test the microphone by speaking into it and checking if the input levels are showing on your device.
Can I use the microphone on Bloody G350 headphones with my smartphone?
Yes, you can use the microphone on Bloody G350 headphones with your smartphone. Simply connect the headphones to your smartphone using the audio jack. The microphone should work automatically without any additional setup. You can test it by making a voice recording or using any voice chat application.
Is the microphone on Bloody G350 headphones detachable?
No, the microphone on Bloody G350 headphones is not detachable. It is built-in and cannot be removed from the headphones. It is designed to be flexible and adjustable, allowing you to position it for optimal capturing of your voice.
Are there any additional features in the microphone of Bloody G350 headphones?
Yes, the microphone on Bloody G350 headphones comes with some additional features. It has noise-canceling technology, which helps filter out background noise for clearer voice transmission. The microphone also has a mute button, allowing you to quickly mute and unmute your voice during conversations or recordings.
What are the compatible devices for Bloody G350 headphones with microphone?
Bloody G350 headphones with microphone are compatible with various devices including computers, laptops, smartphones, tablets, and gaming consoles. As long as the device has a standard audio jack, you should be able to use the headphones and microphone seamlessly.




