In today's fast-paced world, staying connected is paramount. As technology continuously evolves, we find ourselves immersed in a sea of gadgets that promise to amplify our audio experience. From wireless earbuds to noise-canceling headphones, we crave devices that streamline our daily lives.
One such innovation that serves as a hidden gem is the microphone featured on your beloved Android headphones. Often overshadowed by its more prominent functionalities, the microphone acts as a gateway to clear communication, voice commands, and effortless multimedia control. It awakens a new dimension of synchrony between man and machine, allowing us to bring our thoughts and aspirations to life.
Embarking on the quest to harness the full potential of your Android headphones' microphone may seem overwhelming at first. However, fear not, for this definitive guide will take you by the hand and lead you through the intricate realm of audio configuration. Get ready to elevate your sound game and unlock the realm of untapped audio capabilities.
Connecting Your Android Earbuds to Your Device

Discover the seamless union between your Android device and your high-quality audio accessories as we guide you on how to effortlessly connect your earbuds to your smartphone or tablet. This step-by-step guide will empower you to establish a secure and reliable connection without relying on the default settings or complex configurations.
Step 1: Prepare Your Android Device
Before diving into the connection process, ensure that your Android device is ready for the pairing procedure. Make sure Bluetooth is enabled on your device and that it is discoverable by nearby devices. You can usually find this option under the "Settings" menu, but the exact location may vary depending on your Android version and device model.
Step 2: Activate Pairing Mode on Your Earbuds
Most Android earbuds come with a dedicated button or a combination of buttons that activate the pairing mode. Press and hold this button(s) until you see a flashing light or hear an audio prompt indicating that your earbuds are ready to connect. Refer to the user manual that came with your earbuds if you are unsure about the specific button combination.
Step 3: Access the Bluetooth Settings
Head over to the Bluetooth settings on your Android device. This can usually be found under the "Settings" menu, but it may also have its own dedicated icon in the quick access panel. Once you're in the Bluetooth settings, tap on the option to scan for nearby devices. Your earbuds should appear in the list of available devices after a few seconds.
Step 4: Pairing Your Android Earbuds
Select your earbuds from the list of available devices. If prompted, enter any required PIN or passcode to establish a secure connection. In most cases, the default PIN is either "0000" or "1234," but refer to the user manual for specific instructions. After entering the PIN, tap on the "Pair" or "Connect" button, and you're ready to enjoy your audio experience without any wires holding you back.
Note: The specific steps may slightly vary depending on your Android device and earbud model. Refer to the user manual provided by the manufacturer for detailed instructions tailored to your specific set of earbuds.
Ensuring Compatibility and Software Requirements
In order to properly use the microphone feature on your headphones with your Android device, it is important to ensure compatibility and meet the necessary software requirements. By following these guidelines, you can maximize your microphone's functionality and enjoy a seamless audio experience.
Checking Compatibility:
Before attempting to use the microphone on your headphones, it is crucial to verify that they are compatible with your Android device. Different headphone models may have varying levels of compatibility, so it is important to consult the specifications of both your device and headphones. Look for information regarding the supported audio accessories and the required connection type. This will help you determine if your headphones are compatible or if you need to consider alternate options.
Meeting Software Requirements:
In addition to compatibility, your Android device must also meet certain software requirements to enable the microphone feature on your headphones. Ensure that your device is running on a compatible Android operating system version. Some headphone models may require specific software updates or additional applications to access the microphone functionality. Visit the manufacturer's website or consult the user manual for your headphones to determine any specific software requirements.
Updating Device Software:
If your Android device is not on the latest software version, it is recommended to update it. Software updates often include bug fixes and improvements that can enhance the compatibility and functionality of accessories such as headphones. Check for available updates in the settings of your device and follow the prompts to install them. Once your device is up to date, it is more likely to provide optimal compatibility with your headphones.
Installing Required Applications:
Depending on your headphone model, you may need to install additional applications from the Google Play Store to fully utilize the microphone feature. These applications can provide enhanced control and customization options for your headphones. Consult the user manual or the manufacturer's website for your headphones to determine if any specific applications are required. If necessary, navigate to the Google Play Store, search for the recommended application, and follow the installation instructions.
By ensuring compatibility and meeting the necessary software requirements, you can set up the microphone on your Android headphones successfully. This will enable you to use features such as voice calls, voice commands, and audio recordings without any compatibility issues or limitations. Enjoy the convenience and functionality that a microphone-equipped headphone can offer with your Android device!
Discovering the Location of the Microphone on Your Android Earbuds

When it comes to using your Android earbuds for any audio-related activities, such as making phone calls or recording voice memos, it's important to know the exact location of the microphone. Familiarizing yourself with the microphone's placement will ensure optimal sound quality and user experience.
Here are some tips to help you locate the microphone on your Android earbuds:
- Check for a small opening or tiny hole on the earbud wire. This discreet opening allows sound to enter the microphone and capture your voice. It may vary in size and location depending on the brand and model of your earbuds.
- Feel along the wire of your earbuds to identify any additional features or buttons. Some earbuds have an inline remote control that incorporates the microphone. This remote control usually contains buttons for adjusting volume, skipping tracks, and answering calls.
- Inspect the earpiece itself. In some earbud designs, the microphone is integrated into the earpiece itself. Look for a small, inconspicuous microphone symbol or indicator on the earpiece to identify its location.
- Refer to the user manual or manufacturer's website for specific information about your earbuds. They may provide detailed instructions or diagrams highlighting the microphone's location. This can be especially helpful if your earbuds have a unique design or feature.
By familiarizing yourself with the placement of the microphone on your Android earbuds, you can ensure that your voice is captured clearly and accurately during phone calls, voice recordings, and other audio activities. Understanding your earbuds' features and functionality enhances your overall experience and makes the most out of your Android device.
Adjusting Microphone Settings on Your Android Device
When it comes to optimizing the audio input on your Android device, there are various settings you can adjust to enhance the performance of your microphone. By fine-tuning these settings, you can ensure that your voice recordings or calls are clear and crisp, allowing you to communicate effectively with others on your Android device.
One of the key settings you can adjust is the microphone sensitivity. This setting determines how sensitive your microphone is to capturing sound. By increasing the sensitivity, your microphone can pick up even soft sounds, which can be useful in environments with low ambient noise. On the other hand, reducing the sensitivity can help minimize background noise and focus on capturing your voice more accurately.
Another important setting to consider is the microphone gain. This setting controls the amplification of the microphone's signal. Increasing the gain can boost the volume of your recordings or calls, but be cautious, as it may also amplify background noise. Decreasing the gain, on the other hand, can help reduce distortion caused by loud sounds and create a more balanced audio experience.
Additionally, many Android devices offer the option to enable noise cancellation. This feature uses advanced algorithms to detect and reduce unwanted background noise, such as wind or crowd sounds, during voice calls. Enabling noise cancellation can significantly improve the quality of your calls, allowing the person you are speaking with to hear your voice more clearly.
Finally, it's worth mentioning that different Android devices may have slightly different options and settings for adjusting microphone settings. It's recommended to consult your device's user manual or manufacturer's website to explore the specific options available to you.
| Setting | Description |
|---|---|
| Microphone Sensitivity | Determines the sensitivity of the microphone to capturing sound. |
| Microphone Gain | Controls the amplification of the microphone's signal. |
| Noise Cancellation | Reduces unwanted background noise during voice calls. |
Enabling Mic Permissions for Third-Party Apps
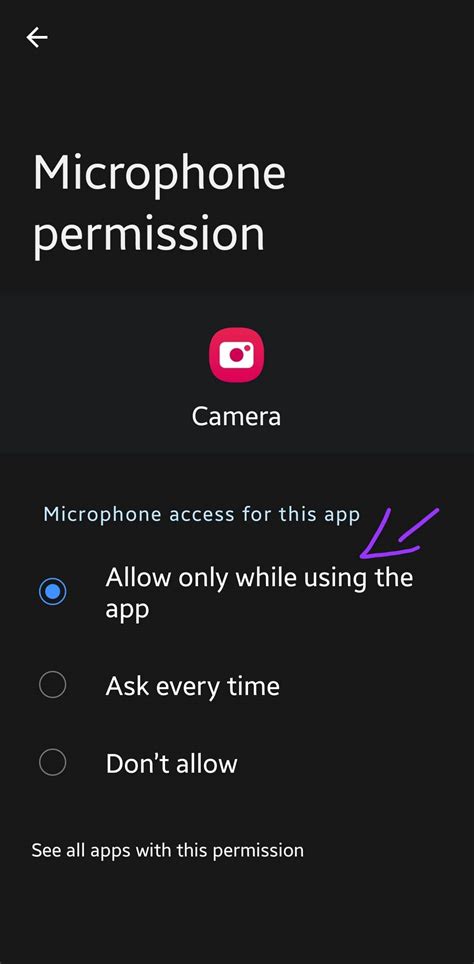
In order to utilize the microphone on your Android device with third-party applications, it is essential to grant the necessary permissions. By allowing access to your microphone, you enable these apps to record audio, receive voice commands, and provide various voice-related functionalities.
Enabling microphone permissions ensures a seamless experience when using different apps that require audio input or output. Without granting these permissions, you may encounter limitations or find certain features of the apps inaccessible.
To enable microphone permissions for third-party apps on your Android device, you can follow these simple steps:
- Open the Settings app on your device.
- Navigate to the Apps & Notifications or Application Manager section.
- Find and select the specific third-party app for which you want to enable microphone permissions.
- Tap on Permissions or App Permissions.
- Locate the Microphone option and ensure it is toggled or switched on.
Once the microphone permission is enabled, the app will have the necessary access to utilize your device's microphone. It is important to note that granting microphone permissions to an app means you are allowing it to collect audio data from your device. Therefore, it is crucial to be cautious and only grant such permissions to trusted and reputable applications.
Verifying Microphone Functionality on Your Android Device
Ensuring that your Android device's microphone is working properly is essential for a seamless audio experience. By verifying the functionality of your microphone, you can ensure clear and crisp sound quality for various activities, such as making phone calls, recording audio, or using voice commands.
1. Adjusting Permissions: Before you begin testing your microphone, make sure you have granted the necessary permissions for microphone access in your Android device's settings. Open the Settings app, navigate to the App Permissions section, and ensure that microphone access is enabled for the desired applications.
2. Testing Calls and Voice Commands: One way to verify the microphone functionality is by making a test call. Dial a friend or family member's number and engage in a conversation to ensure they can hear you clearly. Additionally, you can utilize voice commands by activating your device's virtual assistant. Issue simple commands like setting reminders or asking for the weather to confirm that your device accurately detects and interprets your voice.
3. Recording and Playback: Another effective method is to record audio using your Android device. Open a voice memo or audio recording application and speak into the microphone. After recording, play back the audio to ensure it is clear and free from any distortions or interruptions.
4. Third-Party Apps: To further verify microphone functionality, you can utilize third-party apps designed specifically for testing audio inputs. These apps provide comprehensive analysis of microphone quality, frequency response, and noise cancellation. Install a reputable app from the Google Play Store and follow the provided instructions to assess your microphone's performance.
5. Physical Inspection: Lastly, perform a physical inspection of your Android device's microphone. Ensure that there are no obstructions, such as dirt or debris, covering the microphone port. Use a soft cloth or brush to gently clean any visible dust particles. Additionally, check for any visible damage or wear that may affect the microphone's performance.
By following these steps, you can confidently verify the functionality of your Android device's microphone, ensuring optimal sound quality and performance for various audio-related tasks.
Troubleshooting Common Microphone Issues on Android

In this section, we will explore some common problems that users may encounter when using a microphone on their Android devices and provide troubleshooting tips to resolve them. Whether you are experiencing low volume, background noise, or no sound at all, we've got you covered.
Low Volume: If you notice that the volume of your microphone is too low, try adjusting the microphone sensitivity settings within your device's audio settings. Additionally, make sure that there are no physical obstructions blocking the microphone, such as a case or debris.
Background Noise: Are you hearing unwanted background noise during your recordings or calls? First, check if there are any nearby sources of interference, such as fans or electronic devices. If possible, move away from these sources or try to eliminate them. Alternatively, consider using a noise-canceling app or attaching a windscreen to the microphone to reduce background noise.
No Sound: If your microphone is not producing any sound at all, ensure that it is securely connected to your device. Try disconnecting and reconnecting the microphone and check if the issue persists. Additionally, make sure that the microphone is not muted or disabled in your device's settings.
Intermittent Connection: Does your microphone connection drop or become inconsistent? This could be due to a faulty cable or a loose connection. Try using a different cable or disconnecting and reconnecting the microphone to see if it resolves the issue.
Poor Quality: If you are experiencing poor audio quality or distortion, check the microphone itself for any dirt or damage. Clean the microphone gently with a soft cloth or brush and inspect it for any visible issues. Additionally, ensure that you are using a compatible and high-quality microphone for optimal performance.
Testing with Different Apps: If you are still encountering microphone issues, try testing it with different apps or software. This will help determine if the problem is specific to a particular app or if it is a system-wide issue. If the microphone works fine with other apps, consider reinstalling or updating the problematic app.
By following these troubleshooting tips, you can overcome common microphone issues on your Android device and enjoy clear and uninterrupted audio experiences. Remember to always check for software updates and consult the device or microphone manufacturer's support resources for further assistance, if needed.
Enhancing Audio Capture Quality with Your Android Headset
When it comes to achieving optimum audio quality with your Android headset, there are several steps you can take to improve the performance of its built-in microphone. By implementing these techniques, you can enhance the clarity and accuracy of your voice recordings and enjoy a superior audio experience during calls, voice commands, and multimedia playback.
1. Positioning Matters: Finding the optimal position for your headset's microphone can significantly impact its performance. Experiment with adjusting the position of the microphone, ensuring that it is closer to your mouth without obstructing it. This proximity will help capture your voice more clearly and minimize background noise interference.
2. Noise Reduction Techniques: Android smartphones often offer various noise reduction features that can be beneficial for microphone performance. Explore your device's settings to locate options such as "Noise Cancellation" or "Voice Enhancement." Enabling these features can reduce ambient noise and enhance the clarity of your voice during recordings and calls.
3. Volume Control Adjustment: Adjusting the volume levels while using your headset can make a noticeable difference in microphone performance. Experiment with different volume settings and listen to the playback to find the optimal level that captures your voice without distortion or feedback.
4. Microphone Cleaning: Over time, the microphone on your Android headset can accumulate dust, debris, or moisture, which can adversely affect its performance. Using a soft, dry cloth, carefully clean the microphone area to remove any contaminants. Be gentle to avoid causing damage.
5. App-Specific Settings: Some applications may have their own microphone settings that can significantly impact audio quality. For example, messaging or voice recording apps may offer options to adjust microphone gain, sensitivity, or equalization. Explore these settings within your preferred apps to customize the audio capture experience according to your preferences.
6. External Microphone Options: If you find that the built-in microphone of your Android headset does not meet your requirements or if you need professional-grade audio capture, consider using an external microphone. There are various types available, such as lapel microphones or USB microphones that can be connected to your Android device, providing enhanced audio quality for specific use cases.
In conclusion, by implementing these techniques and taking advantage of the available settings and options, you can significantly improve the microphone performance on your Android headset. Enjoy crystal-clear voice recordings, enhanced call quality, and an immersive audio experience with your favorite multimedia content.
Enhancing Audio Quality with Equalizers and Filters

When it comes to improving the sound quality of your audio recordings or music playback, using equalizers and filters can make a significant difference. These powerful tools allow you to adjust various aspects of the audio, enhancing specific frequencies or reducing unwanted noise.
Equalizers are audio processors that enable you to fine-tune the frequency response of a sound system. With an equalizer, you can boost or cut specific frequencies to create a more balanced and immersive listening experience. By adjusting the bass, midrange, and treble frequencies, you can customize the audio output to suit your preferences and the specific characteristics of your headphones.
Filters, on the other hand, help you eliminate or minimize unwanted noise or interference. You can use filters to reduce background noise, remove low-frequency rumble, or cut out high-frequency hiss. With the right combination of filters, you can significantly enhance the clarity and purity of the audio, ensuring a more enjoyable listening experience.
By employing equalizers and filters, you can optimize the audio quality of your headphones, making the most out of your listening sessions. Experimenting with different equalizer settings and applying filters can help you achieve a personalized and high-fidelity sound that suits your preferences and the content you are consuming.
Exploring Additional Features of Android Headphones
Android headphones come equipped with a myriad of features that go beyond their basic functionality. In this section, we will delve into the various additional features that can enhance your audio experience and make the most out of your Android headphones.
One notable feature that sets Android headphones apart is their intuitive control options. With built-in controls, users can effortlessly navigate through their music library, adjust the volume, and even answer phone calls without needing to reach for their device. These user-friendly controls allow for a more convenient and seamless audio experience.
Another impressive feature found in Android headphones is active noise cancellation. This advanced technology works to minimize unwanted background noise, allowing users to fully immerse themselves in their audio content. Whether you're on a noisy commute or just want some peace and quiet, the active noise cancellation feature can greatly enhance your listening experience.
Android headphones also offer compatibility with voice assistants such as Google Assistant and Siri. By simply pressing a button on your headphones, you can access these virtual assistants and effortlessly perform tasks, such as checking the weather, sending a text message, or setting a reminder. This hands-free convenience adds an extra layer of functionality to your headphones.
Some Android headphones even come with built-in equalizers, allowing users to customize the audio output according to their preferences. Whether you prefer a bass-heavy sound or a more balanced audio profile, these equalizers offer a level of personalization that can greatly enhance your listening experience.
Bluetooth connectivity is yet another feature that Android headphones excel in. With wireless connectivity, users can enjoy their favorite music or podcasts without the hassle of tangled wires. This freedom of movement adds convenience and flexibility to your audio experience, whether you're at the gym, on a run, or simply relaxing at home.
By exploring these additional features of Android headphones, you can maximize your audio experience and fully immerse yourself in your favorite music, podcasts, and more. Whether it's intuitive controls, active noise cancellation, voice assistant compatibility, customizable equalizers, or wireless connectivity, Android headphones offer a range of features that cater to every audiophile's needs.
Best Practices for Utilizing Mic on Android Headsets

When using a microphone on your Android headset, it is important to follow certain guidelines to ensure optimal performance and quality. By implementing these best practices, you can maximize the functionality and effectiveness of your headset's microphone during calls, voice recordings, and other activities.
1. Position the microphone correctly: Proper placement of the microphone can significantly improve audio quality. Ensure that the microphone is positioned close to your mouth but not too close, as it may cause distortion. Experiment with different positions to find the optimal distance for clear and accurate sound transmission.
2. Minimize background noise: Reduce any ambient noise that may interfere with the microphone's performance. Find a quiet environment or use noise-canceling features on your headphones, if available, to enhance call clarity and audio recordings.
3. Speak clearly and enunciate: Articulate your words clearly and speak in a moderate volume. This will help the microphone capture your voice accurately and minimize any distortion or muffled sounds.
4. Avoid obstructing the microphone: Be mindful of not covering or blocking the microphone with your hands, clothing, or other objects. Obstructions can dampen sound quality and lead to unintelligible recordings or calls.
5. Regularly clean the microphone: Over time, debris, dust, and dirt can accumulate on the microphone, affecting its performance. Use a soft cloth or a cotton swab lightly moistened with isopropyl alcohol to gently clean the microphone opening, ensuring it remains free from obstructions.
6. Test the microphone: Periodically test the microphone on your Android headset to ensure it is functioning correctly. Use voice recording apps or make test calls to verify the audio quality and detect any potential issues that may require troubleshooting.
By adhering to these best practices, you can ensure that the microphone on your Android headset delivers clear and high-quality audio, enhancing your communication and recording experiences.
Google Sound Amplifier Review: Can an app turn your phone into a hearing aid?
Google Sound Amplifier Review: Can an app turn your phone into a hearing aid? by JuanBagnell 57,724 views 3 years ago 6 minutes, 39 seconds
How to Use XLR Microphone on Android Phone – Connect XLR Mic to Android Devices and Tablets
How to Use XLR Microphone on Android Phone – Connect XLR Mic to Android Devices and Tablets by TheRenderQ 191,919 views 7 years ago 2 minutes, 3 seconds
FAQ
Can I use my Android headphones as a microphone?
Yes, Android headphones can be used as a microphone. They typically have a built-in microphone that allows you to make calls, record voice memos, or use voice commands.
How do I set up the microphone on my Android headphones?
To set up the microphone on your Android headphones, first, plug them into your Android device's headphone jack or USB port. Then, go to the settings on your device and select "Audio" or "Sound" settings. From there, you should be able to choose the input source as the headphones' microphone.
Can I adjust the microphone settings on Android headphones?
Yes, you can adjust the microphone settings on Android headphones. Depending on your device and the Android version you're using, you may be able to access microphone settings by going to the device's settings, selecting "Sound" or "Audio" settings, and then adjusting the microphone input sensitivity or volume.
What can I use the microphone on Android headphones for?
The microphone on Android headphones can be used for various purposes. You can use it to make phone calls, record audio, use voice commands for virtual assistants like Google Assistant, dictate text messages or emails, or even use it for voice chat during gaming or video calls.




