Discover the art of crystal-clear communication and seamless audio performance with a cutting-edge technology embraced by gamers worldwide. Dive into the realm of immersive gaming encounters by harnessing the power of the acclaimed headset that combines elegance with functionality. Unfold the secrets of optimizing the microphone capability on your state-of-the-art, feline-inspired Razer Kraken Kitty headphones.
In this groundbreaking tutorial, we will shed light on the steps required to elevate your voice quality with the utmost precision. Delve into the realm of audio supremacy and unleash the true potential of your gaming sessions, while amplifying your presence in the virtual world.
Prepare to navigate the maze of advanced audio features and uncover the secrets to achieving an unparalleled acoustic domination. With the assistance of this comprehensive guide, you will embark on a journey towards exceptional sound quality and crystal-clear communication. Brace yourself for an exciting odyssey as we demystify the art of configuring and optimizing your headphone's microphone functionalities.
Setting Up the Microphone on Razer Kraken Kitty Headphones: A Step-by-Step Guide

Configuring the microphone on your stylish Razer Kraken Kitty headphones is a simple process that allows you to optimize your audio experience. In this section, we will walk you through the step-by-step instructions on how to set up and adjust the microphone settings on your Razer Kraken Kitty headphones.
Step 1: Connectivity
Before diving into the microphone setup, ensure that your Razer Kraken Kitty headphones are properly connected to your device. Connect the headphones using the appropriate cable or wireless connection to establish a stable connection.
Step 2: Accessing Settings
Once your headphones are connected, locate the settings menu on your device. This can typically be found in the system settings or as an option in a specific application, such as a gaming software or communication tool.
Step 3: Microphone Configuration
Within the settings menu, navigate to the "Audio" or "Sound" section. Look for the microphone settings or input options for your Razer Kraken Kitty headphones. Here, you can customize various microphone settings, such as volume, sensitivity, and noise cancellation.
Step 4: Adjusting Volume
To set the microphone volume, locate the slider or numerical value associated with the microphone input. Adjust the volume according to your preferences, ensuring it is neither too low nor too high for optimal recording or communication.
Step 5: Sensitivity Settings
Some devices offer the option to adjust microphone sensitivity. If available, locate the sensitivity slider or settings and modify the level according to your needs. Higher sensitivity can capture more ambient noise, while lower sensitivity reduces background sound.
Step 6: Noise Cancellation
If your Razer Kraken Kitty headphones feature noise cancellation technology, explore the settings menu for options related to this feature. Enable or adjust the noise cancellation settings to reduce unwanted background noise and enhance the clarity of your microphone audio.
Step 7: Testing and Fine-Tuning
After configuring the microphone settings, perform a test recording or join a voice chat to evaluate the results. If needed, revisit the settings and make further adjustments until you achieve the desired audio quality and clarity.
By following these step-by-step instructions, you can effortlessly set up the microphone on your Razer Kraken Kitty headphones and enjoy clear and precise audio during your gaming sessions, online meetings, or voice chats.
The Significance of Proper Microphone Configuration for Enhanced Performance
Effective microphone setup plays a vital role in maximizing the overall performance and functionality of your audio recording equipment. By establishing the appropriate microphone configuration, you can ensure optimal sound quality and clarity, allowing for clear and precise communication or audio recording.
Properly configuring your microphone involves various factors, such as microphone positioning, sensitivity adjustments, and noise cancellation settings. The correct arrangement not only enhances the quality of your recordings but also minimizes unwanted background noise and distortion.
- Positioning: The placement of the microphone greatly impacts the captured sound. Whether it's a headset microphone or a standalone studio microphone, positioning it close to the sound source ensures a clearer and more focused recording. Experimenting with the distance and angle can help you find the sweet spot for optimal audio capture.
- Sensitivity: Adjusting the microphone sensitivity allows you to control the volume of the captured sound. A higher sensitivity setting may capture softer sounds more accurately, while a lower setting can help reduce distortion caused by louder sound sources.
- Noise Cancellation: Utilizing the noise cancellation feature helps eliminate or reduce unwanted background noise, resulting in cleaner audio recordings. This is especially crucial in environments with ambient noise or when using microphones in live settings.
Proper microphone configuration can significantly enhance your audio recording experience. Ensuring the correct positioning, sensitivity, and noise cancellation settings guarantee improved sound quality, removing any distractions or disturbances that may hinder the overall performance of your recordings. By investing time in understanding and implementing the optimal settings, you can elevate your audio productions to a professional level.
Checking Compatibility: Ensure Your Device Supports Razer Kraken Kitty Headphones

Before you start using your new Razer Kraken Kitty headphones, it's essential to ensure that they are compatible with your device. By checking compatibility, you can avoid any potential issues and make the most out of your gaming experience with these stylish and feature-rich headphones.
You can begin by referring to the specifications provided by Razer or the retailer to determine if your device meets the necessary requirements. Look for information such as compatibility with operating systems, audio input/output capabilities, and any additional features that may be required for optimal performance.
An easy way to check compatibility is by examining the ports on your device. Razer Kraken Kitty headphones typically use a standard 3.5mm audio jack or a USB connection. Ensure that your device has the appropriate port that matches the headphones' connector type.
If you are using a PC or a gaming console, it's worth checking the compatibility of the software or operating system. Some devices require specific drivers or software for full functionality. Check if these are available for your device and operating system to ensure a seamless setup process.
Additionally, it can be useful to research online forums or communities where users share their experiences with Razer Kraken Kitty headphones. These platforms often provide insights and recommendations regarding device compatibility, potential workarounds, and troubleshooting tips.
Remember, checking compatibility is an essential step to avoid any frustration or disappointment down the line. By confirming that your device supports Razer Kraken Kitty headphones, you'll be able to enjoy their high-quality audio, stylish design, and interactive features without any compatibility issues.
Connecting the Microphone: Exploring Different Connection Options
In this section, we will discuss various ways to connect the microphone on your stylish Razer Kraken Kitty headphones. We will explore different options that allow you to easily capture your voice and communicate with others, enhancing your overall audio experience.
One option for connecting the microphone on your headphones is through a wired connection. This involves using a compatible cable, typically with a 3.5mm audio jack, to directly connect the microphone to your device. This option offers a reliable and straightforward connection, ensuring clear and crisp audio transmission.
Another option worth considering is a wireless connection. With wireless technology, you can connect the microphone on your Razer Kraken Kitty headphones to your device without any physical cables. This type of connection offers convenience and freedom of movement, allowing you to comfortably communicate while enjoying a tangle-free experience.
Additionally, some Razer Kraken Kitty headphones feature Bluetooth connectivity. This enables you to connect your microphone to Bluetooth-enabled devices, such as smartphones or tablets. Bluetooth offers a wireless connection without the need for any cables, giving you flexibility and versatility in how you use your microphone.
When exploring different connection options, it is important to consider your specific needs and preferences. Whether you prefer a wired connection for reliability, a wireless connection for convenience, or Bluetooth for seamless compatibility, the Razer Kraken Kitty headphones offer various ways to connect your microphone to suit your individual requirements.
Remember to carefully follow the instructions provided with your Razer Kraken Kitty headphones to ensure a successful connection and optimal performance of the microphone. Experiment with different connection options to find the one that best suits your needs, allowing you to unleash your voice with confidence during gaming sessions, conference calls, or content creation.
Now that you are familiar with different connection options, let's move on to exploring the microphone settings and adjustments to further optimize your audio experience with the Razer Kraken Kitty headphones.
Configuring Microphone Settings: Software Setup for Razer Kraken Kitty Headphones
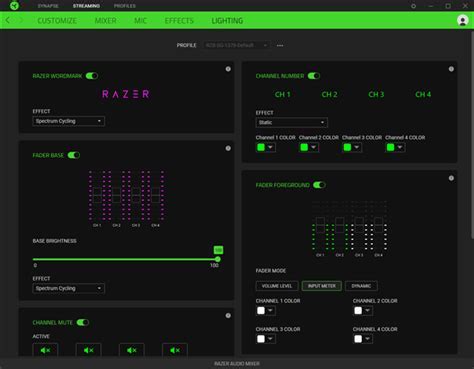
When it comes to fine-tuning your microphone experience with the Razer Kraken Kitty headphones, taking advantage of the software settings available can greatly enhance your overall sound quality and customization options.
To optimize your microphone for various scenarios, the software setup provides several versatile features and functions. These features allow you to adjust the microphone sensitivity, noise cancellation, and even add personalized effects to your voice.
Start by navigating to the software settings panel specifically designed for Razer Kraken Kitty headphones. Within this panel, you will find a range of microphone configuration options to explore.
One of the essential settings is the microphone sensitivity adjustment. This feature allows you to control how the microphone picks up sound. A higher sensitivity setting captures even the quietest sounds, while a lower sensitivity setting filters out background noise.
Another significant aspect of the software setup is the noise cancellation feature. This advanced technology minimizes unwanted background noise, ensuring clear and crisp communication during gaming sessions or online calls.
To add a touch of personalization to your voice, make use of the voice effects feature in the software. Whether you want to sound like a robot, add echo, or enhance your voice with a professional-grade tone, these effects offer a fun and creative way to express yourself.
Once you have configured the microphone settings to your preference, don't forget to test your setup through the provided recording or voice chat application. This step ensures that the changes you made are accurately reflected in your audio output and allows for further fine-tuning if necessary.
By utilizing the software setup for your Razer Kraken Kitty headphones, you can tailor the microphone settings to suit your specific needs, whether it's for gaming, streaming, or professional purposes. Take advantage of the available features and options to achieve the best audio quality and customization options for your microphone experience.
Adjusting Microphone Sensitivity: Finding the Perfect Balance
In the process of optimizing your audio setup, it is essential to fine-tune the sensitivity of your microphone for an optimal recording or communication experience. Achieving the perfect balance ensures that your voice comes through clearly without any distortion or background noise.
Finding the ideal sensitivity level:
1. Start by adjusting the sensitivity settings on your device or application that you are using the microphone with. This could be a gaming console, computer, or communication software.
2. Begin with a moderate sensitivity level and do a test recording or communication session. Pay close attention to the playback and listen for any unwanted background noise or distortions.
3. If you find that your voice sounds quiet or distant, gradually increase the microphone sensitivity. On the other hand, if there is excessive background noise or distortion, consider decreasing the sensitivity.
4. Repeat the test recordings or communication sessions at each sensitivity adjustment until you find the point where your voice sounds clear and natural, with minimal interference. This might require several iterations to achieve the perfect balance.
Note: It is important to consider the environment in which you are using the microphone. Background noise, such as fans or other people talking, can affect the sensitivity settings. Adjustments may be necessary based on the specific conditions.
Experiment and fine-tune:
5. Once you have found a sensitivity level that works well in the test recordings, experiment with it in real-life scenarios. Test it out during gaming sessions or online meetings to ensure that it performs consistently and meets your expectations.
6. Don't be afraid to make further adjustments if you notice any issues during real-time usage. Fine-tuning the sensitivity based on your specific needs and preferences will result in the best audio quality.
By taking the time to adjust the microphone sensitivity, you can optimize the performance of your Razer Kraken Kitty headphones, ensuring crystal clear communication or recording in various situations. Finding the perfect balance will enhance your overall audio experience and allow you to make the most out of your headset.
Testing Microphone Quality: Ensuring Crisp and Clear Sound

When it comes to setting up and using your microphone, one crucial step is to test its quality. It’s important to ensure that your audio is crystal clear and free from any unwanted noise or distortion. Testing the microphone quality allows you to gauge its performance and make adjustments if necessary.
Importance of Testing
Testing your microphone is essential for various reasons. Firstly, it helps you evaluate the overall sound quality that your microphone produces. This assessment enables you to identify any issues or deficiencies that may impact the clarity of your audio. By conducting regular tests, you can maintain an optimal audio experience and ensure that your voice is accurately captured.
Furthermore, testing can help you troubleshoot and resolve any problems that may arise with your microphone setup. It allows you to identify potential issues such as faulty connections, incorrect settings, or incompatible software. By troubleshooting and addressing these issues promptly, you can prevent any disruptions or frustrations during your audio recordings or communication.
Methods for Testing Microphone Quality
There are several methods you can employ to test the quality of your microphone. One common approach is to record a sample audio while speaking or making various sounds. This gives you the opportunity to listen back and assess the clarity, volume, and overall fidelity of the recording.
Additionally, you can use third-party software or online tools specifically designed for microphone testing. These tools often provide a range of features, including sound wave visualization, frequency analysis, and background noise detection. By utilizing these tools, you can obtain more detailed insights into the performance of your microphone.
Key Factors to Consider
During the testing process, it's important to consider certain factors that can impact microphone quality. These factors include positioning, distance, ambient noise, and microphone sensitivity. Adjusting these variables and observing their impact on the audio quality can help you optimize your microphone setup.
Lastly, it is worth considering the ultimate purpose of your microphone usage. Different applications, such as gaming, podcasting, or video conferencing, may require specific microphone settings and adjustments to achieve the desired audio quality.
In conclusion, by testing the quality of your microphone, you can ensure that your audio is clear, crisp, and free from any unwanted disturbances. Regular testing and adjustments can help you maintain optimal performance and enhance your overall audio experience.
Troubleshooting Common Microphone Issues: Solutions and Fixes
When encountering microphone problems with your gaming headset, it can be frustrating and disrupt your overall gaming experience. In this section, we will explore some common microphone issues that users may face and provide effective solutions to resolve them.
1. Unresponsive Microphone
If your microphone is unresponsive or not picking up any sound, there are a few troubleshooting steps you can try. First, ensure that the headset is properly connected to your device and securely plugged into the correct audio port. You can also check if the microphone mute button on the headset is not enabled or pressed. Additionally, check the audio settings on your device to make sure the microphone is set as the default input device.
2. Poor Sound Quality
If the sound quality of your microphone is distorted, muffled, or too low, there may be an issue with the microphone settings. Begin by adjusting the microphone volume level in the audio settings of your device. It is also recommended to position the microphone closer to your mouth for clearer and louder audio. Another potential solution is to use a pop filter or foam cover over the microphone to reduce unwanted background noise and improve sound quality.
3. Background Noise and Echo
Annoying background noise or echo during voice communication can significantly hinder your ability to communicate clearly. To combat this issue, make sure that the microphone is correctly positioned and not too close to any sound-emitting sources such as speakers. Adjusting the microphone sensitivity settings in the audio control panel can also help reduce background noise. Additionally, consider using a noise-canceling software or application to eliminate unwanted audio interference.
4. Firmware or Software Updates
If you have recently updated the firmware or software of your gaming headset and the microphone starts malfunctioning, it could be due to compatibility issues. In such cases, check for any available updates specifically addressing microphone problems and apply them accordingly. If the issue persists, it may be helpful to contact the manufacturer's support team for further assistance.
By addressing these common microphone issues and following the provided solutions, you can ensure optimal performance and clear communication with your Razer Kraken Kitty Headphones. Remember to consult the user manual or reach out to the manufacturer for specific troubleshooting steps tailored to your headset model.
Tips and Tricks to Optimize Your Microphone Performance on the Razer Kraken Kitty Headset

Enhancing the capabilities of your microphone can greatly enhance the overall audio quality and communication experience on your Razer Kraken Kitty headset. This section provides valuable tips and tricks to help you optimize the performance of your microphone, allowing you to communicate with crystal-clear clarity and precision.
| Tip 1: Positioning | Properly positioning your microphone is crucial for capturing accurate audio. Consider adjusting the microphone boom to ensure it is at a comfortable distance from your mouth, allowing for clear and natural voice transmission. |
| Tip 2: Noise Reduction | Noise interference can have a significant impact on microphone performance. To minimize unwanted background noise, try enabling noise reduction features available on your headset or utilize a dedicated noise-canceling software. This will ensure that your voice takes center stage during conversations or recordings. |
| Tip 3: Volume Control | Adjusting the microphone volume is essential to maintain a balanced audio output. Take advantage of the volume control options in your operating system or audio software to fine-tune the microphone levels. Finding the optimal balance will prevent distortion and allow for clear and intelligible communication. |
| Tip 4: Pop Filters | Pop filters are excellent accessories to reduce the impact of plosive sounds, such as "p" and "t" sounds, which can cause disruptive bursts of air. Consider using a foam or mesh pop filter to minimize these noises and achieve cleaner and more professional-sounding recordings or conversations. |
| Tip 5: Software Optimization | Take advantage of the software provided by Razer Kraken Kitty or other third-party audio tools to optimize microphone settings. Experiment with options such as audio equalization, voice enhancements, or virtual surround sound to tailor your microphone's performance to suit your specific needs and preferences. |
| Tip 6: Test and Adjust | Regularly test and adjust your microphone settings to ensure ongoing optimal performance. Use voice recording software or communication platforms to evaluate the clarity, volume, and overall quality of your microphone output. This will enable you to fine-tune the settings and address any potential issues promptly. |
By following these tips and tricks, you can unlock the full potential of your Razer Kraken Kitty headset's microphone, allowing you to enjoy clear and professional communication in various scenarios, whether it be gaming, streaming, or simply having a conversation with friends.
Final Thoughts: Embracing Flawless Communication with Your Razer Kraken Kitty Headphones
As we conclude our exploration of the unparalleled features and exceptional capabilities of the remarkable Razer Kraken Kitty headphones, one aspect that undoubtedly sets them apart is their seamless communication functionality. Embarking on a world of flawless connectivity and crystal-clear sound, these headphones redefine the way we engage in conversations.
With the innovative microphone technology integrated into the design, users can effortlessly engage in voice chats, conference calls, and gaming sessions like never before. The impeccable clarity and pristine audio delivery ensure that every word uttered is captured with accuracy and precision, allowing for enhanced communication experiences.
Whether you are partaking in virtual meetings, collaborating with teammates, or simply engaging in a casual conversation with friends, the Razer Kraken Kitty headphones provide a reliable and immersive communication experience. The high-quality microphone captures the richness of your voice, eliminating background noise and ensuring that your message comes across with clarity and impact.
Seamless communication extends beyond quality audio capture. The intuitive controls embedded in the headphones enable effortless adjustment of microphone settings, ensuring optimal voice pickup and personalized preferences. With the ability to mute, adjust volume, and control other essential functions directly from the headphones, you can maintain focus and efficiency throughout your conversations.
Furthermore, the Razer Kraken Kitty headphones offer compatibility with various platforms, making them adaptable to different communication scenarios. Whether you are using them for online gaming, video conferencing, or general phone calls, these headphones seamlessly integrate with your device, providing a hassle-free experience across multiple platforms.
In conclusion, the Razer Kraken Kitty headphones revolutionize communication by combining exceptional microphone technology, intuitive controls, and effortless compatibility. Enjoy the freedom to engage in conversations with confidence, knowing that your voice will be heard loud and clear. Let these headphones be your trusted partner in embracing flawless communication experiences and unlocking new possibilities in your interactions.
How to Setup Microphone on Windows 10 & Test Mic! (Easy Method)
How to Setup Microphone on Windows 10 & Test Mic! (Easy Method) Автор: YourSixStudios 1 364 580 просмотров 4 года назад 4 минуты 34 секунды
How to Setup Headphones and a Microphone in Windows 10 & 11
How to Setup Headphones and a Microphone in Windows 10 & 11 Автор: Tropical Tech 1 388 071 просмотр 4 года назад 4 минуты 29 секунд
FAQ
Can I use the microphone on Razer Kraken Kitty Headphones for voice chat?
Yes, the microphone on Razer Kraken Kitty headphones can be used for voice chat. Once the headphones are connected to your device and the microphone is properly extended, it will capture your voice and transmit it to the application or platform you are using for voice chat. Make sure to adjust the microphone settings in your device's audio settings or in the voice chat application if necessary.
Is the microphone on Razer Kraken Kitty Headphones adjustable?
Yes, the microphone on Razer Kraken Kitty headphones is adjustable. It is located on the left earcup of the headphone and can be extended to its full length. You can also adjust its position to better capture your voice. The flexibility of the microphone allows you to position it closer to your mouth for clearer voice transmission during calls or recordings.
Do I need to install any drivers to set up the microphone on Razer Kraken Kitty Headphones?
No, you do not need to install any additional drivers to set up the microphone on Razer Kraken Kitty headphones. These headphones are plug-and-play devices, which means they should work immediately after connecting them to your device. As long as your device recognizes the headphones, the microphone should be ready to use without any additional software installations.
Can I adjust the microphone settings on Razer Kraken Kitty Headphones?
Yes, you can adjust the microphone settings on Razer Kraken Kitty headphones. The specific options and methods may vary depending on your device and operating system. Generally, you can access the microphone settings through your device's audio settings. From there, you can control the microphone volume, mute/unmute the microphone, and adjust other audio settings related to the microphone. Refer to your device's documentation or online support resources for more detailed instructions on adjusting the microphone settings.
Can I use the microphone on Razer Kraken Kitty headphones for gaming?
Yes, you can definitely use the microphone on Razer Kraken Kitty headphones for gaming. The headphones are equipped with a built-in microphone that allows you to communicate with other players while gaming.
How do I set up the microphone on Razer Kraken Kitty headphones?
Setting up the microphone on Razer Kraken Kitty headphones is quite simple. First, make sure the headphones are properly connected to your device. Then, locate the microphone boom on the left earcup of the headphones and unfold it. Finally, position the microphone boom closer to your mouth for optimal voice capture. The headphones are now ready to be used with the microphone.




