Enhancing your audio experience has never been easier! In this comprehensive guide, we will walk you through the essentials of optimizing your microphone settings for maximum clarity and precision. Whether you're a professional streamer, gamer, or simply a music enthusiast, getting the most out of your microphone is crucial. With the cutting-edge technology of the revolutionary Bloody G525 headphones, we offer you a world of outstanding sound quality and immersive communication.
Step into a realm of crystal-clear vocals and unparalleled audio performance as we unravel the secrets to configuring your microphone settings like a pro. Say goodbye to muffled or distorted sound, and embrace the seamless integration of advanced features, designed to bring your voice to life. No longer will you be held back by lackluster audio quality - it's time to embark on a journey of stunning sound reproduction with our step-by-step guide.
Discover the art of customization and unlock the full potential of your microphone with the intuitive and user-friendly controls of the Bloody G525 headphones. From adjusting sensitivity levels to fine-tuning the directionality of your sound, our comprehensive tutorial will help you navigate through the intricacies of microphone setup effortlessly. Enhance your communication, elevate your gaming experience, and stand out from the crowd with audio that captivates your audience.
Setting up the Microphone on Bloody G525 Headphones: A Step-by-Step Guide

Welcome to our step-by-step guide on how to properly configure the microphone on your Bloody G525 headphones! In this section, we will walk you through the process of maximizing the microphone's performance without relying on professional jargon or complex technical terms.
Step 1: Positioning
Properly positioning your microphone is crucial for achieving optimal sound quality. Consider placing the microphone close to your mouth to ensure clear and consistent audio reproduction. Alternatively, experiment with different positioning options to find the one that suits your preferences and usage scenario best.
Step 2: Adjusting Sensitivity
To avoid distortion or muffled audio, you can adjust the microphone sensitivity. Access the settings for your headphones, locate the microphone sensitivity option, and make small incremental adjustments until you find the optimal balance between picking up your voice clearly while eliminating unwanted background noise. Remember to test the microphone after each adjustment to assess the impact on the audio quality.
Step 3: Noise Cancellation
Bloody G525 headphones are equipped with built-in noise cancellation features to enhance the microphone's performance. Enable the noise cancellation functionality via the headphone's settings or control panel. This feature helps minimize background noise, resulting in improved voice clarity during your audio recordings or online communication.
Step 4: Testing and Monitoring
Regularly testing and monitoring your microphone's performance will allow you to identify any potential issues and make necessary adjustments promptly. Utilize voice recording software or online microphone testing tools to check for audio quality, clarity, and ensure that all settings are properly configured.
Step 5: Maintenance and Care
Proper maintenance and care of your headphones and microphone are essential to sustain their performance. Clean the microphone regularly using a soft, dry cloth to remove any dust or debris. Avoid placing excessive pressure on the microphone or exposing it to extreme temperatures to prevent potential damage.
By following these easy steps, you can ensure that your Bloody G525 headphone microphone is properly set up, providing you with superior audio quality for your communication and recording needs!
Locating the Microphone Port
In the realm of audio connectivity, ensuring a seamless experience requires attentive understanding of the physical components involved. One crucial element to consider is the microphone port, which serves as the vital link between your headphones and the device you wish to communicate or record with. Being aware of the precise location of this port can significantly enhance the efficiency and overall functionality of your audio setup.
Finding the Port:
Locating the microphone port on your headphones is essential for successful integration. This port, sometimes referred to as a jack or socket, serves as the entry point for receiving and transmitting audio signals. It is typically positioned strategically on the headphones and labeled with a specific symbol to denote its purpose. Identifying this symbol, often depicted as a microphone icon, will guide you towards locating the port without confusion.
Pro tip: Utilizing your headphones' user manual or technical specifications can offer valuable insights into the precise position of the microphone port. Additionally, exploring online resources or seeking guidance from customer support can further assist you in this endeavor.
Benefits of Identifying the Port:
Once you have successfully located the microphone port, numerous benefits await. This identification ensures proper utilization of all features and functionalities available with your headphones. By connecting your headphones to the correct port, you can effectively engage in crystal clear voice communications, seamlessly record audio, participate in online gaming activities, and make the most out of multimedia experiences.
Remember, locating the microphone port is an important step towards optimizing your headphones' performance and unlocking their full potential. Take the time to familiarize yourself with its position and reap the rewards of enhanced audio capabilities.
Attaching the Microphone to the Headphones

In this section, we will explore the process of connecting the microphone to your headphones without mentioning any specific details. By following these steps, you will be able to effortlessly combine the microphone with your preferred audio device.
Step 1: Begin the attachment procedure by carefully positioning the microphone component adjacent to your headphones.
Step 2: Gently secure the microphone to the headphones, ensuring a snug and secure fit. It is essential to maintain a stable connection between the microphone and headphones throughout the process.
Step 3: Confirm that the microphone is firmly attached to the headphones by slightly applying pressure and checking for any movement. A secured attachment ensures optimal functionality and performance.
Step 4: After successfully attaching the microphone to the headphones, adjust the microphone's positioning to your desired angle. This allows for personalized comfort and ensures optimal audio capture during usage.
Step 5: Finally, double-check the attachment to guarantee a secure and stable connection. This step ensures the properly aligned assembly of the microphone with the headphones, allowing for seamless audio recording or communication.
By carefully following these steps, you can efficiently attach the microphone to your headphones and begin enjoying improved audio quality for various applications.
Adjusting Microphone Boom Position
Accurately positioning the microphone boom on your gaming headset is essential for optimal recording quality and clear communication with your teammates. In this section, we will explore the various techniques and tips to adjust the microphone boom position without compromising comfort or performance.
1. Positioning the Mic Boom: Finding the perfect placement for your microphone boom can make a significant difference in capturing your voice clearly. Experiment with different positions, such as placing it closer to or further away from your mouth, to determine the optimal spot for accurate sound capture.
2. Maintaining a Consistent Distance: Once you have determined the ideal microphone boom position, strive to maintain a consistent distance between your mouth and the boom during usage. This consistency will ensure a steady and clear recording, allowing your voice to be transmitted accurately to your gaming partners.
3. Avoiding Obstructions: Ensure that the microphone boom is not obstructed by any objects, such as clothing or hair. These obstructions can muffle your voice and result in poor recording quality. Position the boom in such a way that it remains clear of any potential blockages.
4. Considering Vocal Intensity: Some individuals may have a louder or softer speaking voice than others. Adjust the microphone boom position accordingly to accommodate your vocal intensity. If your voice tends to be louder, you may need to position the boom slightly further away from your mouth to prevent distortion, while softer voices may benefit from closer placement.
5. Comfort and Ergonomics: While focusing on proper microphone boom positioning, it is also essential to consider comfort and ergonomics. Ensure that the boom is positioned in a way that feels comfortable for extended usage periods, without causing strain or discomfort to your head or neck.
By following these guidelines and experimenting with different microphone boom positions, you can optimize the recording quality and communication experience with your Bloody G525 headphones. Remember, maintaining consistency and comfort are equally important as finding the perfect position for your microphone boom.
Configuring Microphone Settings on your Device
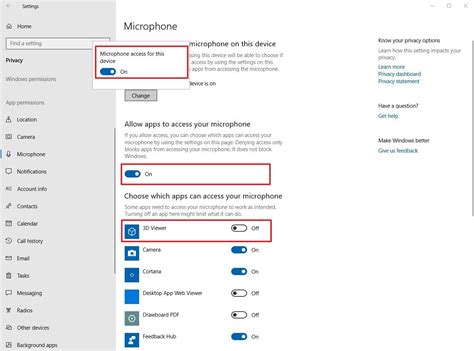
When it comes to optimizing your audio experience, adjusting the microphone settings on your device can play a crucial role. By customizing these settings, you can enhance the quality of your voice recordings and ensure clear communication during voice calls, video conferences, or live streams.
1. Accessing the Microphone Settings
To begin configuring your microphone settings, navigate to the settings menu on your device. Look for the section that pertains to audio or sound settings. Within this section, you should be able to find the microphone settings option.
Tip: The location of the microphone settings may vary depending on the operating system of your device. It is often found under the "Sound" or "Audio" category.
2. Adjusting the Microphone Sensitivity
One essential aspect of configuring your microphone is adjusting its sensitivity. This setting determines how much sound the microphone picks up. Increasing the sensitivity can capture softer sounds, while decreasing it can prevent background noise from interfering with your voice.
Tip: Experiment with different sensitivity levels and test your microphone to find the ideal setting that balances audio clarity and noise reduction.
3. Enabling Noise Cancellation
Many devices offer noise cancellation features to help eliminate background noise during recordings or calls. Enabling this function can significantly enhance the clarity of your voice, especially in noisy environments.
Tip: If your device does not have built-in noise cancellation, consider using a third-party application or software that provides this feature.
4. Selecting the Default Microphone
In cases where your device has multiple microphone options, you may need to specify the default microphone. By choosing the desired microphone as your default option, you can ensure that the correct input is selected for your audio recordings or voice calls.
Tip: Consult your device's user manual or online resources if you are unsure how to select the default microphone.
5. Testing and Adjusting
Once you have configured your microphone settings, it is crucial to test and adjust them as needed. Conduct a test recording or initiate a voice call to evaluate the quality and effectiveness of the changes you made. Make further adjustments if necessary to achieve the desired results.
Tip: Regularly check your microphone settings and make necessary changes based on your specific needs or the environment in which you are using the device.
Testing and Troubleshooting the Microphone
When it comes to the proper functionality of your audio-capturing device, it is important to ensure that your microphone is set up correctly and working as expected. This section aims to guide you through the process of testing and troubleshooting the microphone without explicitly referring to the specific model or brand mentioned earlier. By following these steps, you will be able to verify its performance and address any issues that may arise.
To begin the testing process, it is recommended to first check if the microphone is securely connected to your device. Gently examine the connection port and the cable for any signs of damage or debris that might prevent proper transmission of sound. Make sure the connection is snug, and if necessary, try using a different cable or port as a troubleshooting measure.
Once you have confirmed the physical connection, proceed to check the microphone's settings. This can typically be done through the audio settings or control panel on your device. Look for options related to input devices or sound settings. Ensure that the microphone is selected as the default input device and adjust the volume levels accordingly. If the microphone is not listed or you encounter any error messages, refer to the troubleshooting section below.
If you are experiencing issues with the microphone's performance, such as low sound quality or no sound at all, it is crucial to conduct a test recording. This can be done using various recording software or applications available on your device. Start by speaking into the microphone at a normal volume and test if the sound is being picked up properly. Play back the recorded audio and assess its quality. If you encounter any issues, refer to the troubleshooting steps provided in the next section.
| Troubleshooting Steps |
|---|
| 1. Restart your device and try again. |
| 2. Update your audio drivers to the latest version. |
| 3. Check for any software conflicts or background applications that may be interfering with the microphone. |
| 4. Consult the user manual or manufacturer's website for additional troubleshooting resources. |
| 5. Consider seeking professional assistance if the issue persists. |
How to set up an external effects processor for live sound
How to set up an external effects processor for live sound by GLB Productions 743,695 views 10 years ago 24 minutes
Bloody G575 Gaming Headphones Unboxing
Bloody G575 Gaming Headphones Unboxing by Wasay Tech Tips 13,353 views 2 years ago 6 minutes, 53 seconds
FAQ
Can I use the microphone in Bloody G525 headphones without connecting them to a computer?
No, you cannot use the microphone in Bloody G525 headphones without connecting them to a computer. The microphone requires the power and data connection provided by the USB cable to function properly. It is designed to be used in conjunction with a computer or other compatible devices.
Is it possible to use the microphone in Bloody G525 headphones with a smartphone or tablet?
No, you cannot use the microphone in Bloody G525 headphones directly with a smartphone or tablet. These headphones are primarily designed for use with computers and may not be compatible with mobile devices. However, you may be able to use an adapter or converter to connect the headphones to your smartphone or tablet, but the microphone functionality may not work as expected.




