In today's fast-paced digital world, communication is key. And what better way to stay connected on the go than with your Apple Watch? This revolutionary wearable device not only keeps you updated with notifications and reminders, but also allows you to send quick messages and replies right from your wrist.
However, if you've ever struggled with the tiny keys on your Apple Watch's default keyboard, fret not! We've got you covered. In this article, we'll walk you through the process of personalizing your Apple Watch's keyboard to enhance your typing experience.
Imagine effortlessly tapping out messages with accuracy and speed, thanks to a keyboard that not only fits your personal style, but also adapts to your unique needs. We'll guide you step by step on how to tweak your keyboard settings, choose from a variety of vibrant themes, and even add shortcuts for common phrases or emojis. With a customized keyboard, sending messages from your Apple Watch will become a breeze.
Navigate to Settings on your Apple Watch
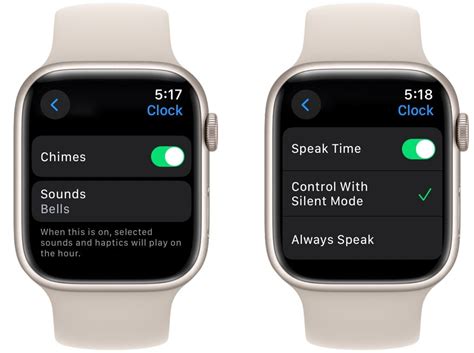
To customize your keyboard settings on your Apple Watch, you will need to access the appropriate menu. By navigating to the Settings interface, you can conveniently configure various preferences to enhance your typing experience on the device.
Step 1: Begin by locating the app screen on your Apple Watch. This is accessible by pressing the digital crown.
Step 2: Once on the app screen, scroll through the available apps until you find the "Settings" app icon. It is denoted by a gear or cog symbol.
Step 3: Tap on the "Settings" app icon to enter the settings menu where you can manage various aspects of your Apple Watch.
Step 4: Within the settings menu, navigate to the "General" section, typically represented by an icon resembling a gear or wrench.
Step 5: In the General settings, look for the "Keyboard" option. This may be located near other input or accessibility features.
Step 6: Tap on the "Keyboard" option to open the keyboard settings page, where you can customize settings like predictive text, autocorrect, and keyboard language.
Note: The specific layout and organization of your Apple Watch's settings menu may vary depending on the watch model and software version you are using. However, these general steps should help you locate and access the keyboard settings on your Apple Watch.
Accessing the General Menu
The General menu on your Apple Watch allows you to customize various settings and preferences to enhance your overall experience. By accessing this menu, you can personalize your device's appearance, adjust system-wide preferences, and manage connected devices and apps.
To access the General menu, follow these steps:
| Step 1: | On your Apple Watch, navigate to the Home Screen by pressing the Digital Crown (the circular button on the side of the watch face). |
| Step 2: | Once on the Home Screen, locate and tap on the Settings icon, which resembles a gear. |
| Step 3: | In the Settings menu, scroll down and find the General option. It is represented by a gray icon with two gears. |
| Step 4: | Tap on the General option to enter the General menu. |
By successfully accessing the General menu on your Apple Watch, you gain access to a plethora of customization options and settings. From here, you can tailor the device to suit your personal preferences and optimize its functionality for a seamless user experience.
Choose Input Method from the Available Options
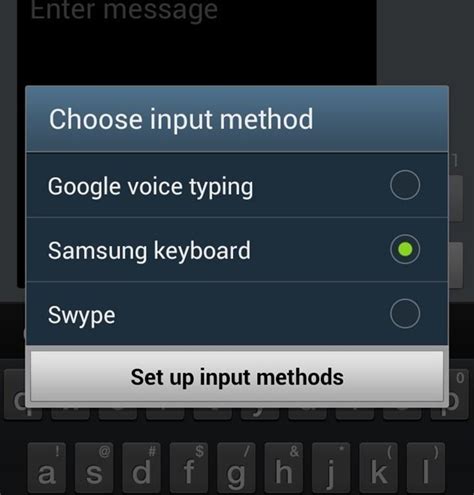
In this section, we will discuss the process of selecting the desired input method for your Apple Watch. The input method options offer various ways to interact and communicate with your device effortlessly. By choosing the most suitable input method, you can enhance your typing experience on the Apple Watch without the need for external keyboards.
When accessing the keyboard settings on your Apple Watch, you will be presented with a list of available input methods. These options provide different ways of inputting text and offer a variety of features to meet your preferences.
- Explore the "Swipe" input method, which allows you to glide your finger smoothly across the letters on the screen, predicting the words you intend to type.
- Consider the "Dictation" option, enabling you to speak your message and have it transcribed into text with impressive accuracy.
- Try out the "Emoji" input method to add a touch of fun and emotion to your messages using an extensive collection of expressive icons.
- Experiment with the "Digital Crown" input method, which utilizes the Apple Watch's unique hardware feature to scroll through letters and select desired characters conveniently.
- Opt for the "Handwriting" input method if you prefer to draw letters on the screen using your finger, allowing for a more personal and interactive typing experience.
By selecting the input method that best suits your typing style and preferences, you can ensure a seamless and enjoyable keyboard experience on your Apple Watch. Remember to explore and experiment with the different options to find the most comfortable and efficient way to communicate using your device's small yet powerful keyboard.
Enable the Typing Functionality
Unlock the potential of your wrist-worn device by activating the intuitive input capability available on your Apple wearable. By enabling the keyboard feature, you will gain the ability to effortlessly compose messages, write notes, and quickly respond to notifications without relying solely on voice dictation or pre-set responses.
Step 1: Access the Settings app on your Apple Watch by firmly pressing the Digital Crown and selecting the gear icon from the app grid.
Step 2: Scroll down through the settings menu and tap on "General", denoted by the gear icon within a white box.
Step 3: Within the General settings, locate and tap on "Keyboard". This option is identifiable by an icon depicting a typewriter.
Step 4: Toggle the switch next to "Enable Keyboard" to the ON position, represented by a green background and white slider.
Step 5: Follow the on-screen prompts, if any, to further customize your keyboard preferences. This includes selecting the desired language, enabling autocorrect, and adjusting the keyboard size.
Note: Enabling the keyboard feature requires your Apple Watch to be paired with an iPhone running at least iOS 14 or later. Please ensure that your devices are updated to the latest software version to access this functionality.
Customize Your Keyboard Settings According to Your Preferences

When it comes to personalizing your typing experience on your Apple wrist wearable, you have the power to customize the keyboard settings to suit your individual preferences. This feature allows you to enhance your overall typing efficiency and make your Apple Watch truly your own.
One of the key aspects of customizing your keyboard settings is selecting the desired language and keyboard layout that aligns with your typing habits and familiarity. Whether you prefer a QWERTY layout or an alternative layout like AZERTY or Dvorak, your Apple Watch lets you choose the one that brings you the most comfort and convenience.
Furthermore, you have the ability to adjust the keyboard sensitivity to match your typing style. This option allows you to determine how lightly or firmly you need to press the keys on your Apple Watch for optimal input accuracy. By finding the perfect balance, you can ensure a smooth and effortless typing experience.
In addition to the technical settings, you can also personalize the appearance of your keyboard by selecting from a variety of vibrant themes and colors. From classic black and white to fun and vibrant options, there's a keyboard style for everyone. This customization feature adds a touch of personality to your Apple Watch and makes typing even more enjoyable.
So, whether you're a fast typist who prefers a compact keyboard layout or someone who likes to express their creativity through color customization, taking advantage of the keyboard settings on your Apple Watch allows you to tailor your typing experience to your unique preferences and make your device an extension of yourself.
Apple Watch Series 9 Unboxing!
Apple Watch Series 9 Unboxing! by Tim Schofield 436,684 views 7 months ago 7 minutes, 59 seconds
How to Turn Off Apple Watch Keyboard Notifications (simple)
How to Turn Off Apple Watch Keyboard Notifications (simple) by Foxtecc 47,207 views 1 year ago 3 minutes, 8 seconds
FAQ
How do I set up the keyboard on my Apple Watch?
To set up the keyboard on your Apple Watch, first, open the Settings app on your Watch. Then, navigate to General > Keyboard > Keyboards. Here, you will find a list of available keyboards. Tap on "Add New Keyboard" and select the keyboard you want to add. You can also enable predictive text suggestions by toggling the "Predictive" switch on.
Can I use a third-party keyboard on my Apple Watch?
No, as of now, Apple Watch only supports the built-in native keyboard. Third-party keyboards are not available for use on the Apple Watch.
Is it possible to change the keyboard layout on my Apple Watch?
No, you cannot change the keyboard layout on your Apple Watch. The keyboard layout remains the same and cannot be customized.
Are there any voice typing options available on the Apple Watch keyboard?
No, the Apple Watch keyboard does not have voice typing functionality. You need to type using the on-screen keyboard or use pre-defined quick replies or dictation to enter text on the Watch.




