Are you a proud owner of both an Apple Watch and a Mac? Then get ready to unlock a whole new world of convenience and efficiency! By seamlessly linking your Apple Watch to your Mac, you can experience the true power of integration and effortlessly tap into a range of features and functionalities. Whether you're a tech-savvy professional or a fitness enthusiast, this incredible pairing is designed to enhance your daily activities and simplify your digital life.
Beyond the basic functionalities, the integration between your Apple Watch and Mac offers a world of advantages. From receiving important notifications directly on your wrist to instantly controlling media playback on your Mac, this dynamic duo provides an unrivaled level of accessibility and convenience. With just a few simple steps, you can connect these devices and enjoy a synchronized experience that takes productivity and multitasking to new heights.
As you embark on this exciting journey of pairing your Apple Watch with your Mac, we'll guide you through the entire process to ensure a seamless setup. From preparing your devices to configuring the necessary settings, we'll provide you with clear and concise instructions that even the most novice user can follow. Whether you're using the latest models or older versions, our step-by-step guide will help you establish an unbreakable bond between your Apple Watch and Mac, unlocking a realm of possibilities that will revolutionize the way you interact with technology.
Establishing a Seamless Connection: Linking Your Apple Wristwear and Personal Computer

In this section, we explore the process of effortlessly connecting and synchronizing your cutting-edge Apple wearable device with your trusty personal computer. Discover the steps required to establish a flawless and uninterrupted union between your stylish wrist companion and your sophisticated desktop or laptop. Master the art of harmonizing these innovative gadgets to unlock their full potential.
To begin the journey towards a seamless connection, let's delve into the initial stages. First, we'll explore the essential preparatory steps necessary to create a solid foundation for the pairing process.
- Ensuring the latest operating systems: Before diving into the pairing procedure, it is crucial to confirm that both your Apple watch and Mac are updated to their respective latest operating systems. By keeping up with the software updates, you guarantee compatibility and a smoother connection.
- Activating Bluetooth: Bluetooth serves as the bridge between your Apple watch and Mac, allowing them to communicate and exchange information effortlessly. Ensure Bluetooth is enabled on both devices by navigating to the settings menu and following the straightforward activation instructions.
- Verifying Wi-Fi connectivity: Establishing a seamless connection entails having a stable internet connection on your Mac. Verify that your Wi-Fi is active and running smoothly before proceeding.
With the preparatory steps complete, you're now ready to embark on the actual pairing process, bringing your Apple watch and Mac one step closer to perfect cohesion.
Let's dive into the step-by-step guide:
- Opening the Watch app on Mac: Locate and launch the dedicated Watch app on your Mac. This application acts as the gateway to connect and configure your Apple watch.
- Initiating the pairing process: Within the Watch app, navigate to the pairing section. Here, you'll discover various options to establish the connection. Select the appropriate pairing method, be it through proximity, manual input, or QR code scanning.
- Confirming the pairing on both devices: Once the pairing process begins, you'll receive a prompt on both your Apple watch and Mac to confirm the connection. Follow the on-screen instructions carefully to successfully link the devices.
- Customizing settings: After the successful pairing, you can now take advantage of the extensive customization options available. Tailor your synchronization preferences, such as app installations, notifications, and data transfer, to suit your unique needs.
By closely following these steps, you'll establish a seamless connection between your Apple watch and Mac, creating a symbiotic relationship that enhances your daily productivity, convenience, and overall digital experience.
Necessary Requirements for Apple Watch and Mac Synchronization
Exploring the fundamental prerequisites
Before you can begin enjoying the seamless integration between your Apple Watch and Mac devices, it is paramount to ensure that all the necessary requirements are met to facilitate a successful pairing.
Hardware compatibility
It is imperative that both your Apple Watch and Mac meet the required hardware specifications for synchronization. The Apple Watch must be running on watchOS, compatible with the specific macOS version installed on your Mac. Furthermore, verify that your Mac possesses the minimum processing power and storage capacity to support the smooth functioning of the pairing process.
Software updates
To guarantee optimal performance and compatibility, it is essential to keep your Apple Watch and Mac up to date by installing the latest software updates. Regularly check for available updates on both devices to ensure smooth communication and synchronization.
Bluetooth and Wi-Fi connectivity
Establishing a reliable connection between your Apple Watch and Mac requires both Bluetooth and Wi-Fi connectivity. Ensure that Bluetooth is enabled on both devices and that they are within close proximity for a stable connection. Additionally, ensure that your Mac is connected to a stable Wi-Fi network to enable seamless sharing of data between devices.
Apple ID and iCloud
To enable a truly integrated user experience, it is necessary to have an active Apple ID that is signed in on both your Apple Watch and Mac. Furthermore, ensure that iCloud is properly set up and synchronized on both devices, as this will enable the seamless transfer of data, notifications, and other crucial information.
Security and authentication
To ensure the utmost security and protection of your data, it is important to enable two-factor authentication on your Apple Watch and Mac. This additional layer of security will help safeguard your personal information and prevent unauthorized access to your devices.
Step-by-Step Guide: Establishing a Connection between your Apple Watch and Mac
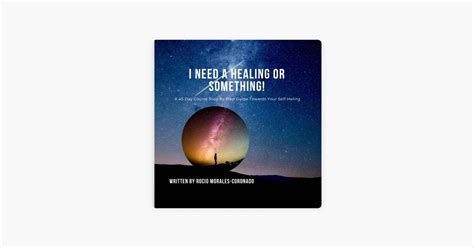
In this section, we will outline the detailed procedure to seamlessly connect your Apple Watch with your Mac computer. By carefully following a series of simple steps, you will be able to establish a secure pairing between these two innovative devices, enabling enhanced functionality and synchronized data management.
Step 1: Ensure that both your Apple Watch and Mac are powered on and within close proximity of each other.
Step 2: Open the "Settings" app on your Apple Watch by tapping on its screen or through the digital crown.
Step 3: Navigate to the "General" settings menu within the Apple Watch app.
Step 4: Locate and select the "Apple ID" option, typically found near the top of the General settings.
Step 5: Enable the "Unpair Apple Watch" option to initiate the unpairing process of your watch from any other devices it might be connected to.
Step 6: Launch the "System Preferences" application on your Mac.
Step 7: Click on the "Bluetooth" icon within the System Preferences window to access the Bluetooth settings.
Step 8: Ensure that Bluetooth is enabled on your Mac by clicking on the toggle switch if it is not already activated.
Step 9: Put your Apple Watch into pairing mode by following the on-screen instructions on the watch's display.
Step 10: On your Mac, within the Bluetooth settings, locate your Apple Watch under the list of available devices and click on its name to initiate the pairing process.
Step 11: Follow any additional prompts or instructions that may appear on both your Apple Watch and Mac to verify and complete the pairing process.
Step 12: Once the pairing is successful, patiently wait for your Apple Watch and Mac to establish a stable connection. This may take a few moments.
Congratulations! Your Apple Watch and Mac are now successfully paired and ready to enhance your digital experience by seamlessly integrating various features and functionalities.
Tips and Tricks for Optimizing your Apple Watch and Mac Connection
Enhancing the seamless integration between your wrist companion and computer powerhouse requires a few expert techniques and clever hacks. In this section, we'll explore some invaluable tips and tricks to optimize the connection between your Apple Watch and Mac, ensuring a flawless and efficient user experience.
- Maximize Bluetooth Connectivity: Ensure a strong and stable Bluetooth connection by keeping your devices within close proximity and minimizing potential interference from other wireless devices.
- Keep Software up to Date: Regularly check for software updates on both your Apple Watch and Mac to ensure smooth compatibility between the two devices. Installing the latest updates will also provide access to new features and enhancements.
- Optimize Wi-Fi Settings: Adjust your Wi-Fi settings to prioritize your Mac's network connection, ensuring a faster and more reliable data transfer between your devices.
- Enable Handoff Feature: Take advantage of the Handoff feature, which allows you to seamlessly switch tasks between your Apple Watch and Mac. Ensure Handoff is enabled on both devices for a hassle-free workflow.
- Customize Notifications: Fine-tune your notification settings to ensure you receive relevant alerts on your Apple Watch without unnecessary distractions. Customize which apps and events trigger notifications to streamline your workflow.
- Utilize Continuity Features: Explore the various continuity features available on your Apple Watch and Mac, such as the ability to start an activity on one device and effortlessly continue it on another. Leverage these features to optimize productivity and task management.
- Optimize Battery Life: Maintain your Apple Watch and Mac's battery life by minimizing background activities and unnecessary notifications. Adjust settings to optimize power usage and ensure you get the most out of your devices throughout the day.
- Explore Third-Party Apps: Discover and utilize third-party apps that enhance the connectivity between your Apple Watch and Mac. Look for apps that enable seamless data synchronization, remote control capabilities, and innovative features specifically designed for both devices.
By implementing these tips and tricks, you'll unlock the full potential of your Apple Watch and Mac connection, allowing for a truly integrated and efficient digital experience.
Troubleshooting: Common Issues and Solutions for Apple Watch and Mac Connectivity

In this section, we will explore some common problems that users may encounter when attempting to connect their Apple Watch with their Mac, as well as provide potential solutions to troubleshoot and resolve these issues. The pairing process between these two devices can sometimes be complex, but by following the steps below, you can ensure a seamless connection.
1. Connectivity Problems:
If you are experiencing connectivity issues between your Apple Watch and Mac, there are a few potential causes. One common issue is an unstable Bluetooth connection. Ensure that both devices have Bluetooth enabled, and try restarting both the watch and the computer to reset the connection. Additionally, distance and obstacles can interfere with Bluetooth signals, so make sure that your devices are within a reasonable range and not obstructed by objects.
2. Authentication Errors:
When attempting to pair your Apple Watch with your Mac, you might encounter authentication errors. These errors can occur due to incorrect login credentials or outdated software. Double-check that you are using the correct Apple ID and password for both devices, and ensure that both the watchOS and macOS are up to date. If the issue persists, consider resetting your Apple ID password and trying again.
3. App Compatibility:
Sometimes, certain apps may not function properly or sync between your Apple Watch and Mac. This issue can arise due to incompatibility between app versions or settings. It is recommended to check for app updates on both devices and ensure that the required permissions are granted for app synchronization. If the problem persists, reach out to the app developer for further assistance.
4. Battery Drain:
If you notice excessive battery drain on either your Apple Watch or Mac after pairing, it could be due to background processes or settings. Review the background activity settings on your Mac to limit unnecessary processes. You can also try disabling unnecessary notifications on your Apple Watch to conserve power. If the battery drain continues to be a problem, consider contacting Apple Support for further guidance.
5. Resetting Pairing:
In some cases, it may be necessary to reset the pairing between your Apple Watch and Mac to resolve persistent issues. To do this, you can unpair the devices and then pair them again from scratch. Keep in mind that this will remove all existing data and settings associated with the pairing, so it is essential to back up any important information beforehand.
By following these troubleshooting steps, you should be able to address common issues that arise during the pairing process between your Apple Watch and Mac. Remember to refer to the specific troubleshooting guides provided by Apple for further assistance with device-specific problems.
FAQ
What are the benefits of pairing my Apple Watch with my Mac?
Pairing your Apple Watch with your Mac allows you to unlock your Mac with your Apple Watch, receive notifications from your Mac on your Apple Watch, and easily transfer files between devices.
How do I set up the pairing between my Apple Watch and Mac?
To set up the pairing between your Apple Watch and Mac, first make sure that both devices are running on the latest software. Then, go to the settings on your Mac, select "Security & Privacy," and enable the option "Use your Apple Watch to unlock apps and your Mac." On your Apple Watch, go to the settings, tap "Passcode," and enable the "Unlock with Mac" feature. Finally, follow the on-screen instructions to complete the pairing process.
Can I control my Mac from my Apple Watch?
Yes, you can control your Mac from your Apple Watch through various apps and features. With the Remote app on your Apple Watch, you can control media playback on your Mac, adjust volume, and navigate through different apps. Additionally, you can use your Apple Watch to control presentations, access Siri on your Mac, and perform other tasks remotely.




