Are you ready to embark on a journey of technological bliss? Look no further than this comprehensive guide designed to assist you in setting up your cutting-edge tablet. Whether you just received the latest addition to the iPad family or are upgrading to the newest model, this article will provide you with invaluable tips and tricks to optimize your device's performance.
Unleash the potential of your device with simple yet effective strategies to personalize and configure its features. From securing your tablet with state-of-the-art security measures to maximizing its battery life, we will explore every aspect of setting up your iPad 2022, ensuring a smooth and hassle-free experience.
Prepare to elevate your digital lifestyle as we delve into a vast array of topics, including customizing your home screen, downloading essential apps, and synchronizing your data across all your Apple devices. Discover how to utilize the remarkable capabilities of your tablet's camera and delve into the endless possibilities of creative applications.
Whether you are a tech-savvy individual or a novice in the world of tablets, fear not! Our step-by-step guidance is designed to cater to all skill levels, enabling you to unlock the full potential of your device. Get ready to immerse yourself in the captivating world of the iPad 2022, as we equip you with the knowledge to utilize your new companion like a true expert.
Easy Setup for Your Brand New Device: A Simple Walkthrough
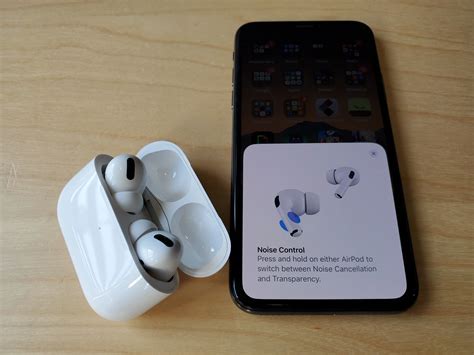
Once you have your hands on the latest model of Apple's innovative tablet, it's time to embark on a smooth and hassle-free setup process. This section will guide you through the essential steps to get your new device up and running, ensuring a seamless experience from the moment you power it on.
Unboxing and Initial Configuration
Upon receiving your brand new iPad 2022, the first step is to unbox the device and perform the initial setup. This process ensures that your iPad is ready to be used and personalized according to your preferences. In this section, we will guide you through the unboxing process and the essential steps required to set up your iPad for optimal use.
To start, carefully remove the iPad 2022 from its packaging and marvel at its sleek design and stunning display. Inside the box, you will find the iPad itself, along with other essential accessories such as the charging cable and power adapter. Take a moment to appreciate the craftsmanship and attention to detail that Apple is known for.
Next, locate the power button on the top or side of the iPad, depending on the model. Press and hold the power button until the Apple logo appears on the screen. This indicates that the iPad is booting up and initializing its software. Be patient, as this process may take a few moments.
Once the iPad has powered on, you will be greeted with the "Hello" screen, prompting you to choose your language. Swipe left or right to select your preferred language, and tap on the arrow icon at the bottom to proceed. Follow the on-screen instructions to connect your iPad to a Wi-Fi network, or use the option to set up the device without an internet connection.
After connecting to Wi-Fi, you will be prompted to activate your iPad. If you already have an Apple ID, enter your credentials to sign in. If not, you can create a new Apple ID directly from your iPad. An Apple ID is essential for accessing the App Store, iCloud, and other Apple services. It allows you to sync your data across multiple devices and ensures a seamless user experience.
Once you have signed in or created an Apple ID, you will have the option to set up Face ID or Touch ID for secure and convenient unlocking of your iPad. Follow the on-screen instructions to complete the setup process, including creating a passcode for additional security.
After completing the initial setup, you can choose to restore your iPad from a previous backup or set it up as a new device. Restoring from a backup will transfer your apps, data, and settings from another iPad or iPhone, while setting up as a new device allows you to start fresh.
Congratulations! You have successfully unboxed your iPad 2022 and completed the initial configuration process. Now, you are ready to explore the multitude of features and possibilities that your new device offers. Whether it's productivity, entertainment, or creativity, your iPad will be your trusted companion for all your digital needs.
| Unboxing and Initial Configuration Checklist |
|---|
| 1. Unbox the iPad 2022 and admire its design. |
| 2. Press and hold the power button to turn on the iPad. |
| 3. Select your language and connect to Wi-Fi. |
| 4. Sign in with your Apple ID or create a new one. |
| 5. Set up Face ID or Touch ID for added security. |
| 6. Choose to restore from a backup or set up as a new device. |
| 7. Begin exploring and enjoying your new iPad experience! |
Connecting to Wi-Fi Network

One of the essential steps in setting up your iPad 2022 is connecting it to a Wi-Fi network. By doing so, you will gain access to the internet and a vast range of online functionalities. In this section, we will discuss the process of establishing a connection with a Wi-Fi network, ensuring a seamless browsing experience.
- Turn on your iPad 2022.
- Navigate to the Settings menu by tapping on the gear icon, typically located on the home screen.
- In the Settings menu, locate and tap on the "Wi-Fi" option. This will open the Wi-Fi settings page.
- Look for the available Wi-Fi networks in your surroundings. These networks will appear listed under the "Choose a Network" section.
- Select the desired Wi-Fi network by tapping on its name. Ensure that you choose a network you have permission to access.
- If the Wi-Fi network is password-protected, you will be prompted to enter the network's password. Use the on-screen keyboard to input the password accurately, paying attention to uppercase and lowercase letters.
- Once you have entered the password, tap on the "Join" button or a similar option to establish the connection.
- Your iPad will attempt to connect to the selected Wi-Fi network. This process may take a few moments.
- Once connected, a checkmark or a "Connected" message will appear beside the Wi-Fi network's name on the settings page.
- You can now proceed to use the internet and enjoy various online features on your iPad 2022 through the established Wi-Fi connection.
Ensuring a stable and secure Wi-Fi connection is crucial for a seamless experience on your iPad 2022. By correctly connecting to a network, you can access web browsing, online streaming, app downloads, and much more. Keep in mind to choose trusted and secure networks to protect your device and personal information.
Updating Software and Applications
In order to ensure optimal performance and take advantage of the latest features and enhancements, it is important to regularly update the software and applications on your iPad. This section will guide you through the process of updating your device's software and managing application updates.
Updating the software on your iPad is crucial for improving security, fixing bugs, and delivering new features. You can easily check for software updates by navigating to the settings menu and selecting the "Software Update" option. If an update is available, simply follow the on-screen instructions to download and install it. It is recommended to connect your iPad to a stable Wi-Fi network and keep it charged during the update process.
Managing application updates is equally important to ensure that you have access to the latest features and bug fixes for your installed apps. By enabling automatic updates in the App Store settings, your iPad will automatically download and install updates for your apps whenever they become available. Alternatively, you can manually update your apps by visiting the App Store, selecting the "Updates" tab, and tapping the "Update" button next to each app that requires an update.
Regularly updating your software and applications not only improves performance and security on your iPad but also ensures compatibility with the latest features and functionalities. By following the simple steps outlined in this section, you can easily keep your iPad up to date and enjoy a seamless user experience.
| Benefits of Updating |
|
| Managing App Updates |
|
Personalizing Your iPad
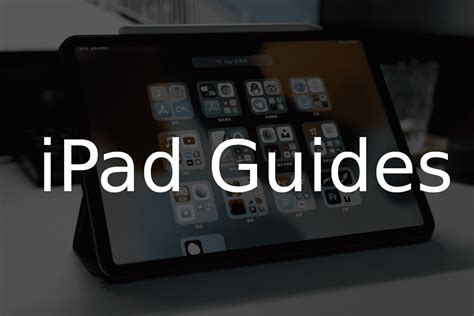
Customize your iPad to match your unique style and preferences by personalizing its appearance and settings.
Make your iPad truly yours by selecting from a range of customizable options. Tailor the wallpaper to reflect your personality and interests, choosing from a collection of stunning images or using your favorite photo as the background. Customize the app icons by rearranging them on the home screen or creating folders for easy access to your most-used apps.
Delve into the settings to fine-tune your iPad experience. Adjust the display brightness and font size to optimize readability according to your preferences. Set up personalized gestures for quick navigation and convenience, such as double-tapping the screen or using specific swipes. You can also customize the Control Center by selecting the shortcuts and toggles that are most useful to you.
Express your individuality by choosing unique ringtones and notification sounds for your iPad. Whether it's a favorite song, a calming melody, or a playful sound effect, personalize your device's audio cues to reflect your mood and style. Customize the vibration patterns for different types of notifications, ensuring you never miss an important alert.
Enhance your iPad's functionality by adding widgets to your home screen. Widgets provide at-a-glance information and quick access to frequently used apps or features. Choose from a variety of widget sizes and customize their display to suit your needs. Whether you want to see the weather forecast, your calendar events, or the latest news headlines, personalizing your widgets can greatly improve your productivity and convenience.
Your iPad can be a reflection of your unique identity. Take advantage of the customization options available to create a device that showcases your style, preferences, and personality. By personalizing your iPad, you can make it an extension of yourself and enjoy a truly tailored user experience.
Setting Up iCloud and Apple ID
When setting up your new device, it is important to establish a connection between your iPad 2022 and iCloud, as well as create an Apple ID. These two components play a crucial role in enhancing your overall user experience and ensuring you can access various features and services.
iCloud: One essential step in the setup process is configuring your iCloud account. iCloud is a cloud storage and syncing service provided by Apple, allowing you to store files, photos, videos, and more on remote servers. By linking your iPad to iCloud, you can easily access your data from multiple devices and enjoy seamless synchronization. This ensures that whatever changes you make on one device will be reflected on all others connected to your iCloud account.
Apple ID: Your Apple ID serves as your digital identity and is essential for accessing Apple's ecosystem of apps, services, and features. By creating an Apple ID, you unlock a range of benefits, such as downloading apps from the App Store, making purchases on iTunes, activating iCloud, and enjoying personalized experiences across multiple devices. It also enables you to manage your device settings, security, and preferences on a unified platform.
Setting Up iCloud and Apple ID: To begin, navigate to the iPad's settings and locate the "Sign in to your iPad" option. Select this option to enter your Apple ID credentials and sign in. If you do not have an Apple ID, you can create one by choosing the "Create a new Apple ID" option. After signing in or creating an Apple ID, select the "iCloud" option in the settings and specify which data you want to synchronize, such as contacts, calendars, reminders, and more. Ensure that your iCloud account is set up correctly to leverage the myriad of features and benefits it offers.
Note: It is crucial to remember your Apple ID login details and keep them secure, as they grant access to your personal information and digital purchases.
Transferring Data from Your Previous Device

When setting up your new iPad 2022, it is crucial to transfer all your important data from your previous device to ensure a seamless transition. Whether you're switching from an older iPad model, an iPhone, or an Android device, this section will guide you through the process of transferring your data effortlessly.
Before you begin, it's essential to have a backup of your old device's data, whether it's stored in the cloud or on your computer. This will ensure that none of your precious photos, contacts, documents, or other personal information are lost during the transfer.
One of the easiest ways to transfer data from your old device is by using Apple's built-in migration feature. This feature enables you to transfer all your apps, settings, and even your Apple ID seamlessly. Simply follow the on-screen prompts when setting up your new iPad and choose the option to transfer data from your previous device.
If you're switching from an Android device, fear not! There are several apps available in the App Store that can assist you in transferring your data. These apps enable you to transfer contacts, messages, photos, and more from your Android device to your new iPad effortlessly. Simply search for "Android to iOS data transfer" in the App Store and choose the one that best suits your needs.
In addition to using built-in features and apps, you can also transfer specific types of data manually. For example, you can transfer photos and videos by using a cloud storage service like iCloud, Google Photos, or Dropbox. Alternatively, you can connect your old device to your new iPad using a cable and transfer your files directly.
Remember to take your time when transferring your data and ensure that everything has been successfully transferred before continuing to set up your new iPad 2022. With these simple steps, you'll be able to enjoy all your familiar apps, files, and settings on your new device, making the transition as smooth as possible.
iPad 10th Gen 2022: How to Setup (step by step)
iPad 10th Gen 2022: How to Setup (step by step) 来自WorldofTech 95,103次观看 1年前 5分钟32秒钟
FAQ
Can I set up the iPad 2022 without an Apple ID?
No, an Apple ID is required to set up the iPad 2022. The Apple ID allows you to access various Apple services, such as the App Store, iCloud, and FaceTime. If you don't have an Apple ID, you will need to create one during the setup process. Make sure to have a valid email address to create an Apple ID. If you prefer not to use an Apple ID, you will not be able to fully utilize the features and functionalities offered by Apple devices.
Is it possible to set up the iPad 2022 without a Wi-Fi connection?
No, a Wi-Fi connection is necessary to set up the iPad 2022. During the setup process, the iPad will prompt you to connect to a Wi-Fi network. This is required to download updates, sign in with your Apple ID, and access various online services. If you don't have access to Wi-Fi, you can try connecting to a mobile hotspot or a public Wi-Fi network. Without a Wi-Fi connection, you will not be able to complete the initial setup of the iPad.
How long does it take to set up the iPad 2022?
The time it takes to set up the iPad 2022 can vary depending on various factors, including your internet connection speed and the complexity of your setup preferences. On average, the initial setup process can take approximately 10 to 30 minutes. This includes tasks such as selecting language and region, signing in with an Apple ID, and configuring basic settings. However, if you choose to restore from a previous device or customize advanced settings, the setup process may take longer.
Can I transfer data from my old iPad to the iPad 2022 during the setup process?
Yes, you can transfer data from your old iPad to the iPad 2022 during the setup process. When setting up the iPad 2022, you will be given the option to restore from a previous device. If you have created a recent backup of your old iPad using iCloud or iTunes, you can easily transfer your settings, apps, data, and even your layout to the new device. Simply select the restore option and follow the prompts to transfer data from your old iPad to the iPad 2022.
What is the latest iPad model?
The latest iPad model is the iPad 2022.




