Have you recently acquired a sleek and sophisticated gadget that boasts exceptional features and a compact design? Unlock the full potential of your revolutionary tablet through a comprehensive step-by-step tutorial that unveils the secrets to easily setting up your small yet powerful device.
Embark on a journey of technological enlightenment as you delve into the world of personalization and convenience. Equip yourself with the necessary expertise to navigate the vast array of innovative features that your portable companion has to offer. Whether you are a seasoned tech enthusiast or a novice in the realm of tablets, this guide will take you on an adventure packed with invaluable insights, ensuring a seamless and effortless setup process.
Allow your inquisitive mind to embark on an exploration of the countless capacities of your cutting-edge device. Unearth the tips and tricks that will enable you to transform your tablet into a personalized hub of productivity and entertainment. Engage in a dynamic learning experience, fueled by the excitement of discovering new ways to optimize your iPad Mini, and make the most of its revolutionary capabilities.
Unboxing and Initial Setup

When you first bring home your brand new iPad Mini from 2012, there are a few essential steps to get it up and running smoothly. In this section, we will guide you through the unboxing process and the initial setup of your device, ensuring that you are ready to explore all of its features and functionalities.
1. Open the box: Begin by carefully removing the outer packaging of your iPad Mini. Gently lift the lid of the box, and you will be greeted with the sleek and compact design of the device.
2. Take out the accessories: Inside the box, you will find a set of accessories that accompany your iPad Mini. These include the charging cable, power adapter, and any additional items that may have been included, such as headphones or a stylus.
3. Connect the charging cable: Take the charging cable and plug one end into the charging port located at the bottom of your iPad Mini. Plug the other end of the cable into the power adapter.
4. Power on your iPad Mini: Once the cable is securely connected, press and hold the power button, usually located on the top or side of your device. You will see the Apple logo appear on the screen, indicating that your iPad Mini is booting up.
5. Choose your language and region: Follow the on-screen prompts to select your preferred language and region. This will determine the default settings and options available on your iPad Mini.
6. Connect to a Wi-Fi network: To access the full range of features and apps on your iPad Mini, you will need to connect to a Wi-Fi network. From the list of available networks, choose the one you want to connect to and enter the password if required.
7. Sign in to your Apple ID: If you already have an Apple ID, sign in to it to synchronize your settings, apps, and data across multiple devices. If not, you can create a new Apple ID directly from your iPad Mini.
8. Set up Touch ID or passcode: Secure your device by setting up Touch ID or a passcode to restrict access. This will protect your personal information and ensure the privacy of your data.
9. Enable or disable Siri: Siri, Apple's virtual assistant, can assist you with various tasks by voice commands. Choose whether to enable or disable Siri based on your preferences.
By following these steps, you will have successfully unboxed and set up your iPad Mini from 2012. Now you can start exploring all the exciting features and possibilities that this compact device has to offer.
Connecting to Wi-Fi Network
When setting up your iPad Mini 2012, one crucial step is connecting it to a Wi-Fi network. By doing so, you can enjoy internet access, download apps, and stay connected on the go. Follow the steps below to connect your iPad Mini to a Wi-Fi network:
- Access the "Settings" menu on your device, usually represented by a gear icon.
- Select "Wi-Fi" from the list of options.
- Toggle the Wi-Fi switch to the on position.
- A list of available Wi-Fi networks will appear. Choose the desired network you want to connect to.
- If prompted, enter the Wi-Fi network password. Make sure to double-check the accuracy of the password to avoid any errors.
- Once you have entered the correct password, tap on the "Join" button.
- Your iPad Mini will attempt to connect to the Wi-Fi network. Wait for a few moments while the connection is established.
- Once connected, a checkmark will appear next to the Wi-Fi network name in the settings menu.
- You are now successfully connected to the Wi-Fi network on your iPad Mini 2012! Enjoy the benefits of an internet connection on your device.
It is important to note that if you are connecting to a public Wi-Fi network, exercise caution in sharing personal information and ensure that the network is secure. Additionally, keep in mind that you may need to re-enter the Wi-Fi network password if you switch networks or if the password changes in the future.
By successfully connecting your iPad Mini 2012 to a Wi-Fi network, you can take full advantage of its capabilities and enjoy a seamless online experience.
Signing in with Your Apple ID
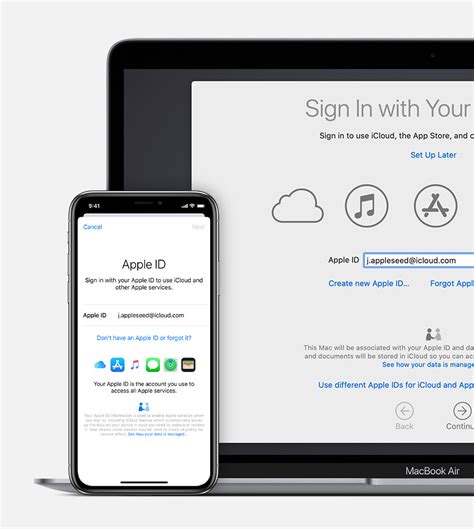
One essential step in setting up your iPad Mini is signing in with your unique Apple ID. This ID allows you to access a variety of Apple services and ensures a personalized experience on your device.
By signing in with your Apple ID, you can securely access features like iCloud, the App Store, and iTunes, and seamlessly sync your data across multiple devices. This allows you to easily manage and transfer your content, such as apps, music, and photos, between your iPad Mini and other Apple devices.
Signing in with your Apple ID also enables you to use features like FaceTime and iMessage, which let you communicate with friends and family through video calls and text messages. Furthermore, it allows you to take advantage of Apple's built-in services like Apple Pay, Apple Music, and Find My iPhone.
To complete the signing-in process, you'll need to have a valid Apple ID ready. If you don't have one yet, you can easily create a new Apple ID by following the steps provided by Apple's official website. Once you have your Apple ID, simply enter your credentials on your iPad Mini and you'll be ready to experience all the features and benefits that come with it.
Securing Your Device: Setting up Touch ID or Passcode
One of the essential steps in setting up your iPad Mini 2012 is securing your device with either Touch ID or a passcode. This added layer of security ensures that your personal information remains protected and inaccessible to unauthorized users.
Touch ID is a fingerprint recognition feature that allows you to unlock your device and authorize purchases using your fingerprint. It provides a convenient and quick way to access your device without the need for passcodes or passwords. To set up Touch ID, follow these steps:
| Step | Instructions |
| 1 | Open the Settings app on your iPad Mini. |
| 2 | Navigate to "Touch ID & Passcode". If prompted, enter your passcode. |
| 3 | Select "Add a Fingerprint" and follow the on-screen instructions to register your fingerprint. |
| 4 | Place and lift your finger on the Home button repeatedly until your fingerprint is registered successfully. |
| 5 | Once the registration is complete, adjust the Touch ID settings according to your preference. |
| 6 | You can now use Touch ID to unlock your device and authorize purchases. |
If your iPad Mini does not support Touch ID, you can set up a passcode as an alternative security measure. A passcode is a combination of numbers or alphanumeric characters that you need to enter to unlock your device. Follow these steps to set up a passcode:
| Step | Instructions |
| 1 | Open the Settings app on your iPad Mini. |
| 2 | Navigate to "Touch ID & Passcode" or "Passcode" depending on your device version. If prompted, enter your current passcode. |
| 3 | Select "Turn Passcode On" or "Change Passcode". |
| 4 | Follow the on-screen instructions to enter and confirm your new passcode. |
| 5 | You can now use your passcode to unlock your device and protect your personal information. |
Setting up Touch ID or a passcode is a crucial step in safeguarding your iPad Mini 2012 from unauthorized access. Choose the option that suits your preferences and enjoy the peace of mind knowing that your device and data are secure.
Customize Your iPad Mini 2012: Display and Sound Settings
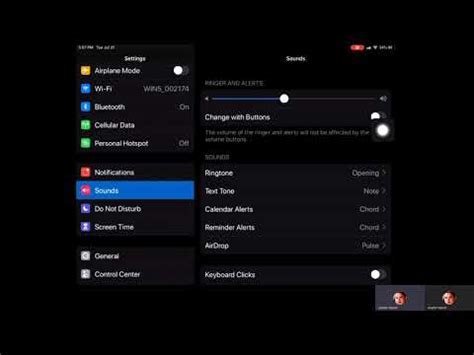
In this section, we will explore the various ways you can personalize and enhance your iPad Mini 2012 by customizing its display and sound settings. By modifying these settings according to your preferences, you can create a unique and optimized user experience.
1. Adjusting Display Settings:
| Display Brightness | Enhance or dim the brightness of your iPad Mini 2012 screen for better visibility in different lighting conditions. |
| Wallpaper | Choose a visually appealing background image or photo to personalize your device's home and lock screens. |
| Auto-Lock | Set the amount of idle time before your iPad Mini 2012 automatically locks itself to conserve battery life. |
2. Optimizing Sound Settings:
| Volume | Adjust the volume levels of different audio outputs, such as the speaker, headphones, or external devices connected to your iPad Mini 2012. |
| Ringer and Alerts | Choose custom ringtones, alert sounds, and vibration patterns to personalize the notifications on your iPad Mini 2012. |
| Audio Balance | Balance the volume between the left and right audio channels for a better listening experience. |
3. Accessibility Options:
| Display Size | Adjust the size of content on your iPad Mini 2012 screen for improved readability and accessibility. |
| Text-to-Speech | Enable the text-to-speech feature to have your device read aloud text messages, emails, webpages, and other content. |
| Hearing Aids | Pair your iPad Mini 2012 with compatible hearing aids for better audio amplification and customization. |
By exploring and customizing these display and sound settings, you can tailor your iPad Mini 2012 to suit your personal preferences and needs, ensuring an optimal and enjoyable user experience.
Getting Apps and Syncing Data: A Step-by-Step Process
Once you have set up your iPad Mini 2012, the next step is to download apps and sync your data. This section will guide you through the process, explaining each step in detail.
1. Access the App Store: Begin by opening the App Store app on your iPad Mini. This is where you can find and download various applications for your device. The App Store offers a wide range of options, including productivity tools, entertainment apps, and games.
2. Browse and search: Explore the App Store by browsing the featured apps or using the search function to find specific apps. You can filter the results based on categories, such as "Top Charts" or "Recommended for You," to discover new and relevant apps.
3. App selection: Once you find an app you want to download, tap on its icon to access the app's details page. Here, you can read more about the app, view screenshots, read reviews, and check its rating. Make sure to review the app's requirements to ensure compatibility with your iPad Mini 2012.
4. Download and install: To download the app, tap on the "Get" or "Download" button. You may be prompted to enter your Apple ID and password for authentication. Once the download is complete, the app will automatically install on your device.
5. Syncing data: To sync data between your iPad Mini and other devices, you can use iCloud or connect your device to a computer with iTunes. iCloud allows you to synchronize your contacts, calendars, photos, and more wirelessly. Simply enable iCloud syncing in your device settings and select the data you want to sync.
6. Using iTunes: If you prefer to sync your data with iTunes, connect your iPad Mini to a computer using the USB cable. Open iTunes on your computer and select your device from the device list. Navigate to the "Sync" or "Apps" tab to choose the data you want to sync, such as music, videos, or apps.
7. Managing apps: You can rearrange and organize your apps on the home screen by long-pressing an app until it starts to jiggle. Then, you can drag and drop the app to a different position or create folders to group related apps together. This allows for easier access and a personalized layout.
By following these step-by-step instructions, you can effortlessly download apps and sync your data on your iPad Mini 2012. Enjoy exploring the vast array of apps available and make the most out of your device!
[MOVIES] [/MOVIES] [/MOVIES_ENABLED]FAQ
Can I set up iPad Mini 2012 without an Apple ID?
No, you cannot set up iPad Mini 2012 without an Apple ID. An Apple ID is required to fully activate and use the device. It is necessary for accessing the App Store, iCloud, iTunes, and other Apple services. If you don't have an Apple ID, you will need to create one during the setup process.
Is it possible to restore data from a previous backup during the setup process?
Yes, it is possible to restore data from a previous backup during the setup process of iPad Mini 2012. When setting up the device, you will be given the option to restore from an iCloud backup or iTunes backup. This allows you to transfer your apps, settings, and other data from a previous iPad or iPhone backup to the new iPad Mini 2012.




