As technology continues to advance, our laptops have become more than just a convenient tool for work and entertainment. They have evolved into our portable command centers, capable of fulfilling our every need, whether it be watching movies, listening to music, or engaging in video conferences. However, in order to fully experience the audio potential of our devices, it is essential to understand how to fine-tune and customize its sound settings.
Unlocking the true power of your laptop's audio system can enhance your overall experience, offering you the ability to immerse yourself in a world of high-quality sound. From tweaking the bass to mastering the treble, becoming proficient in adjusting audio settings will elevate your audio experience to new heights. So, let's embark on a journey to uncover the secrets of perfect audio control on your favorite portable device!
Within the deep trenches of your laptop's audio settings lie multifaceted options waiting to be explored. From equalizers and enhancements to advanced sound features, the arsenal at your fingertips will allow you to create a tailor-made audio profile. Imagine the joy of experiencing your favorite songs with enhanced clarity and depth, or the satisfaction of hearing every word spoken during your virtual meetings. By mastering the art of sound adjustments, you take control of your audio destiny.
Optimizing Audio Configuration on a Portable Computer
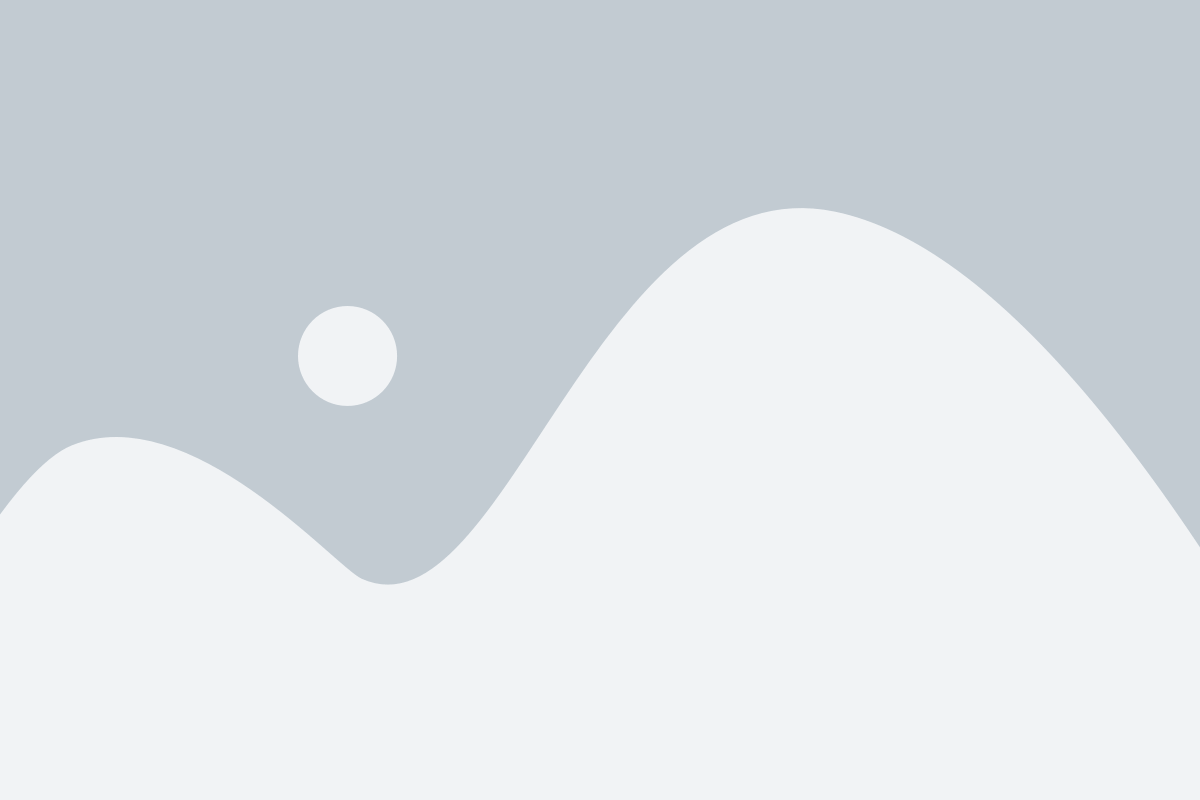
Emphasizing the importance of audio adjustment, this section explores the process of fine-tuning the audio output on a portable device running Windows. It delves into various techniques and configurations that can be employed to enhance the auditory experience, without limiting the potential of the built-in sound capabilities.
Enhancing Sound Quality:
With an array of audio enhancements readily available, users can augment the sound quality on their laptops. Embark on a journey to explore these virtual sound improvements, which elevate the overall audio experience to new heights.
Finding the Right Balance:
Balancing the audio levels and tone on a laptop presents an opportunity to personalize the sound as per individual preferences. Discover the various methods and tools offered by Windows to help achieve the perfect balance that resonates with your distinct listening requirements.
Customizing Audio Settings:
Windows provides a myriad of adjustable audio settings that cater to different audio needs. Unleash the full potential of your laptop's audio capabilities by customizing settings such as equalizer presets, spatial sound, and volume leveling to create an optimal audio environment tailored to your liking.
Exploring Audio Output Devices:
Explore the diversity of audio output devices compatible with Windows laptops and learn how to seamlessly switch between them. From built-in speakers to external headphones or Bluetooth devices, this section presents tips and tricks for effortlessly managing audio output devices on a laptop.
Troubleshooting Audio Issues:
Sometimes, audio glitches and inconsistencies may arise. Discover common issues encountered on laptops and explore troubleshooting methods to resolve these audio-related challenges. From device driver updates to specialized troubleshooting utilities, empower yourself with the knowledge to tackle any audio hurdles.
Accessing the Sound Control Panel
Exploring and customizing your audio experience on your laptop involves navigating the Sound Control Panel, a powerful tool that allows you to adjust various sound-related settings. By accessing the Sound Control Panel, you gain control over your laptop's audio output, input, and system sound, tailoring them to your preferences.
To access the Sound Control Panel, there are several routes you can take depending on your Windows version and personal preference. One common method is to right-click on the speaker icon, which can usually be found in the system tray or notification area of the taskbar. This reveals a context menu, from which you can select "Sounds" or "Playback devices" to open the Sound Control Panel.
Alternatively, you can access the Sound Control Panel through the Windows Settings app. Simply open the Start menu and click on the gear-shaped Settings icon. Within the Settings app, locate and click on the "System" category, followed by "Sound" in the left-hand sidebar. This will take you to the Sound Control Panel.
Once you have accessed the Sound Control Panel, you will be presented with a range of customizable settings to enhance your audio experience. These settings include adjusting the volume, selecting the default audio playback device, configuring spatial sound enhancements, managing recording devices, and more. Each of these options can be explored and modified according to your needs and preferences.
With the Sound Control Panel at your fingertips, you can easily adapt and optimize your laptop's sound settings to deliver the perfect audio experience for various activities such as gaming, listening to music, video conferencing, or watching movies. Experimenting with different settings enables you to create a personalized audio setup that best suits your individual requirements.
Adjusting Playback Device Settings
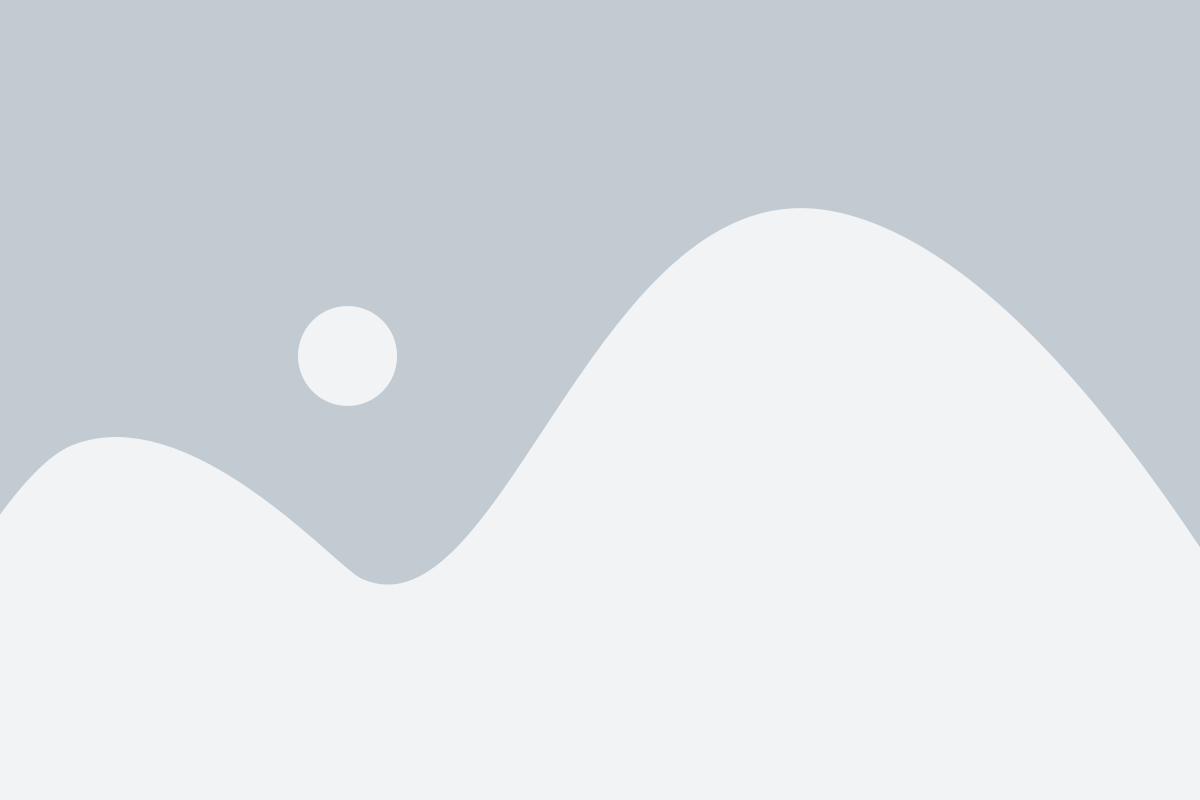
In the realm of audio configuration on your device, there exists a dynamic option to modify the default method through which sound is played. By altering the default playback device on your Windows-operated laptop, you can control the audio output, ensuring it is directed to the desired device or speaker system.
Changing the default playback device is a straightforward process. To commence, follow these steps:
- Locate the sound icon in the notification area of your taskbar. It is typically depicted as a speaker symbol.
- Right-click on the sound icon to unveil a contextual menu.
- From the menu, select "Playback devices".
- A window will emerge, displaying a list of available playback devices.
- Identify the desired device or speaker system that you wish to set as the default playback device.
- Right-click on the preferred device and choose "Set as Default Device".
- Confirm your selection by clicking on the "OK" button.
By adhering to these uncomplicated steps, you have successfully modified the default playback device on your Windows laptop. The selected device will henceforth be responsible for producing sound output, providing an enhanced audio experience tailored to your preferences.
Adjusting the Volume and Balance
When it comes to controlling the sound on your portable device, there are several options available to customize your audio experience. This section will guide you through adjusting the volume and balance settings in a manner that suits your preferences.
- Volume Control: You have the ability to control the loudness or softness of the audio output. This can be useful in different scenarios, such as when you need to reduce the volume in a quiet environment or increase it for a more immersive experience.
- Balance Adjustment: Adjusting the balance allows you to control the distribution of sound between the left and right speakers. This feature can be beneficial for individuals with hearing impairments or to enhance the audio quality based on personal preferences.
- Equalizer Settings: Fine-tuning the equalizer can help you modify the sound frequencies to match your preferred audio style. Whether you enjoy punchy bass or crisp high notes, adjusting the equalizer can help you achieve the desired audio output.
- Customizing Sound Profiles: Windows offers the option to create and apply personalized sound profiles based on different scenarios. You can save specific settings for work, gaming, or watching movies, allowing for seamless transitions and optimized audio settings.
- Keyboard Shortcuts: Windows provides various keyboard shortcuts to make adjusting the volume and balance quicker and easier. Familiarizing yourself with these shortcuts can save you time and provide convenient control over your audio settings.
By familiarizing yourself with the various means of adjusting the volume and balance settings on your laptop, you can tailor your audio experience to suit your needs and preferences, ensuring an enjoyable and customized sound output on your device.
Enhancing the Sound Quality
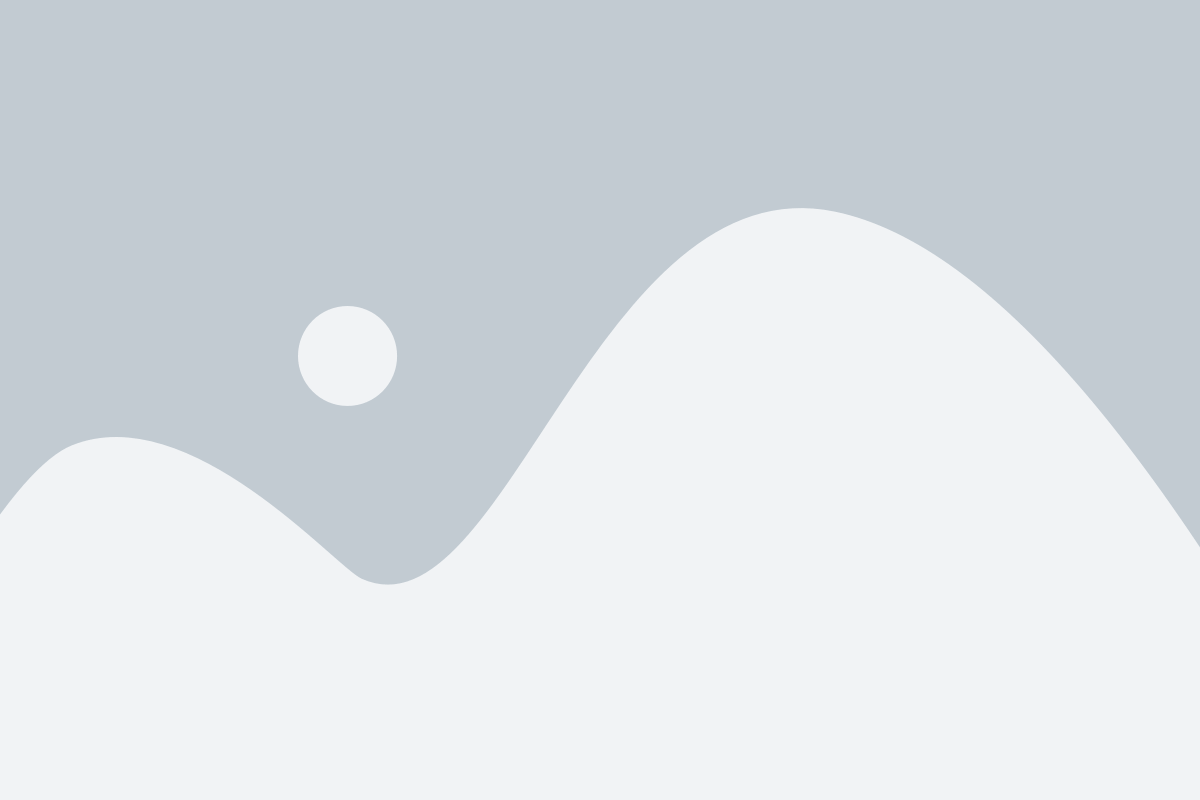
When it comes to optimizing the auditory experience on your portable computer, there are various measures you can take to amplify and refine the sound quality. By making certain adjustments and leveraging the available audio settings, you can elevate your listening pleasure and immerse yourself in a more captivating sonic realm.
1. Customize Equalizer Settings: One of the simplest yet highly effective ways to enhance sound quality is by tinkering with the equalizer settings. By adjusting the frequency levels, you can fine-tune the audio output to suit your preferences and optimize the balance between bass, midrange, and treble.
2. Utilize Audio Enhancements: Windows offers a range of audio enhancements that can significantly improve sound quality. Experiment with features such as bass boost, virtual surround sound, and loudness equalization to tailor the audio output to your liking. These enhancements can make a notable difference, particularly when using headphones or external speakers.
3. Update Audio Drivers: Outdated or incompatible audio drivers can hinder sound performance. Regularly check for driver updates and install the latest versions to ensure that your laptop's audio system functions optimally. This can rectify any compatibility issues and potentially unlock new features that can enhance sound quality.
4. Invest in Quality Audio Accessories: Sometimes, the sound output is limited by the quality of the hardware. Consider upgrading your headphones or speakers to high-fidelity options that are better equipped to reproduce accurate and immersive audio. Investing in quality accessories can provide a noticeable improvement in sound quality.
5. Eliminate Background Noise: Background noise can diminish the clarity and overall quality of audio. Minimize ambient noise by using noise-canceling headphones or ensuring a quiet environment while listening to music or watching movies. This can enhance the richness and detail of sound, making your listening experience more enjoyable.
In conclusion, by customizing equalizer settings, leveraging audio enhancements, updating drivers, investing in quality accessories, and eliminating background noise, you can significantly enhance the sound quality on your laptop. These simple yet effective techniques will enable you to experience music, movies, and other audio content in a more immersive and satisfying way.
Configuring Audio Effects
In the realm of customizing the auditory experience on your device, there exists a realm of possibilities known as audio effects. These effects can enhance and modify the sound output, providing a personalized and immersive audio journey. By navigating through the comprehensive sound options available in the system, you can delve into an array of audio effects that will elevate your listening experience to new heights.
Amplify Your Audio: One of the audio effects options available to customize your sound is amplification. This effect allows you to increase the volume beyond the standard levels, ensuring that every note and sound is audible, even in noisy environments. By boosting the audio, you can fully immerse yourself in your favorite music, movies, or games, without missing any subtle details.
Equalize for Balance: Another useful audio effect is equalization. This effect allows you to fine-tune the individual frequency levels of your sound output, balancing the highs, mids, and lows to your personal preference. With equalization, you have the ability to enhance bass for a deep, booming sound or emphasize treble for crystal-clear vocals. Customizing the equalizer settings ensures that you can create the perfect audio profile for any type of content.
Add Depth with Spatial Sound: Spatial sound is a remarkable audio effect that adds depth and dimension to your listening experience. By simulating a three-dimensional soundscape, spatial sound technology can create a sense of immersion, making you feel like you are in the center of the action. Whether it's the thunderous explosion in a movie or the echoes of footsteps in a video game, spatial sound enhances the realism and adds an extra layer of excitement to your audio.
Embrace Surround Sound: If you have a surround sound system or compatible headphones, you can take advantage of the surround sound audio effect. This effect provides a multidimensional audio experience, with sound coming from different directions, replicating the way sound naturally occurs in real life. Whether it's a concert recording, a thrilling action sequence, or a captivating virtual reality experience, surround sound amplifies the immersion factor, making you feel like you are part of the audio landscape.
The world of audio effects is vast, offering a multitude of possibilities to tailor your sound output to your unique preferences. By exploring the various options available and experimenting with different combinations, you unlock the potential to elevate your auditory journey and discover a whole new level of sonic satisfaction.
Customizing Audio Options for Specific Applications
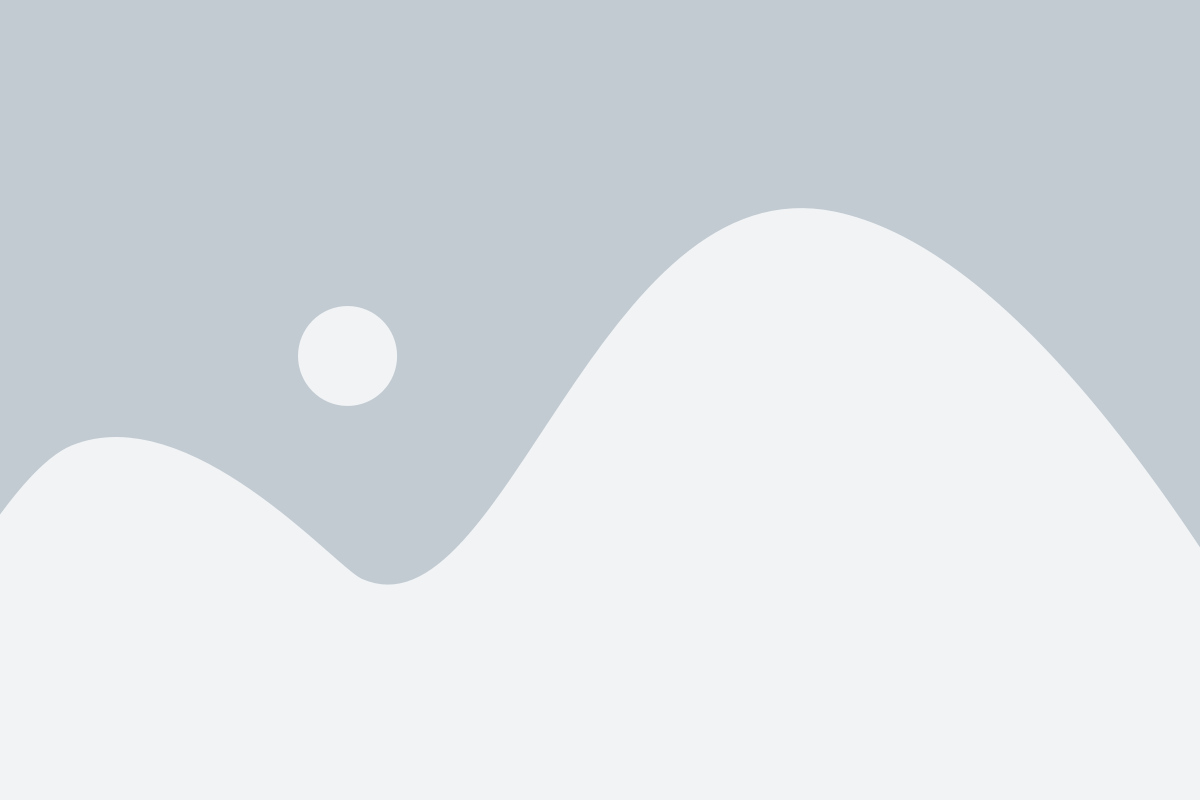
Within the realm of digital audio customization, taking control over sound settings for specific applications can greatly enhance the overall user experience. By tailoring the audio preferences on your laptop, you can optimize the sound output for individual apps, ensuring an immersive and personalized auditory environment without the need for external software or hardware adjustments.
When it comes to managing sound settings for specific apps, Windows provides a range of options that allow you to fine-tune audio parameters, such as volume levels, equalizer settings, and audio enhancements, exclusively for the desired applications. By customizing these settings, you can optimize the sound output to match the unique characteristics of each application, whether it is a music player, video streaming platform, or a communication tool.
One of the key benefits of managing sound settings for specific apps is the ability to maintain consistent audio levels across different software. For instance, you can set a higher volume level for media players, ensuring that your favorite songs and videos play at the desired intensity, while keeping the volume lower for communication apps to prevent sudden loud interruptions during calls or video conferences.
Moreover, by diving deeper into the audio settings, you can utilize equalizer controls to adjust the balance and frequency response to your liking. This feature is particularly useful for individuals with specific hearing requirements or those who wish to enhance certain audio elements, such as bass or treble, when using specific applications.
In addition to volume and equalizer settings, Windows also offers various audio enhancements that can be adjusted on an app-by-app basis. These enhancements include options like virtual surround sound, bass boost, and environmental effects, providing a more immersive audio experience tailored to each application's content or genre. By enabling or disabling these enhancements, you can fine-tune the audio effects to suit your preferences and optimize the overall sound quality.
To customize sound settings for specific apps in Windows, simply navigate to the Sound settings menu, locate the desired application, and adjust the relevant audio parameters. Remember to save your changes so that the settings are applied whenever you launch the respective application. With these customization options, you can truly take control of your laptop's sound output, elevating your audio experience across different apps.
Troubleshooting Sound Issues
When encountering problems with the audio on your device, it is important to have a clear understanding of the underlying causes and potential solutions. This section aims to guide you through the process of troubleshooting sound-related difficulties on your laptop running the Windows operating system.
Identifying the Problem:
In order to find a solution, it is crucial to first identify the specific sound issue you are experiencing. Whether it is a complete lack of audio, distorted sound, or low volume, understanding the nature of the problem will help you to narrow down the possible causes and potential fixes.
Checking Hardware Connections and Drivers:
In many cases, sound problems can be attributed to faulty hardware connections or outdated audio drivers. Ensure that your headphones or speakers are properly connected to the appropriate audio jacks. Additionally, check if your audio drivers are up to date and consider reinstalling them if needed.
Adjusting Sound Settings:
Exploring the various sound settings on your laptop can often resolve common audio problems. Experiment with adjusting the volume levels, audio enhancements, and equalizer settings to see if they improve the sound quality. Pay attention to any specific settings that may be causing the issue, such as audio enhancements that are incompatible with your hardware.
Checking for Software Conflicts:
In some cases, conflicts between different software applications can result in sound-related issues. Temporarily disable any recently installed programs or plugins that may be interfering with your audio playback. Additionally, Microsoft's official support website offers a dedicated audio troubleshooting tool that can help identify and resolve software conflicts.
Verifying Audio Output and Device Compatibility:
Ensure that the correct audio output is selected on your laptop. If you are using external speakers or headphones, make sure that they are connected to the appropriate audio output. Additionally, confirm that your audio devices are compatible with your Windows operating system version as incompatible hardware can cause sound problems.
Seeking Additional Help:
If you have exhausted all troubleshooting steps and are still experiencing sound issues, it may be necessary to seek additional help. Contacting the device manufacturer, visiting official support forums, or consulting with a professional technician can provide further assistance in resolving complex audio problems.
By following these troubleshooting steps, you can effectively diagnose and resolve sound-related issues on your Windows laptop, ensuring an optimal audio experience.
Restoring Default Audio Configurations
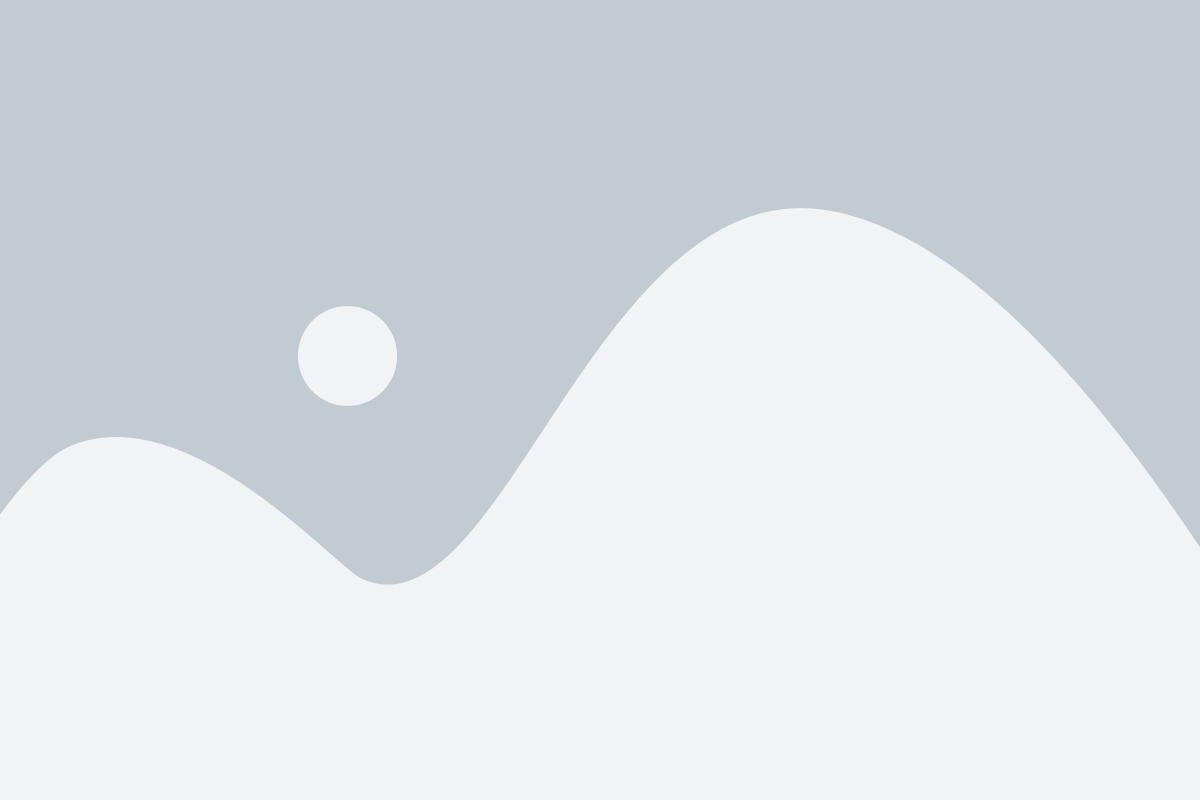
Introduction: Sometimes, while configuring audio settings on your portable device's operating system, it becomes essential to revert back to the original settings that the system provided when first purchased. This section will guide you through the process of restoring default audio configurations on a Windows-powered laptop, aiming to help you troubleshoot any audio-related issues that may have occurred due to customized settings or third-party applications.
10 EASY Ways to IMPROVE SOUND QUALITY on Windows 11 PC or Laptop
10 EASY Ways to IMPROVE SOUND QUALITY on Windows 11 PC or Laptop by Tropical Tech 18,060 views 1 year ago 8 minutes, 49 seconds




