As passionate music listeners, we all strive to elevate our auditory journey to new heights. One of the pivotal factors in achieving this goal lies in choosing the perfect pair of earphones, designed specifically to meet our individual needs. In an ever-growing market flooded with audio accessories, the Apple EarPods headphones have emerged as a popular choice, offering exceptional sound quality and comfort.
Unleashing the potential of your Apple EarPods requires a sound setup tailored to your preferences. By delving into the intricacies of audio optimization, you can fine-tune your daily listening experience, immersing yourself in every note, and virtually transporting yourself to the artist's studio.
With a vast array of sound settings and customization options available, it can be overwhelming for beginners to navigate the world of audio engineering. Fear not! In this guide, we will walk you through the step-by-step process of enhancing the audio quality of your Apple EarPods headphones, ensuring that each beat resonates crisply and every melody touches your soul.
So, whether you are an avid music enthusiast or a casual listener seeking to unlock the full potential of your Apple EarPods, get ready to embark on a journey toward audio bliss. By following our expert advice and incorporating simple yet effective techniques, you'll be able to bask in the glory of superior sound quality, immersing yourself in the magic of music like never before.
Selecting the Correct Audio Output on Your Device
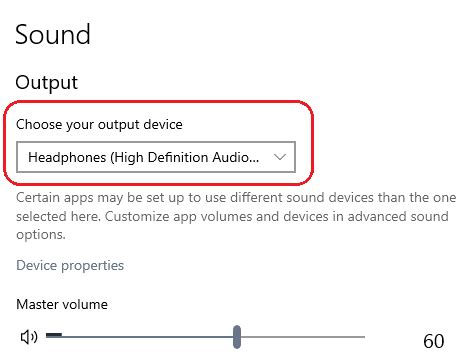
When it comes to using your headphones with different devices, it is important to know how to select the appropriate audio output. By choosing the right audio output, you can ensure optimal sound quality and compatibility.
Here are a few steps to help you select the correct audio output on your device:
- Check the device settings: Navigate to the settings menu on your device and look for the sound or audio settings. This is where you will find the options to choose the audio output.
- Identify the available options: Once you are in the sound or audio settings, you will see a list of available audio outputs. These outputs may include options like speakers, headphones, or Bluetooth devices.
- Choose the desired output: Select the audio output that corresponds to your headphones. This could be labeled as headphones, earphones, or any other term used to describe the connected audio device.
- Test the audio output: After selecting the desired output, play some audio or music to test if the sound is being directed through your headphones. Adjust the volume if necessary.
- Make adjustments if needed: If you're not getting any sound through your headphones, double-check the connection and ensure that the headphones are properly plugged in. You may also want to try selecting a different audio output and see if that resolves the issue.
By following these steps, you can easily select the correct audio output on your device and enjoy high-quality sound through your headphones. Remember to always refer to your device's manual or online resources for specific instructions related to your device model.
Adjusting the Volume and Equalizer Settings
When it comes to enjoying your audio experience using your preferred listening devices, it is vital to have control over the volume and equalizer settings. Achieving the perfect balance of sound levels and tonal qualities can greatly enhance your listening pleasure.
Controlling the volume allows you to adjust the sound level to your personal preference, ensuring that it is neither too soft to hear nor too loud to enjoy comfortably. The volume can be adjusted using the dedicated buttons or controls on your audio device or the inline remote on your headphones.
Another important aspect of optimizing your audio experience is fine-tuning the equalizer settings. The equalizer, essentially a set of audio filters, allows you to enhance or reduce specific frequencies of sound, catering to your individual taste and the type of audio content you are listening to.
By adjusting the equalizer settings, you can emphasize the bass for a more impactful low-end response, boost the treble for clearer vocals and crisp instrumentals, or create a customized sound profile that suits your preferences. Most audio devices and applications offer pre-defined equalizer presets or allow you to manually adjust the equalizer bands to your liking.
Experimenting with the volume and equalizer settings on your Apple EarPods or any other headphones can help you find the perfect audio balance that suits you the best. Whether you're enjoying music, podcasts, or watching movies, taking the time to adjust these settings can significantly enhance your overall listening experience.
Activating the Noise-Canceling Functionality

Enhancing your audio experience by minimizing external disturbances is an essential feature offered by your EarPods headphones. By activating the noise-canceling feature, you can enjoy immersive sound quality without any interruptions. This section will guide you through the steps to enable this functionality on your device.
To begin, locate the dedicated noise-canceling switch on your EarPods headphones. This switch allows you to control the level of noise reduction according to your preferences. You can easily find this switch on the left side of the headphones, indicated by a symbol resembling sound waves.
Once the switch is located, slide it to the "on" position to activate the noise-canceling feature. You may also adjust the intensity of the noise reduction by pressing the switch slightly upwards or downwards, depending on your desired level. This flexibility allows you to customize your listening experience to best suit your surroundings.
Once activated, the noise-canceling feature will work diligently to minimize unwanted ambient sounds. By employing advanced technology, it analyzes the frequencies of external noise and generates inverse sound waves to cancel them out. This process significantly reduces distractions, ensuring that you can fully immerse yourself in your audio content.
However, it is important to note that the noise-canceling feature may not completely eliminate all external sounds. Certain high-frequency noises, such as sirens or loud conversations, may still be audible to some extent. Nevertheless, the feature effectively enhances the overall audio quality and allows you to enjoy your favorite music or videos without disturbances.
| Steps to Activate Noise-Canceling: |
|---|
| 1. Locate the noise-canceling switch on your EarPods headphones. |
| 2. Slide the switch to the "on" position. |
| 3. Adjust the intensity of noise reduction by pressing the switch upwards or downwards. |
| 4. Enjoy an enhanced audio experience with minimized external disturbances. |
Configuring the Microphone Settings
In this section, we will explore the process of adjusting the microphone settings for your EarPods headphones. By customizing the microphone settings, you can enhance the overall audio experience and ensure clear and accurate sound reproduction during various activities.
Step 1: Accessing the Microphone Settings
Firstly, locate the settings menu on your device and navigate to the audio or sound settings section. Within this section, you will find options to configure the microphone settings specifically for your EarPods headphones.
Step 2: Microphone Volume Adjustment
Once you have accessed the microphone settings, you can adjust the microphone volume level. This allows you to control the sensitivity of the microphone and ensure optimal sound quality during conversations or recordings.
Step 3: Noise Reduction
Additionally, you may have the option to enable noise reduction features for the microphone. Activating this feature can help minimize background noise and improve the clarity of your voice during calls or recordings.
Step 4: Microphone Input Selection
Depending on your device and settings menu, you might have the ability to choose the input source for the microphone. This enables you to select between different microphones or audio sources for enhanced flexibility and performance.
Step 5: Testing and Fine-Tuning
Finally, it is recommended to test your microphone settings and make any necessary adjustments based on your specific needs. Conducting a test call or recording allows you to evaluate the sound quality and make further tweaks if required.
By following these steps, you can configure the microphone settings for your EarPods headphones and optimize the audio performance for various activities. It is essential to experiment with different settings to find the perfect balance and ensure an exceptional audio experience.
Troubleshooting Audio Problems

When using your earbuds or headphones, you may encounter various issues with the audio. This section will guide you through troubleshooting those problems by providing possible solutions and steps to follow. By following these troubleshooting steps, you can ensure optimal sound quality and resolve any issues that may arise.
- No Sound
If you are not hearing any sound from your earbuds or headphones, here are some possible solutions to try:
- Ensure that the earbuds or headphones are securely plugged into the audio jack.
- Check if the volume is turned up on your device.
- Try connecting the earbuds or headphones to a different audio source to determine if the issue is with the device or the earbuds themselves.
- Inspect the earbuds or headphones for any visible damage or debris that may be obstructing the sound.
If you are experiencing poor sound quality, follow these steps to improve the audio:
- Ensure that the earbuds or headphones are fully inserted into your ears for a proper fit.
- Check if the earbuds or headphones are clean and free from dirt or wax buildup.
- Adjust the EQ settings on your device to optimize the sound output.
- Try using different audio settings or audio enhancement features on your device to enhance the sound quality.
If the sound cuts in and out sporadically, you can try the following:
- Ensure that the earbuds or headphones are securely plugged into the audio jack.
- Check if the audio jack is clean and free from any debris that may be causing a poor connection.
- Try gently adjusting the angle of the earbuds or headphones to find a position that maintains a consistent sound.
- Test the earbuds or headphones with a different audio source to determine if the issue is with the device or the earbuds themselves.
By following these troubleshooting steps, you can resolve common audio issues and enjoy optimal sound quality with your earbuds or headphones. If the problem persists, you may need to consult Apple support or consider replacing your earbuds or headphones.
Cleaning and Maintaining Your Earphone Accessories
Keeping your earphone accessories clean and well-maintained is essential for ensuring optimal performance and longevity. In this section, we will discuss the importance of regular cleaning and provide some tips on how to properly maintain your earphone accessories.
1. Cleaning
Regular cleaning is necessary to remove dirt, oils, and wax buildup from your earphone accessories. This will help to maintain sound quality and prevent any potential damage. To clean your earphone accessories:
- Gently wipe the exterior surfaces with a soft, lint-free cloth.
- Use a cotton swab dampened with a mild cleaning solution to clean the ear tips and other hard-to-reach areas.
- Avoid getting moisture into the speaker or microphone openings.
2. Storage
Proper storage is crucial to prevent tangling, damage, and loss of your earphone accessories. Consider the following tips:
- Always store your earphone accessories in a clean and dry place.
- Use a case or a pouch to protect your earphone accessories from dust, impacts, and scratches.
- Avoid storing your earphone accessories in extreme temperatures.
3. Maintenance
Regular maintenance can help prolong the lifespan of your earphone accessories. Here are some maintenance tips:
- Check the cables regularly for any signs of fraying or damage. Replace them if necessary.
- Inspect the ear tips for wear and tear. Replace them when they become loose or damaged.
- Avoid pulling on the cables forcefully when disconnecting from devices.
By following these cleaning and maintenance tips, you can ensure that your earphone accessories remain in optimal condition, providing you with great sound quality and a longer lifespan.
FAQ
How do I set up sound on Apple EarPods headphones?
To set up sound on Apple EarPods headphones, simply connect the headphones to your device's headphone jack or Lightning connector, depending on the model you have. Once connected, the sound will automatically play through the EarPods.
Do I need to install any additional software to use Apple EarPods headphones?
No, you don't need to install any additional software. Apple EarPods headphones are compatible with devices that support standard headphone connectivity, such as iPhones, iPads, and iPods. Just plug them in and start enjoying your audio.
Can I adjust the volume on Apple EarPods headphones?
Yes, you can adjust the volume directly from your device while using Apple EarPods headphones. There are volume control buttons on the device itself, which allow you to increase or decrease the sound output to your preference.
Can I control music playback using Apple EarPods headphones?
Yes, you can control music playback using the Apple EarPods headphones. The built-in remote on the headphone cable allows you to play or pause music, skip to the next track, go back to the previous track, and even answer or end calls.
Are Apple EarPods headphones compatible with Android devices?
Yes, Apple EarPods headphones can work with Android devices, but the volume and playback controls on the inline remote may not be fully functional. However, the audio will still work when connected to the headphone jack, providing you with a decent listening experience.
What are Apple EarPods headphones?
Apple EarPods headphones are the default earphones that come with iPhones and other Apple devices. They are designed to provide high-quality sound and a comfortable fit.
How do I set up sound on Apple EarPods headphones?
To set up sound on Apple EarPods headphones, simply plug them into the headphone jack or the Lightning port (depending on the device you are using). Once connected, the sound should automatically play through the headphones. If not, go to the device's settings and make sure the audio output is set to the headphones.




