Enhancing your digital experience goes beyond mere customization of your computer screen. It's about achieving a flawless arrangement of visual elements that optimizes both productivity and comfort. Whether you're a multitasking enthusiast or a design-oriented professional, having the ability to configure the alignment of your display can make a significant difference in your daily workflow.
In this comprehensive guide, we will explore the art of attaining the perfect screen orientation on your personal computer running the popular Windows 7 operating system. By adjusting the positioning and alignment of your visual workspace, you can revolutionize the way you interact with your computer, presenting an aesthetically pleasing environment while maximizing the efficiency of your work.
With numerous synonyms, we will delve into the intricacies of manipulating the angle, tilt, and rotation of your screen, allowing you to unlock the full potential of your computer. Through a combination of built-in settings and third-party tools, we will cover a variety of techniques that cater to the diverse needs of individuals seeking to personalize their digital setup.
Accessing the Display Rotation Settings
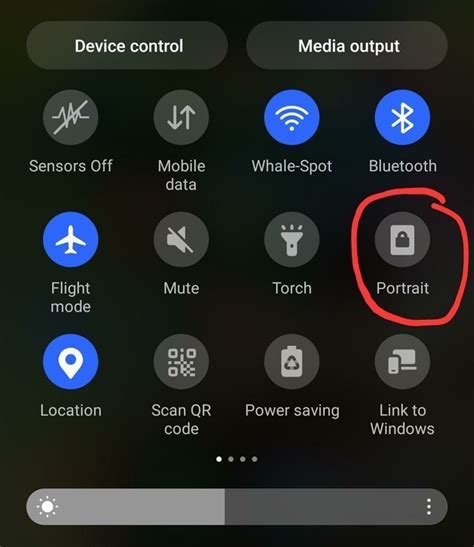
In this section, we will explore the steps to access and customize the display rotation options on your Windows 7 system. By accessing these settings, you can adjust the way your screen is oriented to better suit your needs and preferences.
To access the display rotation settings, follow these simple steps:
- First, navigate to the Control Panel by clicking on the Start menu icon.
- From the Control Panel, locate and click on the "Appearance and Personalization" option.
- Next, find and select the "Display" option.
- Within the Display settings, click on the "Change display settings" link.
- A new window will open, displaying various display configuration options. Look for the "Orientation" dropdown menu.
- Click on the dropdown menu and select the desired display orientation, such as Landscape, Portrait, Landscape (flipped), or Portrait (flipped).
- Once you have selected your preferred orientation, click the "Apply" button to save the changes.
- You may be prompted to confirm the new display orientation. Choose your preferred option and click "OK" to proceed.
- Finally, close the Display settings window by clicking the "OK" button.
By following these steps, you will be able to access and modify the screen orientation options on your Windows 7 system, allowing you to customize the way your display appears according to your specific needs and preferences. It is important to note that not all devices support all display orientations, so your available options may vary depending on your hardware configuration.
Exploring and adjusting the screen orientation settings can greatly enhance your overall user experience, improving readability and usability for various tasks and applications. Whether you prefer a standard landscape orientation or require a specialized portrait orientation for specific workflows, Windows 7 provides convenient access to these essential display options.
Rotating the Display Position
In this section, we will explore the options for adjusting the arrangement of your computer screen. By manipulating the display position, you can change the orientation of your monitor to fit your preferences and enhance your viewing experience.
| Option | Description |
| 1. Rotate | Allows you to rotate the screen orientation by 90, 180, or 270 degrees, enabling you to view the content in a different angle. |
| 2. Flip | Flips the screen horizontally or vertically, offering a mirrored display or an inverted view. |
| 3. Align | Aligns the screen to a specific position, such as landscape or portrait mode, to optimize the display according to the content. |
By understanding how to rotate the screen orientation, you gain the flexibility to adapt your computer setup to various scenarios, whether it's to facilitate collaboration, improve productivity, or simply personalize your visual experience. The following steps will guide you through the process of adjusting your screen orientation based on your needs and preferences.
Modifying Display settings for Screen Resolution and Position
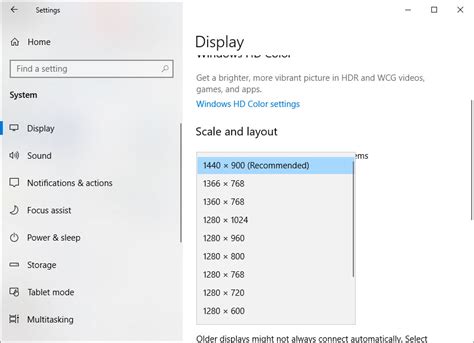
This section focuses on how you can customize the display settings of your computer by adjusting the screen resolution and position. By manipulating these settings, you can enhance your viewing experience and optimize the usability of your Windows 7 operating system without altering the screen orientation.
To begin customizing your screen resolution, you can navigate to the Display Settings menu within the Control Panel. Within this menu, you'll find various options to modify the resolution of your screen, allowing you to adjust the number of pixels displayed horizontally and vertically. This can be particularly useful when working with graphics-intensive tasks or when trying to fit more content on your screen.
In addition to adjusting the resolution, you can also fine-tune the screen position. This allows you to position your screen in a way that suits your preferences and maximizes your productivity. By tweaking the screen position, you can align it perfectly with the physical size and position of your monitor.
One efficient approach to customizing your display settings is by utilizing the power of the Windows 7 table. By making use of the table options, you can easily compare different screen resolutions and positions, making it simpler to find the configuration that best suits your needs. This table can also serve as a reference point for future adjustments or troubleshooting. Feel free to experiment with different resolutions and positions to discover the combination that optimizes your visual experience.
By customizing your screen resolution and position, you can effectively enhance your viewing experience on Windows 7. Take advantage of the options provided within the Display Settings menu, and make use of the table to easily compare and make adjustments.
Adjusting Display Position and Orientation on Multiple Devices
When working with multiple monitors or displays connected to your computer, it is essential to have the ability to adjust their position and orientation to suit your preferences. This section will guide you through the process of customizing the display settings for multiple devices, allowing you to optimize your workspace and enhance your productivity.
1. Identifying Displays
Before adjusting the screen orientation for multiple displays, it is crucial to identify each connected device correctly. This step ensures that you can make precise modifications to the desired monitor or display without affecting others. To identify displays, navigate to the display settings menu and review the list of connected devices.
2. Setting the Primary Display
Designating a primary display is necessary when working with multiple monitors. By selecting a primary display, you can control which device acts as the main screen for your computer. This choice influences the orientation and arrangement of other connected displays. Set the primary display based on your requirements and desired layout.
3. Adjusting Display Orientation
Now that you have identified the displays and set the primary device, it's time to adjust the screen orientation. Windows offers several orientation options, including landscape, portrait, landscape (flipped), and portrait (flipped). Navigate to the display settings menu, locate the desired monitor, and select the preferred orientation from the available options.
4. Configuring Display Position
In addition to adjusting the orientation, you can also configure the position of each connected display to ensure a seamless viewing experience. Windows enables you to arrange displays in various positions, such as extending the desktop, duplicating the screen, or aligning them side by side. Explore the display settings menu and experiment with different configurations until you find the most comfortable setup.
5. Fine-Tuning Display Settings
If desired, Windows provides additional display settings that allow you to fine-tune various aspects such as resolution, brightness, and color calibration for each connected device. These settings can further enhance your visual experience and ensure accurate color representation across multiple displays. Access the display settings menu to make these adjustments and calibrate each monitor accordingly.
By following these steps, you can easily adjust the screen orientation and position for multiple displays connected to your Windows system. Customizing display settings based on your preferences and workspace requirements will contribute to a more efficient and comfortable computing experience.
Troubleshooting Common Display Orientation Problems

When dealing with display orientation on your Windows 7 computer, you may encounter various issues that affect the way your screen is displayed. This section aims to provide troubleshooting steps for common problems related to the arrangement and rotation of your display.
- Screen Rotation Not Working
- Screen Orientation Reverting to Default
- Inverted or Upside-Down Display
- Display Not Filling Entire Screen
If you are unable to rotate your screen, there could be several reasons for this. First, check if your graphics driver is up to date. Outdated or incompatible drivers may prevent the screen rotation feature from functioning properly. Additionally, make sure that the screen rotation option is enabled in the display settings. If the problem persists, you may need to troubleshoot further or seek assistance from technical support.
Sometimes, you may notice that your screen orientation settings revert back to the default configuration after a restart or when switching between applications. This can be frustrating, but there are steps you can take to resolve the issue. Start by checking if you have installed any third-party applications that may interfere with the display settings. These applications can override the system settings and cause the screen orientation to reset. Uninstalling or disabling such applications might solve the problem. If not, you can try creating a new user profile and check if the issue persists. If it does, you might consider performing a system restore to a previous point where the screen orientation was functioning correctly.
Another common issue is when your screen appears inverted or upside-down, making it difficult to use your computer. This problem can be caused by a specific keyboard shortcut, graphics driver glitch, or even an accidentally triggered setting. To fix this, try pressing the keyboard shortcut "Ctrl + Alt + Arrow" keys. This combination is often used to rotate the screen back to its correct orientation. If that doesn't work, you can navigate to the display settings and manually adjust the orientation to normal. If the problem persists, you may need to reinstall the graphics driver or seek assistance from an IT professional.
In some cases, you might encounter an issue where the display does not fill the entire screen, resulting in black borders around the edges. This can happen due to incorrect screen resolution settings or an oversized display driver. To address this, go to the display settings and double-check if the resolution is set to the recommended value for your monitor. If necessary, adjust the resolution accordingly. If the issue persists, updating or reinstalling the graphics driver might help resolve the problem and ensure the display fills the entire screen.
Tips for Personalizing Display Direction in Windows 7
In the vast digital world of Windows 7, there lies a realm of possibilities when it comes to customizing the way your screen presents itself. From adjusting the direction of your display to suit your personal preferences to optimizing your viewing experience for different tasks, this article will provide you with valuable tips and tricks for personalizing your screen orientation.
1. Explore the Display Settings: Windows 7 offers a plethora of display settings, allowing you to effortlessly alter the orientation of your screen. Experiment with different options such as landscape, portrait, or inverted modes, to find the arrangement that feels most natural to you.
2. Utilize Keyboard Shortcuts: Take advantage of convenient keyboard shortcuts to quickly adjust the screen orientation. By pressing the appropriate key combination, you can effortlessly rotate your display without navigating through menu options. Familiarize yourself with these shortcuts for a seamless and efficient screen customization experience.
3. Customize per Task: Tailor your screen orientation to specific tasks. For example, if you frequently work with spreadsheets, consider setting your screen to a landscape mode that provides a broader view of columns and rows. Alternatively, for reading lengthy documents, portrait mode can offer a more natural and comfortable reading experience.
4. Consider External Displays: If you frequently connect your Windows 7 device to external monitors or projectors, take the opportunity to personalize the orientation for each display individually. This way, you can ensure a seamless transition between devices without compromising your preferred screen setup.
5. Experiment with Rotation Lock: Windows 7 also allows you to lock your screen orientation, preventing unintentional changes. Consider enabling rotation lock if you find that your display frequently rotates unexpectedly, and unlock it when you wish to explore different orientations.
6. Adjust for Accessibility: Windows 7 provides accessibility options that allow individuals with specific needs to customize their screen orientation. Explore these settings if you require a particular orientation for ease of use or to accommodate visual impairments.
In conclusion, by taking advantage of the numerous display options and customization features available in Windows 7, you can personalize your screen orientation to suit your unique preferences and tasks at hand. With the tips provided in this article, you can embark on a journey of personalization and optimize your viewing experience in the Windows 7 environment.
[MOVIES] [/MOVIES] [/MOVIES_ENABLED]FAQ
How do I change the screen orientation in Windows 7?
To change the screen orientation in Windows 7, right-click on the desktop and select "Screen resolution." Then, click on the dropdown menu next to "Orientation" and choose the desired orientation, such as Landscape, Portrait, Landscape (flipped), or Portrait (flipped). Finally, click on "Apply" to save the changes.
Can I set different screen orientations for multiple monitors in Windows 7?
Yes, Windows 7 allows you to set different screen orientations for multiple monitors. After opening the "Screen resolution" menu by right-clicking on the desktop, you will see a section called "Multiple displays." From there, select the monitor you want to configure and adjust its screen orientation using the dropdown menu next to "Orientation."
What are the keyboard shortcuts to change screen orientation in Windows 7?
Windows 7 does not have built-in keyboard shortcuts to change screen orientation. However, some graphics drivers may provide their own shortcuts. To check if your graphics driver has this feature, you can go to the manufacturer's website or access the graphics settings through the control panel and look for shortcut options.
Is it possible to lock the screen orientation in Windows 7?
No, Windows 7 does not have a built-in option to lock the screen orientation. However, there are third-party software tools available that can add this functionality to your system. These tools typically allow you to set a specific screen orientation and prevent it from changing unintentionally.
Why does my screen orientation keep changing by itself in Windows 7?
If your screen orientation keeps changing by itself in Windows 7, it could be due to several reasons. One possibility is that your graphics driver is outdated or incompatible with the current version of Windows. In this case, updating your graphics driver from the manufacturer's website may solve the issue. Another possibility is that you have a software program or utility running in the background that is changing the screen orientation. Check your task manager and system tray for any such programs and disable or uninstall them if necessary.
Can I change the screen orientation in Windows 7?
Yes, you can easily change the screen orientation in Windows 7. There are different methods available depending on your preference and the capabilities of your display.
What are the different ways to configure screen orientation in Windows 7?
There are three main ways to configure screen orientation in Windows 7. You can use the Display Settings in the Control Panel, the graphics card settings, or keyboard shortcuts. Each method has its advantages and allows you to choose the most convenient option for you.




