In today's interconnected world, the ability to share files effortlessly across multiple devices and platforms is an essential requirement for any modern network. Whether you are a small business owner striving for efficient collaboration or a home user looking for a seamless file-sharing experience, finding the right solution is paramount.
Imagine a technology that allows you to bridge the gap between different operating systems, allowing Windows clients to communicate seamlessly with other devices on your network. This groundbreaking solution not only enhances compatibility but also streamlines your daily operations, saving you time and effort.
Introducing a powerful and versatile file sharing tool that unlocks the full potential of your network – a well-known secret among tech-savvy individuals: Samba for Windows Client Compatibility, your key to effortless cross-platform communication. With Samba, you can establish seamless connections between Windows machines and non-Windows devices, eliminating the barriers that typically hinder efficient collaboration.
Picture a world where the limitations of operating systems no longer dictate the boundaries of your network. With Samba, you can effortlessly exchange files, allowing you to work smarter and faster. Gone are the days of struggling with file format compatibility issues or spending hours trying to transfer files between different devices. Now, you can enjoy hassle-free file sharing and truly harness the power of your network.
In this article, we will explore the ins and outs of setting up Samba for Windows Client Compatibility. We will guide you through the process step by step, providing insightful tips and practical advice to ensure a seamless installation and configuration. Discover how this game-changing technology can revolutionize the way you share files across your network and unleash the full potential of your devices.
Understanding the Vital Role of Samba in Ensuring Compatibility with Windows Clients
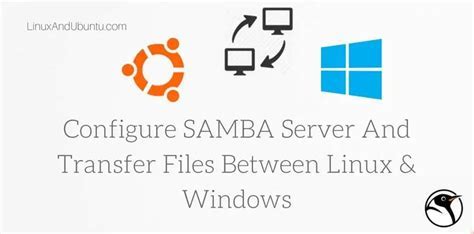
When it comes to seamless integration between Linux-based systems and Windows clients, an essential component that plays a critical role is Samba. This open-source software suite acts as a bridge, enabling communication and file sharing between computers running different operating systems.
At its core, Samba functions as a networking protocol that allows Linux and Windows to collaborate effectively. It embodies the concept of cross-platform compatibility and ensures smooth interaction by implementing the protocols used by Windows systems to communicate over a network.
By harnessing the power of Samba, Linux-based servers can seamlessly share files, printers, and other resources with their Windows counterparts, eliminating any compatibility barriers that may hinder efficient collaboration. This compatibility extends to various aspects, such as authentication, network browsing, and even domain control functionality.
Without the presence of Samba, achieving compatibility between Linux and Windows environments would be notoriously challenging. Samba fills the gaps by emulating the Windows protocols and ensuring that Linux systems can function seamlessly alongside Windows clients, allowing businesses to make the most of their heterogeneous IT infrastructures.
- Enables easy sharing of files and resources between Linux and Windows systems
- Facilitates efficient collaboration between different operating systems
- Ensures smooth network browsing and authentication
- Enables Linux servers to integrate into Windows domains
- Essential component for cross-platform compatibility in heterogeneous IT environments
In conclusion, Samba is of vital importance when it comes to achieving compatibility between Linux-based systems and Windows clients. Its ability to bridge the gap between different operating systems by emulating Windows protocols ensures seamless integration and efficient collaboration, allowing businesses to maximize their productivity and effectively utilize their diverse IT infrastructure.
Implementing Samba on a Linux Server: Enhancing Interoperability with Windows Systems
Enabling seamless communication between Linux servers and Windows systems is crucial for efficient network management and data sharing. This article delves into the process of setting up Samba on a Linux server, leveraging its capabilities to bridge the gap between these two highly prevalent operating systems.
Enhancing cross-platform compatibility: By implementing Samba, a powerful open-source software suite, Linux server administrators can facilitate smooth file and printer sharing with Windows clients. Samba serves as a robust intermediary, allowing Linux servers to integrate seamlessly into Windows-based networks.
Setting up Samba configuration: Once Samba is installed on the Linux server, administrators need to meticulously configure its settings to ensure optimal performance and compatibility. This includes fine-tuning parameters such as workgroup name, security mode, and share definitions to align with the specific requirements of the Windows clients.
Authentication and access control: Samba enables Linux servers to utilize Windows-based authentication mechanisms, granting authorized users from Windows systems seamless access to shared resources. This section explores various authentication options offered by Samba, such as user-based, share-based, and domain-based authentication, empowering administrators to choose the most suitable method for their network environment.
Integrating with Active Directory: For organizations utilizing Microsoft's Active Directory service, integrating Samba with this widely adopted directory service further enhances compatibility. This integration streamlines user management and authentication processes, simplifying administrative tasks while providing a unified control system for both Linux and Windows systems.
Data sharing and performance optimization: Samba offers versatile options for sharing files and printers between Linux and Windows systems. This section discusses best practices for optimizing data transfer speeds, managing access permissions, and implementing advanced features like print job tracking and printer driver deployment.
Monitoring and troubleshooting: To maintain a robust and reliable network infrastructure, it is essential to monitor the performance of the Samba implementation. This final section explores various monitoring tools and techniques that can be employed to proactively identify and resolve issues, ensuring consistent and uninterrupted cross-platform communication.
By implementing Samba on a Linux server, system administrators can achieve seamless interoperability with Windows clients, empowering organizations to maximize productivity and streamline data sharing across diverse operating systems.
Setting up Linux server for seamless integration with Windows clients

In this step-by-step guide, we will walk you through the process of installing and configuring Samba on your Linux server to seamlessly integrate with Windows clients. By following these instructions, you will be able to create a network environment that allows for smooth file and printer sharing between your Linux server and Windows machines.
Step 1: Installing Samba
Before we can begin setting up Samba, we need to install the necessary packages on our Linux server. This involves using the appropriate package manager to install Samba and its dependencies. Once installed, we can move on to configuring Samba to work in conjunction with our Windows clients.
Step 2: Configuring Samba
Once Samba is installed, we need to configure it to meet our specific needs. This includes setting up the workgroup, defining the shared directories, and assigning appropriate permissions. We will provide detailed instructions on editing the Samba configuration file to ensure compatibility with our Windows clients and to optimize the performance and security of our network.
Step 3: Testing Samba
After the initial configuration is complete, it is crucial to test Samba to ensure that it is functioning correctly. We will guide you through the process of testing the connection from a Windows client to the Linux server and verifying that file sharing and printer sharing are working seamlessly. Troubleshooting tips will also be provided to help resolve any issues that may arise during the testing phase.
Step 4: Enhancing Security
To ensure the highest level of security for our network, we will discuss additional steps that can be taken to enhance the security of Samba and protect sensitive data from unauthorized access. This includes implementing user authentication, enabling encryption, and configuring access control lists (ACLs) to restrict file and directory permissions.
Step 5: Maintaining Samba
Lastly, we will cover the importance of regular maintenance for Samba to ensure its optimal performance. This includes monitoring its status, applying updates and patches, and backing up the configuration settings and shared data. By following our recommended maintenance practices, you can ensure that your Linux server remains compatible with Windows clients in the long run.
By following this step-by-step guide, you will be able to successfully install and configure Samba on your Linux server, allowing for seamless integration with your Windows clients. This will enable efficient file and printer sharing, ultimately improving the overall productivity and collaboration within your network environment.
Configuring Samba to Ensure Smooth Integration with Windows Systems
In this section, we will delve into the process of optimizing Samba for seamless compatibility with Windows clients. By customizing various settings and configurations, we can establish a harmonious connection between Samba and Windows, unlocking a wealth of network sharing possibilities and streamlining file transfers.
Optimizing Samba Parameters:
Begin by fine-tuning the Samba parameters to enhance its interaction with Windows systems. Adjusting the workgroup, netbios name, and server string settings allows for the proper identification and representation of the Samba server in the Windows network environment.
Enabling Security Modes:
To ensure secure communication between Samba and Windows, it is crucial to enable appropriate security modes. By configuring options such as user authentication, share-level security, or domain security, you can establish robust access control measures and protect sensitive data from unauthorized access.
Mapping File Permissions:
Windows operating systems and Samba assign different file permissions and access rights. Harmonizing these permissions through proper mapping ensures that Windows clients can interact with shared files and directories seamlessly, without encountering permission-related issues.
Integrating with Windows Active Directory:
For organizations utilizing Windows Active Directory for user management and authentication, integrating Samba with the Active Directory domain brings numerous advantages. By establishing a Trust Relationship or configuring Samba as a domain controller, you can centralize user management and utilize single sign-on capabilities.
Implementing Printer Sharing:
In addition to file sharing, Samba can enable printer sharing in Windows environments. Through configuring printer-specific settings, access control, and printer driver installation, Samba can facilitate the seamless utilization of printers connected to the Samba server by Windows clients.
Testing and Troubleshooting:
After configuring Samba for Windows client compatibility, thoroughly testing the setup is crucial to ensure its effectiveness. Proper testing techniques, along with troubleshooting common issues related to authentication, connectivity, or performance, can help identify and resolve any obstacles that hinder the smooth integration of Samba and Windows.
By following the guidelines outlined in this section, you can successfully configure Samba to achieve a high degree of compatibility with Windows clients. The optimized setup will facilitate efficient file sharing, collaboration, and resource utilization across your networked systems.
Ensuring Seamless Integration of Samba with Windows Workstations
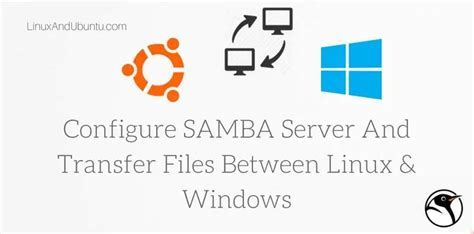
Creating a harmonious environment for Samba and Windows clients requires careful configuration. By implementing the appropriate settings, you can optimize the compatibility between these two entities, facilitating smooth data sharing and uninterrupted collaboration.
- Understanding the Networked Ecosystem:
- Configuring Authentication Mechanisms:
- Enabling Name Resolution:
- Optimizing File and Print Services:
- Implementing Security Measures:
To enable seamless integration of Samba with Windows clients, it is crucial to have a comprehensive understanding of the network environment. Familiarize yourself with the network architecture, identify the various components involved, and define the roles and responsibilities of each entity.
Authenticating users and ensuring secure access to shared resources is pivotal for a successful Samba-Windows integration. Utilize robust authentication mechanisms such as the lightweight directory access protocol (LDAP) or active directory (AD). By configuring these protocols, you can establish a unified authentication system for both Samba and Windows.
Seamless communication between Samba and Windows clients heavily relies on efficient and accurate name resolution. Implement a reliable naming service, such as domain name system (DNS) or Windows Internet Name Service (WINS), to translate hostnames into IP addresses. This ensures that Samba and Windows clients can easily locate and connect to each other within the network.
To enhance compatibility with Windows clients, fine-tuning file and print services is essential. Configure Samba to support file sharing using the server message block (SMB) protocol, which is the backbone of Windows file sharing. Additionally, configure print services to seamlessly integrate with Windows workstations, enabling efficient printing operations across the network.
Security plays a critical role in a Samba-Windows environment. Employ robust security measures such as encryption, access control lists (ACLs), and firewalls to safeguard data and ensure the integrity of shared resources. Regularly update and maintain security configurations to mitigate potential vulnerabilities and protect against unauthorized access.
Creating user accounts and shares
In this section, we will explore the process of establishing user accounts and shares for seamless integration between different operating systems. We will delve into the necessary steps to create user profiles and define shared resources that can be accessed by multiple users within the network.
User Accounts:
Before configuring shares, it is essential to set up individual user accounts to manage authentication and access rights. User accounts serve as unique identifiers for individuals accessing the network, allowing them to authenticate and interact with shared resources.
To create user accounts, administrators can utilize various methods depending on their preferences and network requirements. This may involve leveraging existing user directories, such as Active Directory, or manually creating user profiles within the Samba server.
Synonyms: Generating user profiles, Establishing user credentials
Shares:
Shares represent shared directories or files that can be accessed by multiple network users. By configuring shares, administrators can define the level of access granted to individual users or groups, ensuring appropriate security protocols are in place.
To create shares within the Samba server, administrators can utilize the configuration file to specify the directories or files to be shared, along with the corresponding access permissions. This allows for seamless collaboration and file sharing across operating systems.
Synonyms: Shared resources, Collaborative directories
Create User Accounts and Shared Folders for Seamless Integration with Windows Clients

One crucial aspect of ensuring smooth compatibility between Samba and Windows clients is the establishment of user accounts and shared folders. This section will guide you through the necessary steps involved in setting up these components without explicitly referring to the terms "Samba," "Windows," or "client."
User Account Creation:
Firstly, it is essential to create individual accounts for users who will be accessing the shared resources. By doing so, you can accurately manage permissions and security settings for each user, guaranteeing that they only have access to the necessary data.
To create user accounts, you need to configure the system to include login credentials with distinct privileges. This enables proper authentication and authorization mechanisms, reducing the risk of unauthorized access to shared folders.
Shared Folder Setup:
Once the user accounts are in place, the next step is to establish shared folders to promote collaboration and information sharing across the network. These folders act as centralized repositories, accessible to authorized users, containing relevant files and resources as required.
While creating shared folders, you have the flexibility to assign various permissions to different user accounts. This allows you to control read, write, modify, or delete capabilities based on individual responsibilities and requirements.
Integration with Windows Clients:
By following the user account and shared folder creation procedures meticulously, you ensure a seamless integration with Windows clients. This compatibility facilitates smooth data transfer, collaborative work, and hassle-free interaction between users operating on Windows machines and the shared resources hosted on the Samba server.
Remember to regularly review and update user accounts and shared folder permissions to accommodate any changes in user roles or organizational requirements, maintaining a secure and efficient network infrastructure.
Mapping Samba shares on Windows
In this section, we will explore the procedure of mapping Samba shares on a Windows system, allowing seamless access to shared files and folders. Mapping Samba shares establishes a direct link between the Windows client and the Samba server, facilitating convenient file sharing and collaboration.
To start mapping Samba shares, you will first need to open the Network and Sharing Center on your Windows computer. This can be done by clicking on the network icon in the system tray or accessing it through the Control Panel. Once in the Network and Sharing Center, navigate to the "Map network drive" option.
When the "Map network drive" window opens, select a drive letter from the available options. This drive letter will be used to represent the Samba share on your Windows system. Next, enter the path to the Samba share in the "Folder" field. The path typically follows the format: \\samba_server\share_name. Replace "samba_server" with the IP address or hostname of your Samba server, and "share_name" with the name of the shared resource.
Optionally, you can choose to reconnect to the Samba share every time you log in to your Windows system by checking the "Reconnect at sign-in" box. This ensures that the mapped drive is always available, even after system restarts.
Before finalizing the mapping process, you may be required to provide authentication credentials, depending on the security settings of your Samba server. Enter your username and password in the provided fields, and click "Finish" to complete the mapping process.
Once the mapping is successful, you will be able to access the Samba share as if it were a locally connected drive on your Windows system. This enables easy file management, collaboration, and sharing across the Samba network.
Please note that the procedure may vary slightly depending on the specific version of Windows you are using. Additionally, ensure that both your Windows client and Samba server are properly configured and connected to the same network for seamless mapping and file sharing.
Mapping Samba shares as network drives on Windows
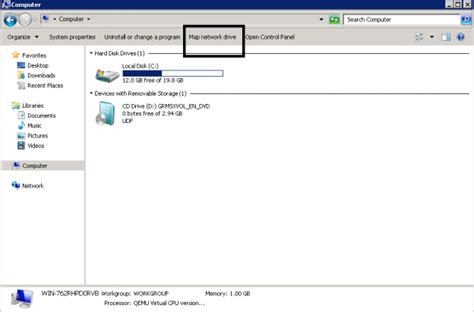
In the context of achieving compatibility between Samba and Windows clients, one important aspect is the ability to map Samba shares as network drives on Windows operating systems. This feature allows users to access and interact with Samba shares as if they were local drives on their Windows machines, providing seamless integration and ease of use.
To map Samba shares as network drives on Windows, follow the steps below:
- Open the "File Explorer" on your Windows machine.
- From the top menu, click on "Map network drive".
- In the "Drive" dropdown menu, choose an available drive letter to assign to the Samba share.
- In the "Folder" field, enter the path to the Samba share. This can be done by either typing the UNC path (\\server\share) or by browsing the network locations to find the desired share.
- Check the option "Reconnect at sign-in" if you want the mapped drive to be automatically connected every time you log into your Windows account.
- Click on "Finish" to complete the mapping process.
Once the network drive is mapped, you can access it from the "This PC" section of the File Explorer, just like any other local drive. This gives you the ability to browse, open, edit, and save files directly on the Samba share without the need for any additional software or complexities.
Mapping Samba shares as network drives on Windows simplifies file sharing and collaboration between Samba servers and Windows clients. It enables users to seamlessly navigate and work with shared files and folders, contributing to a more efficient and unified workflow.
Troubleshooting common Samba connectivity challenges
In the realm of ensuring seamless interaction between Samba, the popular open-source software suite for file and print services, and your Windows-based clients, it is important to be prepared for any potential roadblocks that may arise. This section aims to tackle and resolve common issues that users often encounter, enabling you to optimize your Samba setup and enhance Windows client compatibility.
Unable to access Samba shares
If you find yourself unable to connect to Samba shares from your Windows client, ensure that the correct permissions and access control lists are set up on the Samba server. Check the configuration file to ensure the correct settings and permissions are in place. Additionally, verify that the SMB service is running, and review the firewall and network settings to guarantee that no blockages are present.
Authentication failure
If you are experiencing authentication failures when trying to access Samba shares, verify that the usernames and passwords are correctly entered. Ensure that the Samba server is properly synced with the Windows client's domain or workgroup configuration. Also, check whether any related password policy settings might be interfering with the authentication process.
Slow data transfer speeds
If you are experiencing sluggish data transfer speeds between your Samba server and Windows clients, multiple factors could be at play. Start by examining the network infrastructure to identify any bottlenecks or congested areas. Consider adjusting the maximum protocol version to match the capabilities of your network. Additionally, review the Samba server's configuration file to ensure optimal settings for the desired data transfer speeds.
Print sharing issues
In case encountering problems with sharing printers via Samba, first, double-check that the printer is correctly installed and configured on the Samba server. Confirm that the printer drivers are compatible with the Windows client's operating system. Furthermore, ensure that the necessary printer sharing permissions and settings are applied, allowing Windows clients to access and utilize the shared printer seamlessly.
By addressing these common Samba issues, you will be able to overcome potential obstacles, enhancing the overall functionality and compatibility of your Samba setup with Windows clients. Troubleshooting and resolving these challenges will ensure a smooth and efficient file and print service experience for all users within your network.
Addressing Common Challenges and Effective Solutions for Seamless Integration of Samba with Windows Environments

In the journey towards establishing a cohesive network environment by connecting Samba with Windows systems, several obstacles may arise that require careful consideration and prompt resolution. This section aims to shed light on some of the most frequently encountered issues and provide effective solutions to ensure a smooth and hassle-free setup process.
1. Authentication Problems: Occasionally, users may face difficulties when attempting to authenticate their Windows credentials with Samba. This can result in access denials or frustrating login loops. To overcome this challenge, it is crucial to verify that the Windows and Samba servers are synchronized and properly configured for user authentication. Additionally, checking and adjusting relevant security settings, such as password encryption protocols, can help alleviate authentication complications.
2. File and Print Sharing Issues: One common problem that arises when setting up Samba for Windows involves the inability to conveniently share files and printers between systems. This can be attributed to misconfigured permissions, network discovery settings, or compatibility problems. To address file sharing challenges, it is recommended to ensure that appropriate share permissions are set for both Samba and Windows shares, and that the necessary network discovery protocols are enabled. Additionally, verifying the compatibility of printer drivers with Samba can significantly improve the printing experience across the network.
3. Performance Bottlenecks: In some cases, users may encounter performance issues when utilizing Samba to facilitate seamless communication between Windows clients and Linux servers. These bottlenecks could manifest as slow file transfers, delays in accessing shared resources, or overall network congestion. To mitigate performance challenges, optimizing network configurations, implementing suitable caching strategies, and ensuring adequate hardware resources can enhance the speed and efficiency of data transfers and overall system responsiveness.
4. Domain Integration Problems: Integrating Samba with existing Windows domains can pose certain complexities, often resulting in difficulties authenticating users and managing group policies. This can impede the seamless coexistence of Windows and Samba environments. To overcome domain integration challenges, meticulously configuring domain trust relationships, ensuring consistent time synchronization across systems, and carefully mapping Windows security identifiers (SIDs) with their corresponding Samba equivalents can foster a cohesive and well-integrated network infrastructure.
5. Security Concerns: Amidst the process of setting up Samba for Windows compatibility, security vulnerabilities may emerge and compromise the integrity of the network. These vulnerabilities could stem from misconfigured access controls, weak authentication mechanisms, or outdated software versions. To address security concerns, it is crucial to employ robust encryption protocols, regularly update Samba and Windows systems, implement multi-factor authentication, and thoroughly audit access permissions to fortify the overall network security posture.
In summary, while the process of setting up Samba for Windows compatibility offers numerous advantages, it is essential to recognize and address the potential challenges that may arise. By effectively troubleshooting authentication, file sharing, performance, domain integration, and security issues, a harmonious and inclusive network environment can be established, empowering efficient collaboration and resource utilization.
Ensuring the Secure Configuration of your Samba Environment
When it comes to safeguarding your Samba setup and protecting your network, it is essential to implement proper security measures and configurations. In this section, we will explore the necessary steps to secure your Samba environment and ensure the confidentiality, integrity, and availability of your Windows-compatible file sharing system.
| 1. Enforcing Strong Authentication |
|---|
One of the crucial aspects of securing your Samba setup is to enforce strong authentication mechanisms. It is essential to implement robust password policies, including complex and long passwords, enforced periodic password changes, and account lockouts after multiple unsuccessful login attempts. By doing so, you can mitigate the risk of unauthorized access and enhance the overall security posture of your Samba environment. |
| 2. Implementing Access Controls |
Setting up proper access controls is paramount to secure your Samba files and resources. By fine-tuning permissions and permissions inheritance, you can ensure that users and groups have appropriate levels of access to files and directories within the Samba shares. This helps prevent unauthorized modifications, disclosures, or deletions of sensitive information and maintains the privacy and integrity of your shared resources. |
| 3. Encrypting Network Communication |
Securing the communication between Samba server and Windows clients is crucial to protect sensitive data from eavesdropping or tampering. By enabling encryption protocols such as Transport Layer Security (TLS) or Secure Sockets Layer (SSL), you can establish a secure channel that ensures the confidentiality and integrity of data in transit. Implementing encryption safeguards your network against potential attacks and ensures the privacy of your file transfers. |
| 4. Regular Patching and Updates |
Maintaining an up-to-date Samba environment is vital for its security and compatibility. Regularly applying security patches and updates eliminates known vulnerabilities and weaknesses, minimizing the risk of exploitation by malicious actors. Stay vigilant about the latest updates provided by the Samba community and promptly apply them to keep your Samba setup secure. |
FAQ
What is Samba?
Samba is an open-source software suite that enables file and print sharing between different operating systems, particularly between Windows and Linux/Unix systems.
Why would I need to set up Samba for Windows client compatibility?
You would need to set up Samba for Windows client compatibility if you want to share files and printers between a Windows machine and a Linux/Unix machine, or if you want to access Windows shares from a Linux/Unix machine.
How can I install Samba on my Linux/Unix machine?
To install Samba, you can use the package manager of your Linux/Unix distribution. For example, on Ubuntu, you can run the command "sudo apt-get install samba" to install Samba.




