With the recent advancements in mobile technology, staying connected has become an essential part of our everyday life. The latest iOS 17 update introduces a plethora of features, including an enhanced communication experience through phone calls. Whether you're a seasoned iOS user or a newcomer to the Apple ecosystem, this article will guide you through the process of setting up and optimizing your phone calls.
Make your conversations more seamless
Communicating with your loved ones, colleagues, or business partners has never been easier with the upgraded calling features on iOS 17. Gain control of your conversations by customizing settings, managing call queues, and exploring innovative features that will revolutionize your calling experience. Let us delve into the details and unlock the full potential of your iOS device.
Stay connected, effortlessly
No matter the purpose of your phone call, mastering the art of making and receiving calls on iOS 17 will ensure that you always stay connected with those who matter most. Discover the smart dialing functionalities, caller identification improvements, and user-friendly navigation within the Phone app that will transform the way you communicate on your iOS device. Join us on this journey to take your phone calls to a new level.
Configuring the Phone App
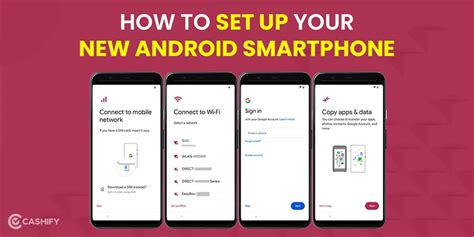
In this section, we will explore the process of customizing the settings and preferences of your phone application on the latest iOS 17 operating system. By personalizing the functionality and appearance of the phone app, you can enhance your calling experience and tailor it to your specific needs and preferences.
Customizing Features:
One of the key aspects of configuring the phone app is customizing the features it offers. You can modify various options such as call waiting, caller ID, call forwarding, and voicemail settings. By adjusting these features, you can manage incoming and outgoing calls in a way that suits your requirements. It empowers you to handle your calls efficiently and conveniently.
Adjusting Display Settings:
Besides feature customization, the phone app allows you to modify the display settings, ensuring a personalized and visually pleasing interface. You can customize the appearance of the dialer, call history, and contact list by choosing different themes, font sizes, and color schemes. This enables you to create a visually appealing and comfortable environment while making and receiving calls.
Organizing Contacts:
Efficient contact organization is vital for a seamless calling experience. The phone app provides various tools to manage and organize your contacts effectively. You can create contact groups, edit contact details, and sync your contacts with other services. These features enable you to smoothly navigate through your contact list and easily find the person you want to call.
Setting Call Preferences:
Configuring call preferences allows you to control how incoming and outgoing calls are handled on your device. You can set options like call blocking, call recording, and call forwarding rules. These preferences empower you to manage your calls efficiently and ensure that you never miss any important conversations.
By taking advantage of the customizable options available in the phone app settings, you can personalize your calling experience and make it more convenient and tailored to your specific needs. Exploring and configuring these settings will allow you to utilize the full potential of your iOS 17 device and enhance your overall communication experience.
Configuring Call Forwarding
In this section, we will explore the process of enabling call forwarding on your iOS device, allowing you to redirect incoming calls to other numbers or services. By setting up call forwarding, you can ensure that you never miss important calls, even when you are unable to answer your phone directly.
| Step | Description |
|---|---|
| 1 | Accessing Call Forwarding Settings |
| 2 | Choosing a Call Forwarding Option |
| 3 | Entering the Forwarding Number |
| 4 | Verifying and Activating Forwarding |
Firstly, to begin configuring call forwarding on your iOS device, you need to access the call settings menu. Here, you can find various options to customize your call forwarding preferences to suit your needs.
Next, once you have accessed the call settings menu, you will be presented with different call forwarding options. These options include forwarding all calls, forwarding when busy, forwarding when unanswered, or forwarding when unreachable.
After selecting the desired call forwarding option, you will need to enter the forwarding number. This can be a different phone number, voicemail, or another service that you would like your calls to be redirected to.
Finally, make sure to verify the entered forwarding number and activate the forwarding feature to ensure that incoming calls are properly redirected according to your chosen preferences. This will enable you to receive calls conveniently, even if you are unable to answer them directly on your iOS device.
Personalizing Call Preferences
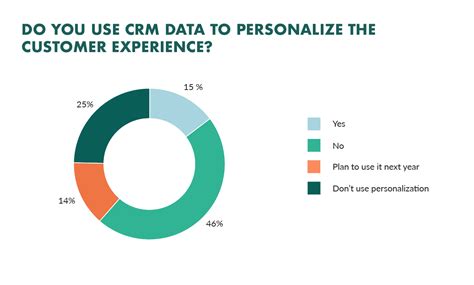
In this section, we will explore the various options available for customizing and adjusting the settings of your phone calls on the latest version of the iOS operating system. Discover how you can tailor your call experience to suit your individual preferences and needs.
1. Custom Call Ringtones: Personalize your incoming call alert by selecting a unique ringtone from your device's extensive library of sounds.
2. Call Forwarding: Redirect your incoming calls to another number or voicemail, ensuring you never miss an important call even when you're unable to answer.
3. Do Not Disturb: Activate this feature to suppress incoming calls and notifications during specific periods or when you need uninterrupted focus.
4. Call Waiting: Enable call waiting to receive notifications and easily switch between two different incoming calls without disconnecting the ongoing one.
5. Voicemail Options: Customize your voicemail settings, including greeting message and notification preferences.
6. Emergency Bypass: Allow specific contacts to bypass Do Not Disturb mode, ensuring important calls from selected individuals can always reach you.
7. Blocked Contacts: Manage your blocked contacts list to prevent specific individuals from reaching you through phone calls.
By familiarizing yourself with these call customization options, you can effortlessly tailor and optimize your call settings on iOS 17 to enhance your overall calling experience.
Blocking Unwanted Calls
In the realm of modern smartphones, warding off unwanted communication has become an essential aspect of managing one's digital presence. This section focuses on techniques and tools available on iOS 17 that allow users to effectively block and filter incoming calls from specific numbers or unknown callers. By utilizing these functionalities, users can maintain their privacy, avoid distractions, and enhance their overall calling experience.
One of the features provided by iOS 17 is the ability to block specific phone numbers known to be sources of unwanted calls. By adding these numbers to the blocked list, users can prevent their devices from ringing or receiving any notifications related to those particular callers. This ensures that users can enjoy uninterrupted calls without the intrusion from annoying or unsolicited contacts.
In addition to blocking known numbers, iOS 17 also offers the option to filter calls from unknown numbers. This feature automatically redirects all unidentified callers to voicemail, allowing users to review and decide whether they want to respond to the call or not. By implementing this filtering mechanism, users can effectively manage their contacts and eliminate unnecessary interruptions.
Moreover, iOS 17 introduces a comprehensive system for identifying and blocking suspected spam or fraudulent calls. Through advanced algorithms and network data, the operating system can analyze incoming calls in real-time and identify potential scams or unsolicited marketing calls. This intelligent call blocking system ensures that users are protected from scam attempts and can focus on important calls from trusted contacts.
| Benefits of Blocking Unwanted Calls: |
|---|
| 1. Enhanced privacy and reduced disturbances |
| 2. Avoidance of unsolicited marketing calls or scams |
| 3. Better control over incoming calls |
| 4. Improved overall calling experience |
Utilizing Wi-Fi Calling

Enhancing your communication experience on the latest iOS version, harness the power of Wi-Fi Calling to connect with individuals seamlessly, without solely relying on cellular networks.
Key Benefits
Wi-Fi Calling allows you to make and receive calls using a Wi-Fi network, providing various advantages:
| 1. Enhanced Connectivity | Stay connected in areas with weak cellular coverage or where a cellular signal may be absent, such as basements or remote locations. |
| 2. Cost Savings | Make international calls without incurring additional charges, as Wi-Fi Calling utilizes an internet connection rather than cellular minutes. |
| 3. Seamless Transition | Experience smooth transitions between Wi-Fi and cellular networks without interrupting ongoing calls. |
| 4. HD Voice Quality | Enjoy crystal-clear voice quality during Wi-Fi calls, as the internet connection often provides superior audio capabilities. |
Setting Up Wi-Fi Calling
To start utilizing Wi-Fi Calling on your iOS device, follow these simple steps:
- Navigate to "Settings" on your home screen.
- Select "Phone" or "Cellular" (depending on your iOS version).
- Tap on "Wi-Fi Calling" to access the Wi-Fi Calling settings.
- Enable the Wi-Fi Calling toggle switch.
- Follow the on-screen prompts to complete the setup process.
Once you have successfully set up Wi-Fi Calling, your device will automatically switch to Wi-Fi Calling when connected to a Wi-Fi network, ensuring uninterrupted communication even in challenging network conditions.
NOTE: Wi-Fi Calling must be supported by your carrier and enabled on your cellular plan. Additionally, emergency services may not be available through Wi-Fi Calling; therefore, it is advisable to keep an alternative means of contacting emergency services nearby.
Accessing Visual Voicemail
Integrating with the latest version of the iOS software, you can easily access your voicemail messages using the intuitive visual voicemail feature. This section will guide you through the steps to conveniently manage and retrieve your voicemail messages without the hassle of traditional voicemail systems.
To start accessing visual voicemail on your device, you first need to ensure that your iPhone is enabled with this feature. Simply navigate to the Voicemail settings within your device settings and enable visual voicemail if it's not already enabled.
- Go to the "Settings" app on your iPhone.
- Select the "Phone" option.
- Tap on the "Voicemail" menu.
- If visual voicemail is not already enabled, toggle the switch next to "Visual Voicemail" to activate it.
Once you have enabled visual voicemail, you can easily access your voicemail messages directly from the Phone app on your iPhone. Instead of dialing a specific voicemail number and listening to each message sequentially, visual voicemail allows you to view a list of your voicemail messages and choose which ones to listen to, delete, or save for later.
To access visual voicemail:
- Open the Phone app on your iPhone.
- Tap on the "Voicemail" tab located at the bottom right corner of the screen.
- A list of your voicemail messages will be displayed, showing information such as the sender's phone number, date received, and duration of the message.
- Select a voicemail message from the list to expand it and view additional options.
- You can now choose to play the message, delete it, or save it as necessary.
By utilizing visual voicemail on iOS 17, you can efficiently manage and organize your voicemail messages, making it easier to stay on top of your communications. Take advantage of this convenient feature to streamline your voicemail experience on your iPhone.
[MOVIES] [/MOVIES] [/MOVIES_ENABLED]FAQ
Is it possible to schedule calls on iOS 17?
Yes, it is possible to schedule calls on iOS 17 with the help of third-party apps. There are several apps available on the App Store that allow you to schedule calls and send automated reminders. Some popular options include "Calendly" and "Doodle."
Are there any privacy settings for calls on iOS 17?
Yes, iOS 17 includes privacy settings for calls. You can enable options like "Silence Unknown Callers" to prevent calls from unknown numbers from ringing your phone, "Call Blocking & Identification" to block specific numbers or identify spam calls, and "Emergency SOS" to quickly call emergency services by pressing the side button multiple times.




