Indulge yourself in an immersive auditory adventure as we delve into the nuances of enhancing your listening experience. Today, we explore a kernel of wisdom that can add a captivating touch to your audio setup, unveiling a realm of untapped potential. Step into the realm of audio optimization, and witness how your sound output can be fine-tuned to embody clarity, depth, and precision.
Within the intricate layers of audio configuration lies a hidden gem known as Realtek, an omnipotent ally in the pursuit of audio excellence. This enigmatic entity possesses the power to revolutionize your sonic journey, enhancing every beat, every note, and every melody to its utmost perfection. Through careful manipulation and adjustment, Realtek empowers you to unlock the full potential of your headphones, breathing life into each audio creation.
As a knowledgeable explorer of sound, you recognize the importance of finding the ideal equilibrium between art and science–an optimal soundscape that harmonizes seamlessly with your listening preferences. In this enchanting exploration, we venture deep into the world of Realtek, shedding light on the various techniques and settings that can uplift your personal audio sanctuary to unprecedented levels.
Understanding Realtek audio drivers
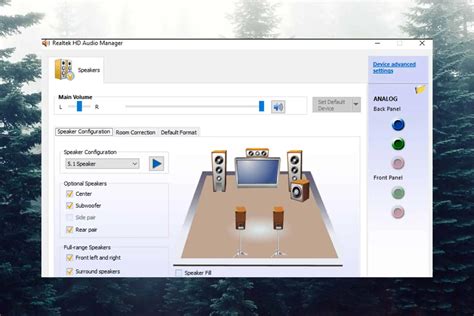
In the realm of audio technology, Realtek audio drivers hold a significant position. They are instrumental in facilitating the seamless functioning of audio devices, including speakers, microphones, and, of course, headphones. To comprehend the intricacies of Realtek audio drivers is to unlock a world of superior audio quality and enhanced user experience.
Within the vast realm of audio drivers, Realtek stands as a prominent player, recognized for its exceptional performance and compatibility. These drivers serve as a bridge between audio hardware and software, effectively translating signals while ensuring optimal audio output and system stability. With Realtek audio drivers in place, users gain access to advanced audio settings and controls, allowing for customization based on personal preferences and specific device requirements.
Realtek audio drivers encompass a comprehensive range of features, including the ability to adjust speaker configurations, activate virtual surround sound, amplify audio output, and optimize microphone settings. Moreover, they are designed to support and enhance various audio formats, from basic stereo sound to immersive surround sound technologies, further enriching the overall audio experience.
By diving into the world of Realtek audio drivers, users can gain a deeper understanding of the inner workings behind their headphone's audio performance. Familiarizing oneself with the terminology and functionality associated with Realtek drivers empowers individuals to make informed decisions when configuring audio settings and troubleshooting potential issues.
Whether it's exploring the intricacies of audio codecs, deciphering the purpose of different audio jacks, or understanding the impact of specific driver settings on audio quality, delving into the realm of Realtek audio drivers paves the way for an elevated headphone experience. By unraveling the core concepts and functionalities, users can harness the true potential of their audio devices, immersing themselves in a world of rich soundscapes and maximizing their enjoyment of music, movies, and gaming.
Ensuring Headphone Compatibility with Realtek: A Comprehensive Guide
In this section, we will explore the essential steps to confirm the compatibility of your headphones with Realtek audio technology. Understanding the compatibility between your headphone set and Realtek software is paramount to optimize audio performance, ensuring an immersive and high-quality listening experience.
Step 1: Identifying Headphone Specifications
Before proceeding further, it is crucial to know the specific details of your headphones. These specifications may include the impedance rating, frequency response range, and connector type. Such knowledge will help determine if your headphones can seamlessly work with Realtek audio systems.
Step 2: Researching Realtek Compatibility
Realtek provides a wide range of Audio Codecs, offering audio solutions for diverse hardware configurations. It is essential to explore Realtek's official website or user forums to understand which audio codecs are compatible with your headphones. Look for any reported compatibility issues or recommended settings for optimal audio performance.
Step 3: Checking Driver Updates
Keeping your Realtek audio drivers updated is crucial for ensuring compatibility and maximizing performance. Check the Realtek website or the support page of your computer or motherboard manufacturer to download the latest drivers compatible with your specific Realtek audio chipset or motherboard model.
Step 4: Testing Audio Output
Once the drivers are updated, test the audio output from your headphones on your Realtek-equipped device. Pay attention to any discrepancies in sound quality, volume levels, or channel balance. If issues arise, refer to Realtek's support resources or forums for troubleshooting guidance.
Step 5: Customizing Settings
Realtek audio software offers a range of customization options to optimize audio output based on personal preferences and headphone characteristics. Experiment with settings such as equalizers, audio enhancements, and environment effects to achieve the desired audio quality and make the most of your headphone's capabilities.
Step 6: Consulting with Support
If you encounter persistent compatibility issues or have further questions regarding headphone compatibility with Realtek, it is advisable to reach out to Realtek's support channels or consult with experienced users in dedicated audio forums. They can provide tailored advice and solutions specific to your situation.
By following these steps, you can ensure that your headphones are compatible with Realtek audio technology, allowing you to enjoy exceptional audio quality and performance for your listening pleasure.
Installing the latest audio drivers for optimal headphone performance
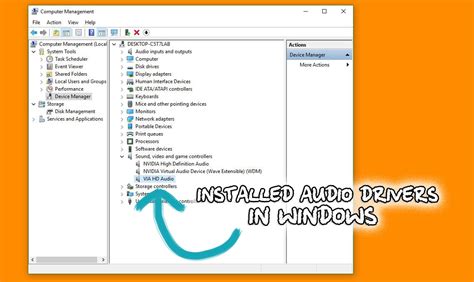
When it comes to enhancing your audio experience with headphones, installing the latest Realtek audio drivers is essential. By keeping your drivers up to date, you can ensure optimal sound quality, improved compatibility, and access to advanced features.
| Step 1: | Identify your current Realtek audio drivers |
| Step 2: | Visit the Realtek official website |
| Step 3: | Search for the latest audio drivers for your specific audio device model |
| Step 4: | Download the appropriate driver package |
| Step 5: | Open the downloaded file and follow the on-screen instructions to install the drivers |
| Step 6: | Restart your computer to complete the installation process |
By following these steps, you can easily install the latest Realtek audio drivers and ensure that your headphones deliver an immersive and high-quality sound experience. Remember to periodically check for driver updates to stay up to date with the latest improvements and enhancements.
Optimizing Sound Output: Customizing Audio Settings using Realtek Audio Manager
Enhancing your audio experience is essential, especially when using headphones with your computer. Realtek Audio Manager provides a comprehensive suite of customizable settings to ensure optimal sound quality and personalized audio output.
Customize Sound Profiles
The Realtek Audio Manager offers a range of sound profiles that cater to different preferences and audio requirements. These profiles include options such as "Music," "Movie," "Gaming," and more. By selecting the most suitable profile, you can finely tune the audio settings to enhance your headphone experience for specific purposes, be it immersive gaming or rich music enjoyment.
Equalizer Settings
The equalizer settings in Realtek Audio Manager allow you to adjust the levels of different audio frequencies, enabling fine-tuning of the audio output according to your preferences. Boost the bass to enjoy deeper and richer lows, adjust the treble for a crisper sound, or balance the frequencies to achieve an overall well-rounded audio performance.
Virtual Surround Sound
To simulate a surround sound experience, Realtek Audio Manager offers virtual surround sound settings. This feature enhances the spatial perception of audio, providing a more immersive experience while wearing headphones. Enable this setting to enjoy movies, games, and other media as if you were in a theater or gaming arena.
Effects and Enhancements
Realtek Audio Manager also includes various effects and enhancements that provide additional audio refinement options. Explore settings such as reverb, echo cancellation, pitch shifting, and more to customize and enhance your headphone audio experience.
Advanced Configuration
If you are more experienced and prefer a manual approach, Realtek Audio Manager offers advanced configuration options. Customize audio channel settings, enable or disable different audio features, adjust sample rates, and explore other advanced settings to fine-tune your headphone audio output according to your unique requirements.
By utilizing the comprehensive range of audio settings in Realtek Audio Manager, you can optimize your headphone audio experience and tailor it to your preference, ensuring immersive, high-quality sound output for all your entertainment and productivity needs.
Enhancing Audio Performance: Fine-tuning Sound Effects for Optimum Headphone Experience
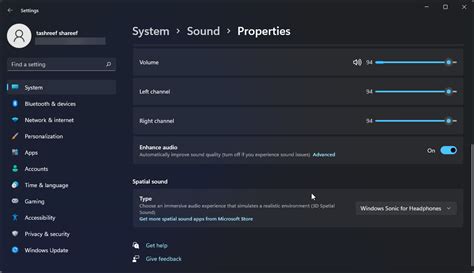
When it comes to savoring the rich nuances of your favorite music or immersing yourself in the cinematic world of movies and games, nothing beats the joy of a high-quality headphone experience. To elevate your audio adventure to the next level, it is crucial to adjust the sound effects to achieve optimal headphone performance.
1. Selecting the Appropriate Preset:
One of the keys to unlocking the full potential of your headphones lies in choosing the right sound preset. Each headphone model is unique and may possess varying characteristics, but they can often be enhanced through different presets tailored to specific genres or listening preferences. Whether you prefer crisp and clear trebles or deep and resonant bass, experimenting with different presets allows you to find the perfect audio balance for your individual taste.
2. Customizing the Equalizer Settings:
Another powerful tool in your quest for the ultimate headphone performance is the equalizer. Through adjusting the equalizer settings, you gain control over different frequency ranges, enabling you to fine-tune the audio output to match your headphones' capabilities and your personal listening preferences. Boosting the highs or lows, reducing mid-range frequencies, or creating a custom curve to suit your unique preferences can greatly enhance the audio experience and deliver the immersive soundstage you desire.
3. Utilizing Surround Sound Configuration:
To truly immerse yourself in the audio universe, explore the surround sound configuration options available. By activating virtual surround sound, you can achieve a more expansive and enveloping listening experience. This feature replicates the feeling of sound sources coming from various directions, offering a heightened sense of realism. Depending on your headphones and personal preference, you can experiment with different surround sound modes, such as 5.1 or 7.1, to create a captivating audio environment right from your own headphones.
4. Customizing Sound Effects:
Realtek provides a range of sound effects and enhancements that allow you to further customize your headphone audio. Effects such as reverb, pitch shifting, or echo provide additional dimensions to your listening experience, allowing you to tailor the sound to specific genres or adapt it to personal preference. By exploring and experimenting with these effects, you can add a touch of uniqueness to your headphone audio that truly reflects your individual style and taste.
In conclusion, achieving optimal headphone performance involves taking advantage of the various sound adjustment features offered by Realtek and customizing them to suit your unique preferences. By selecting the appropriate preset, fine-tuning the equalizer settings, utilizing surround sound configuration, and exploring the different sound effects, you can elevate your headphone experience to new heights and immerse yourself in the audio world like never before.
Unleashing Immersive Audio: Achieving Surround Sound Experience with Realtek Headphone Configuration
Unlocking the full potential of your audio experience can be accomplished by enabling surround sound on your headphones using the powerful features provided by Realtek. By utilizing the advanced capabilities of Realtek audio software, you can dive into a world of immersive audio, where every sound detail comes to life.
Creating a surround sound effect on headphones can transport you to another dimension, providing a captivating audio experience that enhances your movie watching, gaming, or music listening sessions. Realtek offers a range of customizable settings and optimizations that allow you to achieve this remarkable audio enhancement effortlessly.
Understanding Surround Sound Surround sound is a technology that replicates a cinematic audio experience by distributing audio signals to multiple channels, effectively placing you at the center of the soundstage. Traditionally, this effect was achieved through physical speakers placed around the room. However, with Realtek's cutting-edge software, you can replicate this effect in your headphones, immersing yourself in a surround sound experience without the need for additional audio equipment. | Unleashing Realtek's Surround Sound Capabilities Realtek provides a range of audio enhancement features specifically designed to enable surround sound on headphones. These features include virtual surround, audio enhancements, equalizer settings, and various sound effects. By exploring and configuring these settings, you can create a customized audio environment that suits your preferences and maximizes your listening pleasure. |
Virtual Surround Sound Realtek's virtual surround sound technology employs sophisticated algorithms to create a perception of audio coming from different directions around you. This effect adds depth and dimension to your audio, making it feel like you are right in the middle of the action or performance. | Audio Enhancements and Equalizer Settings Realtek offers a range of audio enhancements and equalizer settings that allow you to fine-tune the sound output according to your specific preferences. These advanced settings enable you to adjust audio frequencies, enhance bass, optimize dynamic range, and more. |
Sound Effects Realtek's sound effects provide additional customization options to further enhance your audio experience. These effects include room correction, reverb, pitch shifting, and many others. Experimenting with these effects can offer a unique and personalized audio experience. | Maximizing Your Surround Sound Experience To achieve the best surround sound experience with Realtek, it is essential to consider the quality of your headphones and ensure they support virtual surround sound. Additionally, configuring Realtek settings based on the audio content you are consuming will further enhance the overall audio experience. |
Troubleshooting common issues with headphone configuration

Addressing and resolving various problems related to setting up and using headphones can significantly enhance the overall audio experience on your device. This section highlights some common issues that users may encounter with headphone configurations and provides troubleshooting tips to overcome them.
1. Sound imbalance: One common problem is when the sound coming from the headphones is uneven, with one side being louder than the other. To troubleshoot this, try checking the balance settings in your audio device's software and ensure they are set evenly. Additionally, examine the headphone's physical connections and make sure they are securely plugged in.
2. No sound: In some cases, headphones may not produce any sound. Start by checking if the volume is properly adjusted on both your audio device and the headphones themselves. Additionally, inspect the headphone cable for any visible damage or loose connections. Trying the headphones on another device can also help determine if the issue lies with the audio source.
3. Distorted sound: If the audio from your headphones sounds distorted or fuzzy, it could be due to a variety of factors. Begin troubleshooting by verifying if the headphones are securely connected to the audio output. If the problem persists, try using different headphones to isolate whether the issue lies with the audio source or the headphones themselves. Adjusting audio settings such as equalization and audio enhancement features in your device's software can also help improve sound quality.
4. Background noise: Sometimes, users may encounter unwanted background noise while using headphones. This can be caused by factors like electromagnetic interference or a faulty headphone connection. To minimize background noise, ensure that the headphone cables are away from other electronic devices that may cause interference. Additionally, testing the headphones with a different audio source can help determine if the issue is device-specific or headphone-related.
5. Mic not working: Many headphones come with built-in microphones for communication purposes. If the microphone is not functioning as expected, check if the device's audio settings are correctly configured to use the headphone microphone. Testing the microphone on another device or using alternative communication software can also help determine if the issue is software-related.
In conclusion, troubleshooting common headphone configuration issues requires attention to detail and a systematic approach. By following the steps outlined here, users can effectively identify and resolve problems related to sound imbalance, no sound, distorted sound, background noise, and malfunctioning microphones.
Updating firmware for audio controllers by Realtek
In this section, we will explore the process of updating the firmware for audio controllers manufactured by Realtek. Keeping the firmware up-to-date is essential for optimal performance and compatibility with various devices.
Ensuring that your audio controller has the latest firmware can improve audio quality, fix known bugs or issues, and provide support for new features. Updating the firmware is a straightforward process that can be done using the manufacturer's official software or tools.
Before you begin, it is important to back up any important data and close any applications that may interfere with the update process. Additionally, ensure that you have a stable internet connection to avoid any interruptions during the firmware update.
To start the firmware update, launch the Realtek audio controller application and navigate to the "Settings" or "Advanced" section. Look for the option that allows you to check for firmware updates or search for the latest firmware version.
Once you have located the firmware update option, click on it to initiate the search or update process. The application will connect to the Realtek server and check if a newer firmware version is available for your audio controller. If an update is found, follow the on-screen instructions to download and install the firmware.
During the update process, it is crucial to keep your computer powered on and avoid any interruptions, such as restarting or shutting down the system. Interrupting the firmware update can result in a malfunction or bricking of the audio controller, requiring professional assistance to resolve.
After the firmware update is complete, restart your computer to apply the changes. You can now enjoy the improved audio performance and potential new features provided by the updated firmware.
Remember to periodically check for firmware updates to ensure that your Realtek audio controller is always running the latest and most stable version. Regularly updating the firmware helps to maintain compatibility with the latest hardware and software releases, ensuring a seamless audio experience.
Enhancing Headphone Audio with Third-Party Equalizer Software
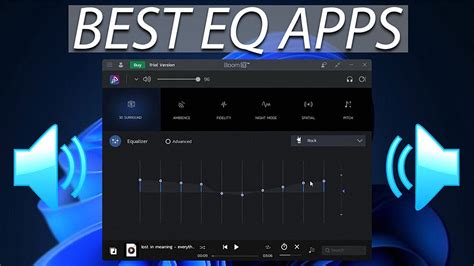
When it comes to optimizing the audio experience on your headphones, there are various methods you can explore beyond the built-in features of your Realtek sound card. One such approach is utilizing third-party equalizer software, which offers a range of customizable settings to enhance the audio output specifically tailored to your preferences.
By incorporating third-party equalizer software into your audio setup, you gain the ability to fine-tune the sound profile of your headphones. This software goes beyond traditional equalizer settings by providing extensive control over various audio parameters such as frequency response, bass levels, and virtual surround sound.
One of the key advantages of utilizing third-party equalizer software is the flexibility it provides. You can experiment with different presets or create your own customized equalizer profiles to suit different music genres, gaming scenarios, or video playback. This allows you to adapt the sound signature of your headphones to match your specific listening needs, whether you prefer a bass-heavy response for electronic music or a balanced representation for classical compositions.
Furthermore, third-party equalizer software often offers additional audio enhancement features beyond equalization. These may include options such as virtual sound positioning, room reverb simulation, or dynamic range compression. With these tools, you can further elevate the immersion and clarity of your headphone audio, enhancing your overall listening experience.
While Realtek offers basic audio customization options, the inclusion of third-party equalizer software opens up a world of possibilities for headphone audio optimization. By exploring the different features and settings available in such software, you can unlock the full potential of your headphones and bring new life to your audio content.
FAQ
Can I configure Realtek for different audio effects on my headphones?
Yes, Realtek allows you to configure various audio effects for your headphones. Some of the effects you can adjust include equalizer settings, headphone virtualization for surround sound, and dynamic bass. To configure these effects, follow the steps mentioned in the article and make the desired changes in the "Properties" or "Enhancements" tab of the headphones properties.
Is it possible to configure Realtek for different audio profiles for different headphones?
Yes, you can configure Realtek to have different audio profiles for different headphones. Realtek allows you to customize the sound settings for individual playback devices, including headphones. In the "Playback Devices" menu, you can set specific settings for each headphone device by selecting it and clicking on the "Properties" button. From there, you can adjust the audio enhancements and equalizer settings as per your preferences for different headphones.




