Your iPad holds immense potential beyond its sleek design and captivating touch interface. With the right setup, it can transform into a powerful remote desktop (RD) tool, allowing seamless access to your work computer from anywhere in the world. In this article, we will navigate through the process of optimizing your iPad's capabilities and configuring the RD client, without the need for complex setups or intricate technical knowledge.
Connectivity and productivity are two key pillars of modern remote work, and setting up the RD client on your iPad bridges the gap between the two. Harnessing the power of the RD client lets you experience the productivity of your desktop environment while on the move, without sacrificing the convenience and mobility of your iPad. Whether you're an entrepreneur, a student, or a professional, this step-by-step guide will equip you with the skills to unlock limitless potential.
We understand that delving into the intricacies of remote desktop access may sound daunting to some. However, fear not – our simplified approach ensures that you will be up and running in no time. We will guide you through the necessary procedures, demystifying technical jargon and simplifying complex concepts along the way. By the end of this guide, you will be fully equipped to establish a secure and efficient RD connection, enabling you to seamlessly access your work computer and its resources from your beloved iPad.
Introduction to RD Client and Its Importance

In today's highly connected world, seamless remote access to workstations has become a necessity for individuals and organizations alike. One indispensable tool for achieving this is the Remote Desktop (RD) Client application. But what exactly is RD Client, and why is it crucial for iPad users?
RD Client is a powerful software that enables users to remotely connect to and control their desktop computers or servers from a different location. It serves as a bridge between the iPad and the target device, allowing users to have full access to their files, applications, and resources as if they were physically present at their desks.
The significance of RD Client lies in its ability to enhance productivity, mobility, and collaboration. By utilizing RD Client, individuals can stay productive on the go, accessing their workstations and important documents even when away from their desks. With the increasing trend of remote work, RD Client has become a vital tool for professionals to access and work securely from any location.
Moreover, RD Client facilitates collaboration among teammates in a distributed work environment. Users can connect to shared servers or desktops, enabling seamless interaction and easy file sharing. This promotes teamwork and enhances efficiency, especially for projects involving multiple contributors working from different locations.
By utilizing RD Client on their iPads, users can also benefit from increased security. The application employs encryption and authentication protocols to ensure that remote connections remain secure and protected from unauthorized access. This is particularly important for businesses, where data security is a top priority.
In summary, RD Client is a vital tool for iPad users that enables remote connection and control of desktop computers or servers. By utilizing RD Client, individuals can enhance productivity, collaborate effectively, and ensure the security of their connections. Now that we understand the importance of RD Client, let's explore how to set it up on an iPad in a step-by-step guide.
Step 1: Acquiring RD Software Mobile Application
Before embarking on the process of setting up Remote Desktop (RD) software on your iPad, it is imperative to download the RD Client app. This step will guide you through the process of acquiring the necessary mobile application to establish a remote connection.
The RD Client app, available for download on the App Store, is a versatile tool that enables users to remotely access and control their systems from their iPads. With its intuitive interface and seamless functionality, this app brings convenience and productivity to a whole new level.
To begin the download process, launch the App Store on your iPad and search for "RD Client" using the search bar. From the search results, locate the app developed by Microsoft Corporation and tap on it to open the app's page.
| Step 1.1: | Tap on the "Get" or "Download" button, which should be prominently displayed on the app's page. This initiates the download process. |
| Step 1.2: | Authenticate your download by entering your Apple ID password or using Touch ID/Face ID, depending on your device's authentication settings. This step ensures the security and legitimacy of the download. |
| Step 1.3: | Wait for the app to download and install on your iPad. The progress will be indicated by a loading bar under the app's icon. Once the installation is complete, the icon will appear on your home screen. |
Congratulations! You have successfully acquired the RD Client app on your iPad. In the following steps, we will guide you through the process of configuring the app to establish a remote connection and harness the full potential of your iPad for remote access.
Finding and Downloading the App: Navigating the App Store for your iPad
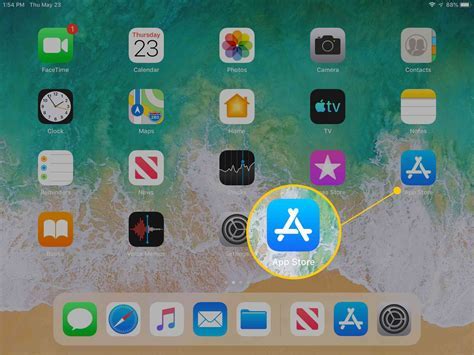
In this section, we will explore the process of locating and obtaining the RD Client app for your iPad. Ensuring that you have the correct app is crucial for a seamless remote desktop experience.
- Begin by accessing the App Store on your iPad. It is easily recognizable by its blue icon with an "A" on it.
- Once in the App Store, utilize the search function. This can be found at the bottom right-hand side of the screen and is represented by a magnifying glass icon.
- Type in relevant keywords such as "RD Client", "Remote Desktop Client", or "Microsoft Remote Desktop", and hit the search button.
- A list of search results will appear, displaying various apps related to remote desktop clients. Take the time to browse through the options and select the app that best suits your needs.
- Before initiating the download, ensure that the app is compatible with your specific iPad model and operating system version. This information can be found under the app's description.
- Click on the app's icon to access the detailed page. Here, you will find reviews, ratings, screenshots, and additional information about the app's features.
- If you decide that this is the correct app for you, press the "Get" or "Download" button. You may be required to provide your Apple ID and password to initiate the download.
- The app will begin downloading, and its progress can be monitored by the icon appearing on your home screen. Once the download is complete, the icon will be fully displayed.
By following these steps, you will successfully navigate the App Store, find the appropriate RD Client app, and download it onto your iPad. This will bring you one step closer to setting up your remote desktop connection and enjoying the convenience of accessing your computer from anywhere.
Step 2: Accessing the RD Client Application
Once you have completed the initial setup, it's time to embark on your remote desktop journey on your iPad. In this step, we will walk you through the process of launching the RD Client app, ensuring a seamless connection to your desired remote desktop.
Locating and Tapping the RD Client Icon
To begin, navigate to your iPad's home screen and look for the distinctive RD Client app icon. It can be identified as a blue icon with a white cloud-like symbol. Once you have located it, tap on the icon to launch the application.
Granting Necessary Permissions
Upon opening the RD Client app, you may be prompted to grant certain permissions. These permissions allow the app to access features such as your device's microphone or camera, depending on the requirements of your remote desktop connection. Ensure that you carefully review the permissions and tap on the appropriate options to proceed.
Configuring Connections and Workspaces
After granting permissions, you will be presented with the RD Client app's home screen. Here, you can configure your connections and workspaces to establish a secure remote desktop session. Take a moment to explore the various settings and options available to customize your experience according to your preferences.
Note: It is crucial to input the correct connection details (such as server address, username, and password) to successfully establish a connection to the desired remote desktop.
Establishing the Connection
Once you have configured your connections, navigate back to the RD Client app's home screen. Select the desired connection from the available options and tap on it to initiate the connection process. The app will work its magic and establish a secure connection to the remote desktop.
With the connection successfully established, you can now enjoy seamless access to your remote desktop, allowing you to work, collaborate, or manage your tasks from the comfort and convenience of your iPad.
Understanding the App Interface: A User's Perspective
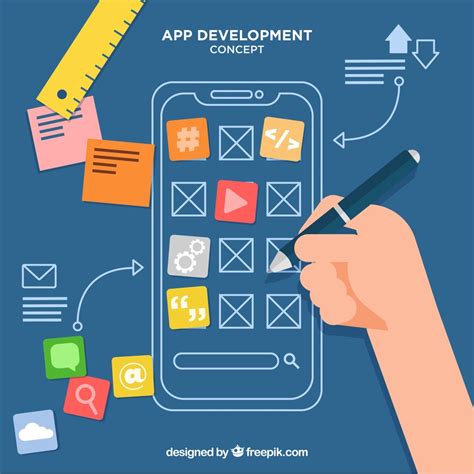
Once you have successfully set up the RD (Remote Desktop) app on your iPad, it is essential to familiarize yourself with how to navigate the application and what to anticipate in terms of its features and functionalities. By understanding the app interface from a user's perspective, you can optimize your RD client experience and efficiently utilize its capabilities.
Navigating through the application:
Upon launching the RD client on your iPad, you will be greeted with an intuitive and user-friendly interface. The primary goal of the app is to provide you with seamless access to your remote desktop, allowing you to work on your computer from anywhere. To navigate through the app, you can utilize the navigation bar located at the top of the screen, where you will find essential controls and options.
Exploring the functionalities:
As you delve deeper into the app, you will discover a plethora of useful functionalities that can enhance your remote desktop experience. These functionalities may include but are not limited to:
- File transfer: Conveniently transfer files between your iPad and the remote desktop, enabling seamless access to important documents or media.
- Multi-touch gestures: Utilize intuitive gestures such as pinch-to-zoom or swipe gestures to interact with the remote desktop environment effortlessly.
- Keyboard and mouse input: Take advantage of the virtual keyboard and mouse functionalities within the app to input commands and navigate the remote desktop efficiently.
- Session management: Manage multiple remote desktop sessions simultaneously, organizing them in a manner that suits your workflow.
Understanding the app's layout:
The app's layout is designed to optimize your productivity and seamlessly integrate with your workflow. It may comprise a centralized display area for the remote desktop, where you can interact with the computer as if you were physically present. Additionally, you may find toolbars or side menus that grant you quick access to essential actions or settings, ensuring a smooth and efficient user experience.
By gaining a clear understanding of the app's navigation, functionalities, and layout, you will be empowered to make the most out of your RD client on iPad. Whether you are a professional needing remote access for work purposes or an individual seeking convenience and flexibility, navigating the app effectively is key to harnessing the full potential of the RD client.
Step 3: Customizing RD Client Options
Now that you have successfully downloaded and installed the RD Client application on your iPad, it's time to delve into the configuration settings. This step will allow you to personalize the RD Client experience to suit your specific preferences and requirements.
One of the key features of the RD Client application is the ability to customize the display settings. By adjusting these options, you can enhance the visual experience while accessing remote desktops. You can modify the resolution, color depth, and display mode to optimize the clarity and performance of the remote sessions.
In addition to display settings, the RD Client also provides several advanced options that allow you to fine-tune your remote desktop connections. These options include keyboard settings, audio redirection, and local resource redirection. By configuring these settings, you can ensure a seamless and efficient experience while using remote desktop connections on your iPad.
Furthermore, the RD Client application offers security settings to safeguard your remote sessions. You can enable network-level authentication and add specific trusted certificate authorities to enhance the security of your remote desktop connections. These settings provide peace of mind and protect your sensitive data while accessing remote resources.
| Feature | Description |
|---|---|
| Display Settings | Customize resolution, color depth, and display mode for optimal visual experience. |
| Advanced Options | Fine-tune keyboard settings, audio and local resource redirection for seamless remote sessions. |
| Security Settings | Enable network-level authentication and trusted certificate authorities to enhance security. |
Once you have configured the RD Client settings to your liking, you will be ready to seamlessly connect to remote desktops and access your resources from anywhere using your iPad.
Optimizing Performance: Fine-tuning Your RD Client Setup
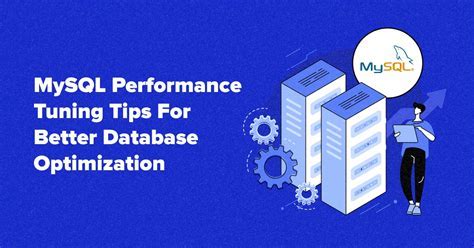
When it comes to enhancing the performance of your RD Client on iPad, there are several key settings that can make a significant difference. By adjusting these settings, you can fine-tune your setup to achieve optimal performance and maximize your productivity.
First and foremost, take a closer look at the network settings. Ensuring a stable and reliable network connection is crucial for smooth remote desktop access. Consider using a secure Wi-Fi network or a high-speed cellular data connection to minimize latency and ensure a seamless experience.
Next, focus on the display settings to optimize visuals while maintaining performance. Adjust the resolution and color depth based on your specific requirements. Lowering the resolution and color depth can significantly reduce the bandwidth consumption, resulting in faster response times and smoother remote sessions.
Another important aspect to consider is the audio settings. Enabling sound playback during your remote sessions can enhance the user experience, but it may also consume additional bandwidth. Evaluate the need for audio and adjust the settings accordingly to strike the right balance between performance and multimedia capabilities.
Furthermore, take advantage of the available compression options to further optimize performance. RD Client offers various compression algorithms, such as RDP 8.0 compression and ClearType text compression, which can significantly reduce network bandwidth usage without compromising the display quality. Experiment with different compression settings to find the optimal balance for your specific use case.
Lastly, consider adjusting the peripheral devices settings. RD Client allows you to control how local peripheral devices, such as printers and storage devices, are redirected to the remote desktop session. Evaluating and selectively enabling device redirection can help improve performance, especially when working with bandwidth-intensive devices.
By carefully adjusting these settings and finding the right balance between performance and functionality, you can optimize your RD Client setup on iPad to deliver a seamless and efficient remote desktop experience.
Step 4: Establishing a Connection to a Remote Desktop
Once you have properly configured the RD Client on your iPad and selected the desired remote desktop, it is time to establish a connection. This step will allow you to access and control the remote desktop from your iPad, providing you with a seamless remote working experience.
To connect to a remote desktop, follow these simple steps:
- Launch the RD Client application on your iPad.
- Enter the necessary connection details, such as the hostname or IP address of the remote desktop, as well as any additional login credentials required.
- Choose the appropriate settings for the connection, such as display resolution, color depth, and audio options.
- Review your entered information and ensure that everything is accurate.
- Tap on the "Connect" button to initiate the connection to the remote desktop.
- Wait for the RD Client to establish a secure connection to the remote desktop. This may take a few moments depending on your internet connection speed.
- Once connected, you will now be able to interact with the remote desktop directly from your iPad's screen.
It is important to note that during the connection process, you may encounter a prompt requesting your permission to trust the remote desktop's security certificate. In such cases, carefully review the certificate details and only proceed if you trust the remote desktop's authenticity.
By following these steps, you can easily establish a secure and reliable connection to a remote desktop, enabling you to access and work on your desktop computer or server from anywhere using your iPad.
Configure Microsoft Remote Desktop on Mac
Configure Microsoft Remote Desktop on Mac 作成者: TheHostingVideos 132,087 回視聴 1 年前 1 分 58 秒
FAQ
What is RD Client and why would I want to set it up on my iPad?
RD Client stands for Remote Desktop Client, which allows you to connect to and control a remote desktop or server from your iPad. Setting it up on your iPad provides you with the flexibility and convenience of accessing your work or personal computer from anywhere.
Is RD Client free to download and use on my iPad?
Yes, RD Client is a free app available for download on the App Store. You can use it without any additional cost to connect to your remote desktop or server.
What are the prerequisites for setting up RD Client on my iPad?
Before setting up RD Client on your iPad, you will need to ensure that your remote desktop or server is enabled for remote connections. Additionally, you will need to have the IP address or hostname of the remote desktop or server, as well as a username and password with the appropriate permissions to access it.
Can I use RD Client on my iPad to access multiple remote desktops or servers?
Yes, you can use RD Client to access multiple remote desktops or servers. The app allows you to save and manage multiple connections, so you can easily switch between different remote devices.




