
Immerse yourself in a world of unparalleled sound quality and personalization with the versatile and innovative Razer Synapse headphones. Constantly pushing the boundaries of audio technology, Razer Synapse brings you a seamless audio experience that transcends traditional listening.
Discover the art of fine-tuning your audio preferences to suit your unique taste and elevate your overall audio experience to new heights. With Razer Synapse, you have full control over customizing every aspect of your headphones, from equalizer settings that enhance distinct audio frequencies to advanced virtual surround sound options that transport you straight into the heart of the action.
Unlock the true potential of your headphones with Razer Synapse's intelligently crafted features, designed to optimize audio performance across a wide range of genres and applications. Whether you crave deep bass for a cinematic movie night or seek crystal-clear vocals for an intense gaming session, Razer Synapse empowers you to tailor your sound settings to perfectly match your audio desires.
Revolutionize the way you listen to your favorite music, watch movies, or engage in gameplay with Razer Synapse. Seamlessly integrated with your headphones, this powerful software allows you to create multiple personalized sound profiles, effortlessly switch between them, and sync your preferences across various devices for a consistent listening experience wherever you go.
Unleash the power of Razer Synapse headphones and embark on a sonic journey like no other. Embrace the possibilities of audio personalization and immerse yourself in a world of rich, dynamic sound that truly reflects your individuality and audio preferences. Elevate your audio experience to new heights and discover the true potential of your headphones today.
Setting up Your Razer Synapse Audio Gear
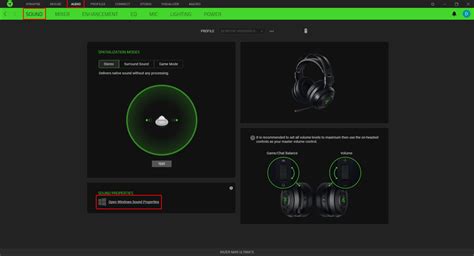
Mastering the configuration process of your cutting-edge Razer Synapse audio devices is crucial for an optimal audio experience. Understanding how to properly set up your high-performance audio gear ensures that you unlock the full potential of your devices and immerse yourself in a world of exceptional sound.
| Step | Action |
|---|---|
| 1 | Unbox and inspect your Razer Synapse headphones |
| 2 | Connect the headphones to a compatible audio source using the provided cable |
| 3 | Ensure that the audio source is powered on and functioning correctly |
| 4 | Adjust the volume level to a comfortable setting on both your audio source and the headphones themselves |
| 5 | Explore the various audio settings on your audio source and experiment with different equalizer presets to tailor the sound to your preferences |
| 6 | Test the headphones' microphone functionality by recording and playing back audio |
| 7 | Configure the audio settings in any companion software provided by Razer Synapse to unlock advanced features and customization options |
| 8 | Ensure that all software and firmware for both your audio source and the headphones are up to date to guarantee compatibility and optimal performance |
| 9 | Store the headphones in their designated case or a safe location when not in use to protect them from damage or wear |
By following these straightforward steps, you will be well on your way to setting up your Razer Synapse audio gear with ease. Take the time to familiarize yourself with the settings and features available to make the most of your audio experience and unlock the true potential of your headphones.
Choosing the Right Razer Synapse Headphones Model
The decision of selecting the optimal headphones model from the diverse range of Razer Synapse audio devices is a crucial step towards enhancing your audio experience. This section aims to provide insightful guidance on making the right choice, without directly referencing any particular options.
1. Define your audio needs:
Begin by identifying your specific requirements in terms of audio quality, comfort, features, and compatibility. Consider the purpose of the headphones, whether it is for gaming, music, or professional use, and determine the level of audio immersion you desire.
2. Assess your budget:
It is essential to consider your financial constraints and set a reasonable budget for your headphones. Razer Synapse offers a variety of models at different price points, ensuring there is an option available within your budget that still meets your audio needs.
3. Research the available options:
Thoroughly explore the various Razer Synapse headphones models and analyze their respective specifications, customer reviews, and expert recommendations. Look for features such as advanced sound technology, compatibility with different devices, noise cancellation, and customizable settings.
4. Try before you buy:
If possible, it is recommended to try out the headphones in person before making a purchase. Visit local electronics stores or attend audio expos to personally test the sound quality, comfort, and fit of different Razer Synapse models. Pay attention to factors like ergonomics, weight, and padding.
5. Consider additional factors:
Take into account factors such as the durability and build quality of the headphones, warranty and customer support offered by Razer Synapse, and any additional accessories that may enhance your overall experience, like detachable microphones or carrying cases.
6. Seek professional advice:
If you are still uncertain about which Razer Synapse headphones model to choose, don't hesitate to seek advice from professionals or audio enthusiasts who can provide personalized recommendations based on your specific preferences and requirements.
By following these general guidelines, you can confidently select the ideal Razer Synapse headphones model that matches your individual audio preferences, budget, and overall satisfaction.
Installing the Software for Enhanced Audio Control
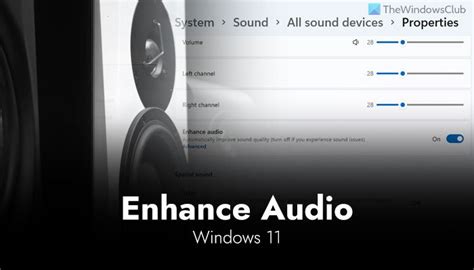
In this section, we will explore the process of installing the software required to unlock advanced audio control features for your Razer Synapse headphones. By following these steps, you will gain access to a multitude of customization options that allow you to tailor your audio experience to suit your preferences.
Step 1: Begin by navigating to the official Razer website. Look for the "Support" section and locate the drivers and software downloads for your specific headphones model.
Step 2: Once you have found the appropriate download, click on the link to start the download process. Ensure that you are downloading the latest version of the software for optimal performance and compatibility.
Step 3: After the download is complete, locate the installer file in your designated download folder. Double-click on the file to initiate the installation process.
Step 4: Follow the on-screen instructions provided by the installer. Make sure to carefully review the terms and conditions before proceeding with the installation.
Step 5: During the installation, you may be prompted to choose the installation location and select any additional components or features you want to include. Customize these settings according to your preferences.
Step 6: Once you have completed the installation process, launch the Razer Synapse software from your desktop or Start menu.
Step 7: Connect your Razer Synapse headphones to your computer using the provided USB cable or wireless connectivity. Ensure that the headphones are properly recognized and connected.
Step 8: Once connected, the software should automatically detect your headphones and display them in the device list. Select your headphones from the list to access the advanced audio control settings.
Step 9: Explore the various customization options available within the software. Adjust audio settings such as equalizer, surround sound, and microphone sensitivity to enhance your listening experience.
Step 10: Take your time to experiment with different settings and configurations until you achieve the desired audio output. Remember to save your preferences to ensure they are applied every time you use your Razer Synapse headphones.
By following these steps, you will be able to successfully install the Razer Synapse software and unlock powerful audio control features for your headphones. Enjoy the benefits of personalized audio settings tailored to your liking!
Connecting Your Razer Synapse Headphones to Your Computer
When it comes to getting your Razer Synapse headphones up and running, the process of connecting them to your computer is essential. By establishing a seamless connection, you can unlock the full potential of your headphones and enjoy an immersive audio experience.
Begin by ensuring that your computer is powered on and in working condition. Locate the headphone jack on your computer, which is typically found on the front panel or the side of the device. This port is where you will plug in your Razer Synapse headphones.
Take your Razer Synapse headphones and identify the corresponding audio jack. It is commonly located on the cable itself or at the end of the headphone connector. The audio jack is designed to fit securely into the computer's headphone port, ensuring a stable connection.
Insert the audio jack into the computer's headphone port, applying gentle pressure until it is fully inserted. Ensure that there are no obstructions or debris that may hinder the connection. The audio jack should fit snugly without any loose or wobbly connections.
Once the audio jack is securely plugged into the computer, you can adjust the volume settings for your Razer Synapse headphones through the computer's audio control panel. Use the volume slider to set the desired audio level, taking into consideration your personal preferences and the environment you are in.
Now that your Razer Synapse headphones are connected and the volume settings are adjusted, you are ready to enjoy your audio content. Whether you are listening to music, watching a movie, or engaging in a gaming session, the immersive sound quality offered by the Razer Synapse headphones will enhance your overall experience.
Remember to periodically check the connection between your Razer Synapse headphones and your computer to ensure optimal performance. If you experience any issues, such as audio distortion or loss of connection, try unplugging and re-plugging the audio jack to reestablish the connection.
In conclusion, connecting your Razer Synapse headphones to your computer is a simple yet important step in enjoying high-quality audio. By following the aforementioned steps and ensuring a secure connection, you can fully immerse yourself in the audio experience provided by your Razer Synapse headphones.
Configuring Audio Settings in Razer Synapse
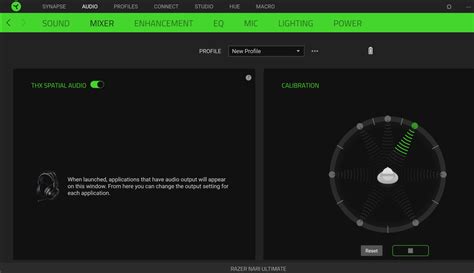
In this section, we will explore the process of customizing and adjusting the various audio settings available in the Razer Synapse software. By making modifications to these settings, you can optimize your listening experience and tailor the audio output to your preference.
1. Equalizer Settings: Take control of the audio frequencies with the equalizer settings. With the ability to adjust individual frequency bands, you can enhance specific aspects of the audio such as bass, treble, and mid-range. Experiment with different settings to find that perfect balance for your ears.
2. Virtual Surround Sound: Dive into a more immersive audio experience with virtual surround sound. This feature enhances the spatial positioning of audio, creating a sense of depth and directionality. Enable this setting to elevate your gaming, movie, or music sessions to a whole new level.
3. Audio Effects: Add some flair to your sound with audio effects. Razer Synapse offers various audio effects that can enhance the overall listening experience. From reverb to normalize and more, explore these effects to find the right one for each occasion.
4. Mic Settings: Adjust the microphone settings to ensure clear and crisp communication. Customize the microphone sensitivity, noise cancellation, and other related parameters based on your specific requirements. Fine-tuning these settings can make a significant difference in the quality of your voice recordings or in-game communication.
- 5. Audio Calibration: Optimize the audio output based on your specific headphones or speakers. Razer Synapse provides the option to calibrate the audio settings to match the characteristics of your audio peripherals. This calibration ensures that the sound you hear is accurate and true to the intended sound signature.
By exploring and configuring the audio settings within Razer Synapse, you can personalize your audio experience and make the most out of your Razer headphones.
Customizing Sound Effects and Equalizer Settings
When it comes to enhancing your audio experience with your Razer Synapse headphones, there are numerous options available for customizing sound effects and equalizer settings to suit your preferences. By adjusting various parameters, you can create a personalized sound profile that brings out the best in your music, movies, and games.
One way to customize your sound effects is by fine-tuning the equalizer settings. The equalizer allows you to manipulate different frequencies within the audio spectrum, enabling you to boost or attenuate specific ranges to enhance the overall sound quality. By adjusting the equalizer sliders, you can emphasize the bass for a more powerful audio experience, enhance the mid-range for clear vocals, or tweak the treble for sharper high-frequency sounds.
In addition to equalizer settings, Razer Synapse provides a range of sound effects that can be applied to your audio output. These effects add depth and immersion to your listening experience, allowing you to simulate different environments or enhance specific audio elements. For example, you can choose to enable virtual surround sound to create a more encompassing audio environment, or apply presets such as "concert hall" or "cinema" for a more immersive soundstage.
- Another feature you can utilize is the ability to create custom sound profiles. Razer Synapse allows you to save personalized EQ and sound effect settings as profiles, which can be easily switched between for different tasks or preferences. This means you can have a specific profile for music, another for gaming, and yet another for watching movies.
- Furthermore, Razer Synapse also offers presets for popular audio genres such as rock, classical, and jazz. These presets optimize the audio settings to suit the characteristics of each genre, enhancing the overall listening experience. You can choose to use these presets as a starting point and then fine-tune them further to match your specific preferences.
- Remember that experimenting with different settings and adjustments is key to finding the perfect sound profile. Everyone's hearing and preferences are unique, so don't be afraid to tweak the equalizer sliders, try out different sound effects, and create custom profiles until you find the combination that suits you best.
Customizing sound effects and equalizer settings with Razer Synapse allows you to tailor your audio experience to your liking. Whether you prefer a bass-heavy sound, a more balanced audio output, or a surround sound environment, the options are at your fingertips. Take the time to explore and experiment with the settings to unleash the full potential of your Razer Synapse headphones.
Setting Up Macros and Key Bindings
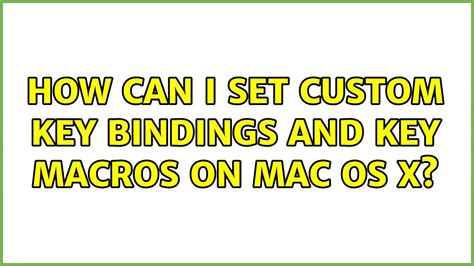
In this section, we will explore the process of creating customized commands and assigning them to specific keyboard keys or combinations, known as macros and key bindings. By leveraging the powerful features offered by the Razer Synapse software, you can optimize your gaming experience and enhance your productivity.
Creating Macros
Macros are sequences of commands that can be recorded and replayed with a single button press. They provide a convenient way to automate repetitive tasks, such as complex keyboard shortcuts or multi-step actions. With Razer Synapse, you can effortlessly create and customize macros tailored to your needs.
To create a macro, start by opening the Razer Synapse software and navigating to the Macros tab. From there, you can select the desired key or combination to assign the macro to. Next, click the "Record" button and perform the sequence of actions you want to automate. Once finished, click "Stop" to end the recording. You can then fine-tune the macro by editing the recorded commands and adjusting timing as needed.
Assigning Key Bindings
Key bindings allow you to assign specific functions or actions to individual keys or key combinations on your keyboard. This feature gives you the flexibility to create a personalized gaming setup that aligns with your preferences and playstyle.
To assign a key binding using Razer Synapse, navigate to the Keyboard tab and select the desired key or combination. From there, choose the function or action you want to associate with the selected key. This can range from simple tasks like launching applications or triggering in-game commands, to more advanced options like executing complex macros.
Enhancing Efficiency with Profiles
Razer Synapse also offers the ability to create and switch between different profiles, allowing you to customize your settings for different scenarios or games. These profiles can include specific macros, key bindings, and other settings tailored to your needs.
By utilizing profiles, you can optimize your setup for different gaming genres, work tasks, or personal preferences. Whether it's fine-tuning your key bindings for a competitive FPS game or assigning macros to streamline your work processes, profiles give you the flexibility to adapt and excel in various situations.
Note: The exact steps and options within Razer Synapse may vary depending on your specific device and software version. Please refer to the official Razer documentation or support resources for detailed instructions.
Personalizing Lighting Effects on Razer Synapse Headphones
When it comes to adding a touch of personal flair to your Razer Synapse headphones, the customization options for lighting effects are truly limitless. By taking advantage of the advanced features within the Synapse software, you can create a unique and visually stunning experience for your gaming or listening sessions.
One of the key aspects of personalizing your lighting effects is finding the perfect color scheme. Whether you prefer vibrant, eye-catching hues or a more subtle and elegant palette, Synapse offers a wide range of color options to suit your individual style. From deep blues and bright oranges to soft pastels and intense reds, you can explore the full spectrum of colors to achieve the desired ambiance.
In addition to selecting colors, Synapse allows you to control the brightness and intensity of the lighting effects. This level of customization gives you the freedom to create a dynamic and immersive experience that matches your mood or enhances the atmosphere of your gaming setup. Whether you want a subtle glow or a pulsating light show, Synapse empowers you to take full control of your headphone's visual aesthetics.
Furthermore, Synapse enables you to personalize the lighting effects to match your gameplay. With the ability to synchronize the lighting patterns with in-game events or actions, you can truly immerse yourself in the virtual world. For example, you can set the headphones to flash red when your character is under attack or to change colors when you level up, adding an extra layer of excitement to your gaming experience.
Lastly, Synapse offers pre-configured lighting effects that you can easily apply to your headphones with just a few clicks. These effects range from simple patterns like breathing and static to more complex options like spectrum cycling and reactive. Even if you are not particularly tech-savvy, you can still achieve impressive lighting effects that will make your Razer Synapse headphones stand out from the crowd.
In conclusion, personalizing the lighting effects on your Razer Synapse headphones allows you to express your individuality and create a captivating visual experience. With the vast array of color options, brightness control, synchronization with gameplay, and pre-configured effects, Synapse provides a seamless and user-friendly platform to unleash your creativity and elevate your headphone aesthetics to new heights.
Creating and Managing Multiple Profiles
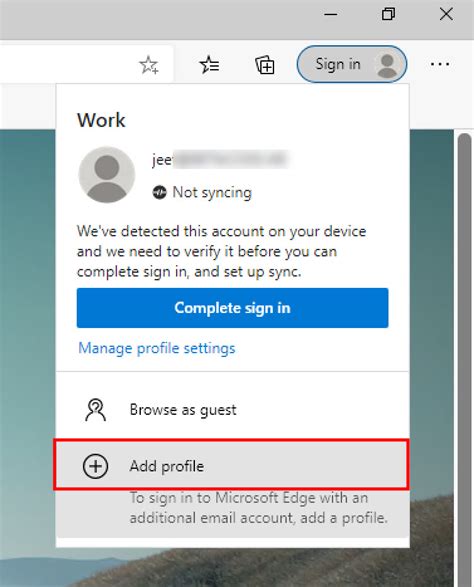
In the realm of customizing your audio experience with your coveted Razer Synapse headphones, managing multiple profiles allows you to tailor your settings and preferences to different scenarios. Whether you're gaming, listening to music, or watching movies, having the ability to switch between profiles effortlessly can enhance your overall audio experience.
Creating a profile is a seamless process that starts with navigating to the settings menu within the Razer Synapse software. Once there, you can explore the various options and configurations available to customize your audio settings. These profiles can range from adjusting the equalizer for a particular genre of music or optimizing surround sound settings for a specific game.
- Switching between profiles is a breeze with Razer Synapse. By simply clicking on the profile name, you can effortlessly transition from one audio configuration to another, adapting to the needs of the moment.
- Managing multiple profiles allows you to create a library of personalized audio presets that can be easily accessed for various activities. This eliminates the need to constantly adjust settings each time you switch from gaming to watching movies or listening to music.
- With the ability to assign hotkeys or create shortcuts, you can further streamline the process of switching between profiles. This feature enhances convenience and efficiency by providing quick access to your preferred audio settings on-the-fly.
- Moreover, maintain organization and clarity by assigning unique names to each profile, ensuring easy identification and retrieval of specific configurations when needed.
In summary, the capability of creating and managing multiple profiles with Razer Synapse headphones offers a seamless and personalized audio experience. By customizing and switching between profiles, you can effortlessly adapt your audio settings to different activities and scenarios, enhancing your overall enjoyment and immersion.
Troubleshooting Common Issues with Razer Synapse Headphones
When using your Razer Synapse headphones, you may encounter certain issues that can disrupt your listening experience. This section aims to provide troubleshooting tips and solutions for common problems that users may face. By following these suggestions, you can address these issues effectively and continue enjoying your headphones without any interruptions.
- Sound Distortion or Poor Audio Quality
- Bluetooth Connectivity Problems
- Unresponsive Controls or Buttons
- Microphone Not Working
- Interference or Signal Dropouts
1. Sound Distortion or Poor Audio Quality:
If you notice sound distortion or poor audio quality while using your Razer Synapse headphones, try adjusting the volume levels on both the headphone and the device it is connected to. Additionally, check if the audio file or streaming service you are using is of high quality. If the issue persists, consider updating the headphone firmware or resetting the device to its factory settings.
2. Bluetooth Connectivity Problems:
In case you experience difficulties connecting your Razer Synapse headphones via Bluetooth, ensure that the headphone is in pairing mode and that your device's Bluetooth settings are turned on. Try disconnecting and reconnecting the Bluetooth connection or unpairing and pairing the devices again. If the problem persists, try resetting the headphone's Bluetooth connection by following the manufacturer's instructions.
3. Unresponsive Controls or Buttons:
If the controls or buttons on your Razer Synapse headphones are unresponsive, check if the device is properly charged or if the battery needs replacement. Clean the buttons and make sure there is no debris blocking their functionality. If the issue continues, consider reaching out to the Razer Support team for further assistance.
4. Microphone Not Working:
If the microphone on your Razer Synapse headphones is not working, ensure that it is correctly connected to the device and that the microphone input is not muted or turned off. Check if the microphone is enabled in the headphone's settings or control panel. If the microphone still does not function, try using it on another device to determine if the issue is specific to a particular device or the headphone itself.
5. Interference or Signal Dropouts:
In case of interference or signal dropouts while using your Razer Synapse headphones, ensure that there are no obstacles or electronic devices causing interference between the headphones and the device they are connected to. Try adjusting the position of the headphone or moving closer to the connected device. Additionally, make sure there are no wireless devices in close proximity that might disrupt the signal.
By following these troubleshooting steps, you can address common issues that may arise while using your Razer Synapse headphones and ensure a seamless audio experience.
The BEST Razer Blackshark v2 2023 Sound Settings
The BEST Razer Blackshark v2 2023 Sound Settings by Szyl 61,797 views 6 months ago 7 minutes, 46 seconds

How to install Razer Synapse 3
How to install Razer Synapse 3 by R Λ Z Ξ R SUPPORT 893,349 views 3 years ago 1 minute, 19 seconds
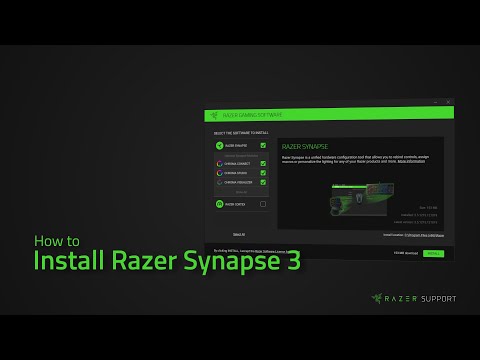
FAQ
How do I download Razer Synapse software?
To download Razer Synapse software, you can visit the Razer website and navigate to the "Downloads" section. From there, you can search for the specific model of your Razer headphones and find the appropriate software version to download. Once downloaded, you can proceed with the installation process.
Can I use Razer Synapse headphones with a Mac computer?
Yes, Razer Synapse headphones are compatible with Mac computers. After downloading and installing the Razer Synapse software, you can connect your headphones to your Mac via USB or wireless connection and customize your audio settings using the software.
How can I set up surround sound on my Razer Synapse headphones?
To set up surround sound on your Razer Synapse headphones, you need to open the Razer Synapse software and navigate to the audio settings section. From there, you can enable the surround sound feature and adjust the settings according to your preference. Keep in mind that not all Razer headphones support surround sound, so make sure to check the specifications of your particular model.
What are the advantages of using Razer Synapse headphones?
Using Razer Synapse headphones offers several advantages. Firstly, you can customize and personalize your audio settings to suit your preferences, allowing for an enhanced gaming or multimedia experience. Additionally, Razer Synapse headphones often come with advanced features such as surround sound, noise cancellation, and built-in microphone, providing a high-quality audio experience. The software also allows for firmware updates, ensuring that your headphones are always up to date with the latest improvements and bug fixes.
Do Razer Synapse headphones require any additional drivers?
Yes, Razer Synapse headphones require the installation of the Razer Synapse software, which acts as a driver for the headphones. This software allows you to control and customize various audio settings, such as equalizer presets, surround sound, and microphone settings. It is important to keep the software up to date to ensure optimal performance and compatibility with your headphones.
Can I use Razer Synapse for my wireless Razer headphones?
Yes, Razer Synapse is compatible with wireless Razer headphones. However, the process of setting up wireless headphones may vary depending on the specific model you have. Generally, you will need to connect the wireless receiver to your computer and install any required drivers or software. Once the wireless receiver is connected, you can launch Razer Synapse and follow the instructions to connect and configure your headphones. Refer to the user manual or the Razer website for detailed instructions specific to your wireless headphone model.




