
Have you ever found yourself craving the ability to seamlessly access and manage remote servers with utmost security and efficiency? In today's digital landscape, the need to connect to Linux servers from a Windows environment has become increasingly important. While there are countless tools available, one name stands out in terms of reliability, flexibility, and ease of use. Enter Putty, the ultimate solution for establishing secure connections between Windows and Linux environments.
Unlocking the potential for seamless collaboration and administration, Putty serves as the perfect bridge between your Windows machine and a vast world of possibilities in the Linux realm. Gone are the days of cumbersome manual processes or worrying about the integrity of your data. With Putty, all it takes is a few simple steps to establish a secure connection, enabling effortless control and access to your Linux server.
Driven by the need for a stable and robust connection, Putty offers a plethora of features that enhance your remote server experience. Whether you're a seasoned system administrator or an aspiring enthusiast, the user-friendly interface and comprehensive toolkit provided by Putty make it the go-to choice for establishing secure connections. By leveraging the power of SSH protocols and key authentication, you can ensure that your data remains confidential and protected from unauthorized access.
Setting up Putty on a Windows Device for Establishing Connections with a Linux-based Server
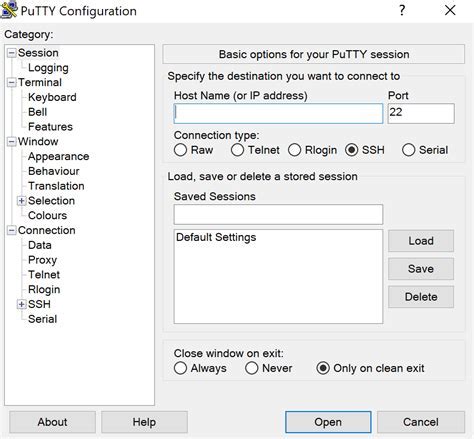
When it comes to connecting your Windows computer with a server running on Linux, there are specific steps you need to follow to set up Putty successfully. By configuring Putty, a free and open-source terminal emulator, you can establish secure remote connections, access and control your Linux server remotely.
To begin, you'll need to download and install Putty on your Windows device. Once installed, launch Putty to access the configuration settings. From there, you'll be able to input the necessary details such as the server's IP address or hostname, the port number, and the communication protocol.
After entering the connection information, you can further customize Putty's settings to enhance your remote access experience. This includes configuring session options, such as enabling SSH encryption, specifying a username and password, or utilizing key-based authentication for added security.
Furthermore, Putty allows you to save your connection settings for quick and easy access in the future. By creating profiles, you can save different configurations for multiple servers and effortlessly switch between them whenever needed.
Putty's user-friendly interface also provides various options to enhance your remote session. You can adjust terminal settings, such as font size and color schemes, to suit your preferences. Additionally, Putty supports file transfers, allowing you to securely transfer files between your Windows device and the Linux server.
In conclusion, by correctly setting up Putty on your Windows device, you can establish secure connections with a Linux-based server. Putty's customizable settings and features offer convenience and flexibility in managing your remote sessions. With Putty, you can effectively and efficiently access and control your Linux server from your Windows computer.
The Importance of Putty for Establishing Connections to Linux Servers
In the world of server administration, the ability to connect to Linux servers is of utmost importance. Putty is a powerful and versatile tool that plays a crucial role in enabling users to establish secure connections with Linux servers. It offers a wide range of functionalities and benefits that make it a valuable asset for any individual or organization working with Linux-based systems.
Enhanced Security: Putty provides a secure way to connect to Linux servers by utilizing various encryption techniques. This ensures that the data exchanged between the client and the server remains confidential and protected from unauthorized access.
Flexibility and Compatibility: Putty is a highly flexible tool that supports various network protocols such as SSH, Telnet, and Serial. It can be used on different operating systems, making it compatible with a wide range of devices and environments.
Remote Access: With Putty, users can establish remote connections to Linux servers, allowing them to manage and administer the server from any location. This feature is particularly useful for system administrators who need to access servers remotely for troubleshooting, updates, or maintenance.
Efficient Command Line Interface: Putty offers a robust command line interface that enables users to execute commands directly on the Linux server. This allows for efficient and precise management of the server without the need for a graphical user interface.
Customization and Configuration: Putty allows users to customize and configure various settings according to their preferences. It provides options to adjust connection parameters, appearance, keyboard shortcuts, and more, enhancing the overall user experience.
Overall, Putty serves as an essential tool for individuals and organizations working with Linux servers. Its reliability, security features, flexibility, and user-friendly interface make it an invaluable asset for establishing and managing connections with Linux-based systems.
Step-by-step guide to downloading and installing Putty on a Windows operating system
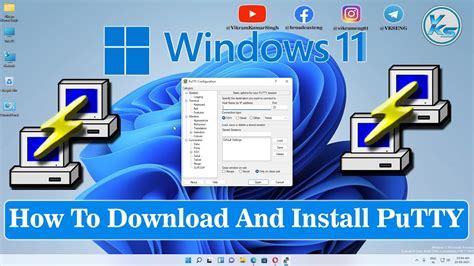
In this section, we will provide you with a detailed guide on how to download and install Putty, a versatile and widely-used application for establishing secure connections to remote Linux servers, on your Windows operating system.
Step 1: Open your preferred web browser and navigate to the official website for Putty.
Step 2: Locate the download section or page on the website, and find the appropriate version of Putty for Windows.
Step 3: Click on the download link to initiate the download process. You may be prompted to choose a destination folder for the downloaded file.
| Operating System | Putty Versions |
|---|---|
| Windows 10 64-bit | putty-64bit-0.74-installer.msi |
| Windows 10 32-bit | putty-32bit-0.74-installer.msi |
| Windows 8 64-bit | putty-64bit-0.74-installer.msi |
| Windows 8 32-bit | putty-32bit-0.74-installer.msi |
| Windows 7 64-bit | putty-64bit-0.74-installer.msi |
| Windows 7 32-bit | putty-32bit-0.74-installer.msi |
Step 4: Once the download is complete, navigate to the location where the installer file was saved, and double-click on it to initiate the installation process.
Step 5: Follow the on-screen instructions provided by the installer. You may be asked to accept the terms and conditions, choose the installation directory, and select additional components to install. Make sure to read each prompt carefully and make appropriate selections.
Step 6: Once the installation process is complete, you will find the Putty application installed on your system. You can access it through the Start menu or by searching for "Putty" in the Windows search bar.
Step 7: Launch Putty to open the application. You will be presented with a user interface where you can configure the connection settings to connect to a remote Linux server. Enter the necessary information such as the IP address, port number, and connection type.
Congratulations! You have successfully downloaded and installed Putty on your Windows operating system. You are now ready to establish secure connections to Linux servers using Putty.
Configuring the Essential Preferences in Putty for Linux Server Connections
In this section, we will explore the key settings to configure in Putty when establishing connections with a Linux server. By customizing these preferences, you can optimize the efficiency and security of your connection, ensuring a smooth and secure remote access experience.
Enabling SSH Protocol: The first step in configuring Putty for Linux server connections is to enable the Secure Shell (SSH) protocol, which facilitates secure remote login and data transfer. By enabling SSH, you can establish a secure and encrypted connection between your Windows machine and the Linux server, safeguarding your data from unauthorized access.
Configuring the SSH Parameters: After enabling SSH, it is essential to configure the SSH parameters in Putty. These parameters include the server's IP address or hostname, the port number for SSH connection (typically port 22 for SSH), and the preferred authentication method (password-based or key-based). By specifying these parameters correctly, you can establish a successful connection to the Linux server.
Setting Terminal Preferences: Putty offers several terminal preferences that can enhance your remote usage experience. Customizing options such as the terminal type, character set, and window size can improve readability and usability when accessing the Linux server remotely. Additionally, adjusting the behavior of keyboard and mouse actions within the terminal can streamline your workflow.
Enhancing Security Measures: To ensure the highest level of security during your Linux server connections, it is crucial to implement additional security measures. This includes configuring Public Key Authentication, which offers a more secure alternative to password-based authentication. By generating a public-private key pair and configuring it in Putty, you can significantly enhance the security of your remote connection.
Managing Session Preferences: Putty allows you to save session preferences, enabling quick and convenient access to your Linux server connections. By customizing session preferences, such as saving the hostname, port number, and authentication method, you can save time and streamline the process of connecting to your Linux server in the future.
By following the guidelines mentioned above and configuring the essential settings in Putty, you can establish secure and efficient connections with Linux servers. Customizing preferences for SSH, terminal, security, and session management will enhance your overall remote access experience, enabling smooth and seamless interactions with your Linux environment.
Generating and Adding SSH Keys for Secure Connections
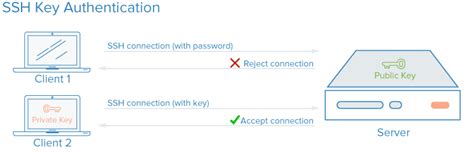
In order to establish secure connections between your Windows operating system and a remote Linux server using Putty, it is essential to generate and add SSH keys. SSH keys serve as a means of authentication, providing a secure way for your computer and the server to verify each other's identity.
Firstly, it is important to generate the SSH keys on your Windows system. These keys consist of a public key and a private key. The public key is shared with the server, while the private key remains on your local machine.
To generate the SSH keys, you can utilize a tool like PuTTYgen, which is included in the PuTTY installation package. Open PuTTYgen and select the desired cryptographic algorithm, such as RSA or DSA. Then, click the "Generate" button to create a new key pair.
Once the key pair has been generated, it is essential to save both the public and private keys. Remember to choose a secure location to store the private key on your Windows system, as it grants access to the server. You may also consider adding a passphrase to your private key for an additional layer of security.
After generating the SSH keys, the next step is to add the public key to the Linux server. This can be done by copying the contents of the public key and adding it to the .ssh/authorized_keys file on the server. This file serves as a repository for authorized keys, allowing the server to verify incoming connections.
Finally, you need to configure PuTTY to use the generated SSH keys. Open PuTTY and navigate to the "Connection" -> "SSH" -> "Auth" settings. Browse and select the private key file you saved earlier. Save the changes and you are now ready to establish secure connections to your Linux server using Putty!
By generating and adding SSH keys to Putty, you can ensure secure and encrypted communication between your Windows machine and a Linux server. This significantly reduces the risk of unauthorized access and enhances the overall security of your remote connections.
Troubleshooting common issues when configuring terminal client for remote Linux server connectivity
When setting up a terminal client to connect to a remote Linux server, there are several common issues that users may encounter. Understanding and troubleshooting these issues is crucial for a successful connection and overall system administration. In this section, we will discuss some of the typical challenges faced during the configuration process and provide solutions to resolve them.
1. Connectivity issues: One of the most common problems when setting up a terminal client for Linux server connections is the inability to establish a connection. This can be due to various factors such as network configuration, firewall settings, or incorrect server address. Properly diagnosing the connectivity issue and verifying network settings can help resolve this problem.
2. Authentication problems: Another common issue is encountering authentication errors when attempting to connect to the Linux server. This can occur due to incorrect login credentials, expired passwords, or improperly configured SSH keys. Reviewing the authentication setup, ensuring the correct credentials are used, and verifying the SSH key configuration can help in troubleshooting authentication problems.
3. Key exchange errors: During the initial connection setup, key exchange errors can occur. These errors may indicate compatibility issues between the terminal client and the Linux server, or they may be caused by incorrect cryptographic settings. Troubleshooting key exchange errors involves checking the compatibility between the client and server, ensuring matching encryption algorithms, and verifying the integrity of the cryptographic configuration.
4. SSH configuration issues: Sometimes, the problem lies within the SSH configuration on the Linux server. Incorrectly configured SSH settings may result in connection failures or limited access. Understanding the SSH configuration file, checking for any typos or misconfigurations, and consulting the server documentation can help in resolving SSH-related problems.
5. Permission issues: In certain cases, users may encounter permission issues when trying to connect to the Linux server. This can occur when the user account does not have sufficient privileges or when the file permissions on the server are misconfigured. Verifying the user permissions, ensuring proper ownership and permissions on relevant files and directories can help resolve permission-related problems.
By familiarizing oneself with these common issues and their potential solutions, users can overcome challenges during the Putty configuration process and effectively connect to their Linux servers using a terminal client.
Exploring Advanced Functionalities and Expert Tips to Enhance Putty for Effective Server Management

In this section, we delve into the realm of advanced features and valuable insights to optimize the usage of Putty, the popular SSH and telnet client, as an efficient tool for managing your Linux server. By going beyond the basics and harnessing the full potential of Putty, you can streamline your server administration tasks and enhance productivity. Let's explore some advanced functionalities and expert tips that can elevate your server management experience.
- Session Management: Discover how to leverage Putty's session management capabilities to save, load, and organize multiple server connections effortlessly. We will discuss best practices for efficiently managing sessions, including creating shortcuts, arranging them in folders, and using command-line options for automation.
- Advanced Configuration Options: Learn about various customizations and configurations available in Putty to tailor the tool according to your preferences. From font and color settings to keyboard and mouse actions, understanding and utilizing these options can significantly improve your workflow and interaction with the Linux server.
- Key-Based Authentication: Explore the benefits and implementation of key-based authentication for secure and hassle-free server login. We will walk you through the process of generating SSH keys, configuring Putty, and setting up authentication for seamless remote access.
- Tunneling and Port Forwarding: Discover how to leverage Putty's tunneling and port forwarding capabilities to establish secure connections and access remote services. We will discuss the different types of tunnels, including local, remote, and dynamic, along with practical examples to demonstrate their use in various scenarios.
- Automation and Scripting: Unveil the power of scripting with Putty to automate repetitive tasks and streamline your server management workflow. We will provide examples of using tools like Plink and configuring Putty for automatic login, executing commands, and transferring files remotely.
- Enhancing Security: Explore additional security measures and best practices when using Putty to connect to your Linux server. We will cover topics such as firewall configurations, SSH hardening, and recommended encryption algorithms to ensure the utmost security of your server communications.
- Optimizing Performance: Learn optimization techniques and expert tips to enhance Putty's performance and responsiveness during server administration. From adjusting network settings to utilizing compression and smart terminal features, we will provide insights to improve the overall efficiency of your server management tasks.
By familiarizing yourself with these advanced features and expert tips, you can unlock the true potential of Putty and harness its capabilities to efficiently manage your Linux server. Let's dive into each topic in detail and empower your server management skills.
How to Install PuTTY on Windows 10 (Console Connection + SSH)
How to Install PuTTY on Windows 10 (Console Connection + SSH) by NetworkTutor 83,264 views 2 years ago 7 minutes, 43 seconds

FAQ
What is PuTTY and how does it work?
PuTTY is a free and open-source terminal emulator, serial console, and network file transfer application. It allows users to connect to remote servers using various protocols, including SSH, Telnet, and Rlogin.
Can I use PuTTY to connect to a Linux server from a Windows computer?
Yes, PuTTY is commonly used to connect from a Windows computer to a Linux server. It provides a secure way to access and manage the server remotely.
Is it possible to save the PuTTY configuration for easy reuse?
Yes, PuTTY allows you to save your configuration for future use. After entering the desired settings for your connection, you can go to the "Session" category and save the configuration by giving it a name and clicking the "Save" button. This way, you can easily load the configuration in the future without having to set it up again.
Are there any alternatives to PuTTY for connecting to a Linux server?
Yes, there are several alternatives to PuTTY for connecting to a Linux server from a Windows computer. Some popular options include SecureCRT, MobaXterm, and KiTTY. These tools offer similar functionalities and can be used as alternatives depending on personal preference and specific requirements.
Is Putty available for Windows?
Yes, Putty is available for Windows. It is a free and open-source terminal emulator, serial console, and network file transfer application.




