The art of customizing software settings on contemporary computer systems has become an indispensable skill for every tech-savvy individual. It is within these settings that the enchanting world of possibilities opens up, empowering users to tailor their software experience according to their unique needs and preferences. In this article, we delve into the realm of program configurations, revealing the secrets of tweaking various parameters that define the behavior of applications in the renowned Windows 10 operating system.
Unlocking the full potential of programs goes far beyond the mere installation process. Hidden beneath the surface of intuitive user interfaces lies a treasure trove of customization options, eagerly waiting to be discovered and utilized. By skillfully navigating through the multifaceted labyrinth of program parameters, users can enhance performance, optimize resource allocation, and fine-tune functionalities. Whether you are a casual user seeking a more streamlined experience or a power user hungry for masterful control, this guide will equip you with the knowledge and techniques to achieve your desired results.
Embrace the art of personalization - as the saying goes, no two individuals are alike. Similarly, each individual's interaction with software is a unique dance, harmoniously choreographed by personalized program parameters. Delve into the depths of program settings, and you will uncover a myriad of options waiting to be tweaked and adjusted. Unleash your creativity and experiment with different combinations – boost font sizes, adjust color schemes, or enable dark modes to please your discerning eye. With every personalized touch, you transform software into an extension of your own digital persona, tailored to meet your exacting standards.
Understanding Parameters of an Application in the Windows 10 Environment
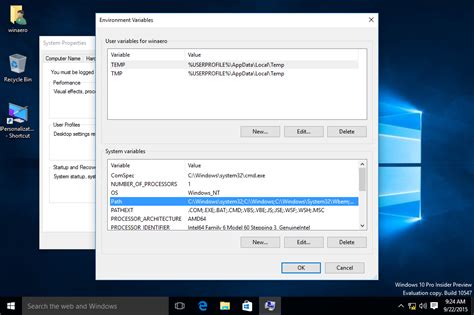
Exploring the different aspects of how applications interact with the Windows 10 operating system involves delving into the intricacies of program parameters. These dynamic elements play a crucial role in configuring the behavior and functionality of software within the Windows ecosystem.
Upon launching an application, it undergoes a series of operations dictated by parameters that determine its execution flow, input requirements, and output results. Understanding these program parameters can aid users in customizing applications to suit their specific needs, enhance performance, and optimize user experiences.
The array of parameters available in the Windows 10 environment can range from simple command-line inputs to complex configuration files, all serving unique purposes. By gaining insight into how these parameters function and interact, users can effectively modify application behavior, integrate third-party enhancements, or troubleshoot issues that may arise during execution.
Furthermore, comprehending the vocabulary associated with program parameters, such as flags, switches, arguments, and options, empowers users to effectively communicate with developers, support forums, and technical resources. Through this shared understanding, users can exchange valuable insights, solutions, and recommendations for harnessing the full potential of applications in the Windows 10 ecosystem.
Ultimately, acquiring a comprehensive understanding of program parameters in the Windows 10 environment helps users unlock the full potential of applications by providing insights into their customization, optimization, and troubleshooting capabilities. Empowered with this knowledge, users can enhance their productivity, streamline workflows, and maximize the utility derived from their Windows 10 experience.
The Significance of Configuring Application Settings in Windows 10
When it comes to operating a computer system running the latest version of Microsoft's operating system, it is crucial to understand the significance of customizing configuration options for various applications. By defining specific parameters within the Windows 10 environment, users can optimize their software experience and enhance system performance.
Configuring program settings can grant individuals the ability to tailor their applications according to their unique needs and preferences. This process can involve adjusting various parameters and variables within the Windows 10 operating system that directly affect the behavior and performance of installed applications. Customization options extend beyond basic functionalities, offering users the opportunity to fine-tune features such as interface settings, security levels, data storage locations, and compatibility settings.
A carefully configured program ensures a more efficient and streamlined workflow, allowing users to navigate through tasks effortlessly while maximizing productivity. By modifying application parameters, individuals can eliminate unwanted features or enable specific functionalities that are essential for their work or leisure activities. This level of customization empowers users to personalize their software experience, ultimately leading to a more enjoyable and efficient computing environment.
Furthermore, the proper configuration of program settings can greatly impact system performance and efficiency. By defining specific parameters, users can optimize resource allocation and reduce the strain on system resources, including memory and processing power. This optimization can result in faster application launch times, smoother multitasking capabilities, and improved overall system stability.
| Benefits of Configuring Program Settings: |
|---|
| 1. Enhanced customization options |
| 2. Improved user experience |
| 3. Increased productivity |
| 4. Optimal resource allocation |
| 5. Improved system performance and stability |
In conclusion, the importance of configuring program parameters in Windows 10 cannot be understated. By customizing application settings, users can personalize their software experience, optimize system resources, and ultimately create a more efficient computing environment.
Exploring Program Settings in Windows 10
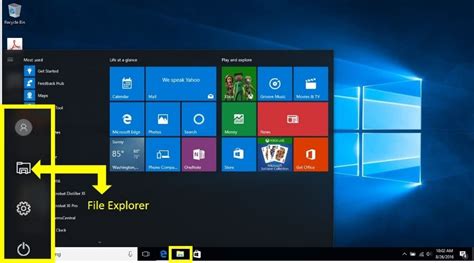
When it comes to managing the behavior of applications on your Windows 10 system, understanding and locating program settings is essential. These settings, also referred to as program parameters or options, enable you to customize various aspects of a specific application to suit your preferences and requirements.
Discovering Application Preferences
Each program installed on your Windows 10 computer typically comes with a range of customizable settings that can enhance your user experience. Finding the program preferences can empower you to personalize the application's behavior according to your individual needs.
Locating Program Parameters
To locate the settings for a specific program in Windows 10, you can typically start by looking for an "Options" or "Settings" menu within the application itself. This menu is usually accessible through the program's title bar, toolbar, or main menu. Alternatively, you may find a "Preferences" or "Configuration" option that leads to the program parameters.
Pay attention to icons or symbols that may also signify the presence of program settings within an application. These icons might include a gear wheel or three horizontal lines, commonly known as the "hamburger" icon.
Additionally, certain programs consolidate their settings within the "Tools" or "Edit" menu. It's worth exploring these menus to locate the program parameters you seek.
Browsing Windows 10 System Settings
Windows 10 also offers a centralized location to access and modify various system-wide settings that may impact program behavior. The Windows Settings app, accessible through the Start menu or the shortcut Windows key + I, provides easy access to a vast array of settings options.
The Windows Settings app organizes settings into different categories, such as "System," "Devices," "Network & Internet," "Personalization," and more. Exploring these categories can reveal additional program settings related to specific aspects of your Windows 10 environment.
Remember to refer to documentation or online resources specific to the program you are using, as some applications may have unique methods of accessing or managing their settings.
By familiarizing yourself with program parameters and learning effective ways to locate them in Windows 10, you can take control over how applications function on your computer and tailor them to suit your preferences.
Configuring Application Options in the Windows 10 Operating System: A Step-by-Step Walkthrough
In this section, we will guide you through the process of customizing software preferences within the latest iteration of the widely-used Windows operating system. By adjusting various settings, you can tailor the behavior and functionality of your installed applications to better suit your needs and enhance your overall user experience.
Step 1: Accessing the Application Settings
To begin configuring program parameters, you will need to navigate to the application settings menu. This can typically be found within the main menu or toolbar of your software, often represented by an icon resembling a gear or cogwheel. Once located, click on this icon to access the settings window.
Step 2: Exploring General Preferences
Within the application settings window, you will be presented with a range of tabs or sections, each housing specific preferences for different aspects of the software. Start by navigating to the "General" or "Options" tab, where you will find general program parameters such as language selection, interface theme, and notification settings. Make necessary adjustments by selecting desired options or toggling switches to the desired position.
Step 3: Customizing App-specific Settings
In addition to the general preferences, many applications offer additional settings tailored to their specific features and functionalities. Look for tabs or sections labeled with the name of the program or associated with its core functions. For example, a photo editing software may have specific settings for image resolution, color profiles, or export formats. Explore these options to fine-tune the behavior of the application based on your requirements.
Step 4: Managing Privacy and Security
In the era of increased privacy concerns, it's important to pay attention to the privacy and security settings of your installed applications. Look for dedicated tabs or sections related to data usage, permissions, and access controls. Here, you can adjust parameters such as information sharing, camera or microphone access, and app-specific permissions to ensure your privacy and security preferences are respected.
Step 5: Finalizing and Applying Changes
Once you have made the necessary adjustments to the program parameters, it's time to save and apply your settings. Most applications will have a dedicated "Save" or "Apply" button located within the settings window. Click on this button to confirm your changes and ensure they take effect. Additionally, some programs may require a restart to apply the modified parameters fully.
Note: The layout and available options within the application settings may vary depending on the specific software you are using. The steps outlined above provide a general guide to setting program parameters in Windows 10 and should be adaptable to various applications.
Understanding Common Specifications and their Impact on Windows 10 Programs

When working with programs in the Windows 10 operating system, it is crucial to understand the various specifications and settings that can greatly impact their performance and behavior. By familiarizing yourself with these common parameters, you can optimize your programs to ensure seamless functionality and enhanced user experience.
Below are some important specifications and their effects on Windows 10 programs:
- Compatibility Mode: This mode allows programs to run in an environment similar to a previous version of Windows, providing backward compatibility. Enabling compatibility mode can resolve compatibility issues, but it may also limit the utilization of certain features available in Windows 10.
- Execution Level: The execution level determines the privileges under which a program operates. Different execution levels, such as "asInvoker," "highestAvailable," or "requireAdministrator," define the level of access to system resources. Setting the appropriate execution level is essential for ensuring the program's functionality and security.
- Data Execution Prevention (DEP): DEP is a security feature that helps protect programs from malicious code execution. By enabling DEP, Windows 10 can prevent harmful software from exploiting vulnerabilities within the program.
- Virtual Memory (VM) Size: Virtual memory refers to the combination of physical RAM and a portion of the hard drive used as additional memory. Adjusting the VM size can impact a program's performance, especially when dealing with memory-intensive tasks. Increasing the VM size can enhance performance but may also lead to increased disk space usage.
- Process Priority: Process priority determines the level of importance assigned to a program's execution. This parameter impacts the allocation of system resources and can affect the responsiveness of the program. Setting the appropriate process priority can enhance the program's performance in situations where system resources are limited.
- Automatic Updates: Enabling automatic updates ensures that the program receives the latest bug fixes, security patches, and new features. Regularly updating the program can help maintain its compatibility with the Windows 10 environment and address any known issues.
Understanding these common program parameters and their effects in the Windows 10 operating system is vital for optimizing the performance, security, and compatibility of your programs. By carefully configuring these parameters, you can create efficient and reliable software that seamlessly adapts to the Windows 10 environment.
Best Practices for Configuration of Program Parameters on Windows 10
In this section, we will explore effective strategies for optimizing and customizing the settings of various applications and software within the Windows 10 operating system. By maximizing the potential of program parameters, users can enhance their overall experience and productivity by tailoring their software to meet their unique needs and preferences.
1. Take advantage of the extensive range of configuration options available:
- Utilize the wide array of customizable settings provided by Windows 10 to fine-tune program parameters and streamline workflow.
- Explore the various menus, dialog boxes, and options specific to each program to uncover hidden features and optimize functionality.
- Consider using third-party software or plugins that offer additional configuration options not available by default.
2. Prioritize security and privacy:
- Regularly review and adjust program parameters related to data sharing, permissions, and security settings to ensure the highest level of protection.
- Disable unnecessary features or services that may pose potential security risks, while still maintaining the desired functionality of the program.
- Stay updated with the latest security patches and updates provided by both Windows 10 and the specific software to safeguard against vulnerabilities.
3. Optimize performance and resource allocation:
- Adjust program parameters to balance performance and resource allocation based on the specific requirements of the software and the system's capabilities.
- Consider disabling or limiting background processes and unnecessary startup programs to improve overall system performance.
- Allocate an appropriate amount of system resources, such as memory and processor usage, to ensure smooth execution of the program without causing system slowdowns or crashes.
4. Customize user interface and accessibility features:
- Explore program parameters related to user interface customization, such as changing layouts, color schemes, font sizes, and other visual settings.
- Enable accessibility features, such as text-to-speech, magnification, or color contrast adjustments, to make the program more user-friendly and inclusive.
- Consider utilizing keyboard shortcuts or creating personalized macros to enhance efficiency and streamline navigation within the program.
By following these best practices and consistently evaluating and adjusting program parameters, users can optimize their software experience on Windows 10, maximizing productivity and enjoyment.
Enhance Program Performance by Optimizing Parameters in Windows 10
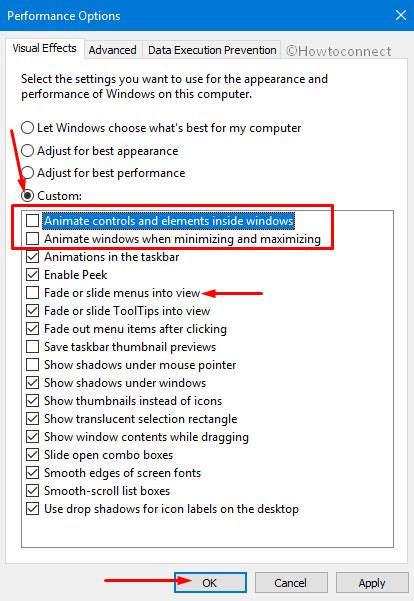
In order to maximize the efficiency and overall speed of your programs in the Windows 10 operating system, it is essential to delve into advanced techniques that allow for the optimization of key parameters. By strategically configuring and fine-tuning these parameters, you can significantly improve the performance of your programs, resulting in smoother operation, reduced resource consumption, and enhanced user experience.
One crucial aspect to consider is the selection and customization of system variables, which play a vital role in determining how your programs interact with the underlying Windows 10 environment. By analyzing and adjusting these variables, you can ensure optimal utilization of system resources, such as memory allocation, processor usage, and disk I/O operations. Fine-tuning these parameters based on the specific requirements of your programs can lead to substantial performance gains.
Additionally, exploring and optimizing registry settings can further boost the performance of your programs in Windows 10. The registry contains a wealth of configuration options that govern various aspects of the operating system and program behavior. By identifying and modifying relevant registry keys, you can streamline processes, optimize memory management, and fine-tune other program-related parameters. However, caution must be exercised when modifying registry settings, as making incorrect changes can have adverse effects on system stability and program functionality.
Another area that warrants attention is the utilization of command-line parameters. These parameters allow for greater control over program execution by specifying specific actions, settings, or inputs during runtime. By leveraging command-line parameters effectively, you can tailor your program's behavior to meet specific requirements, optimize resource usage, and enhance overall performance. Familiarizing yourself with the available command-line options for your programs and incorporating them into your workflow can lead to significant performance improvements.
In conclusion, advanced techniques for optimizing program performance through parameter configuration in Windows 10 offer a valuable opportunity to enhance your applications. Taking the time to analyze system variables, optimize registry settings, and utilize command-line parameters can yield substantial gains in terms of speed, efficiency, and overall user satisfaction. By fine-tuning these parameters, you can unlock the full potential of your programs and ensure they run at their best on the Windows 10 platform.
Troubleshooting Tips for Configuration Issues with Program Parameters in the Latest Windows Operating System
When it comes to adjusting the settings of various functionalities within applications in the most recent version of the widely used Microsoft operating system, it is important to be aware of potential obstacles that may arise. Understanding how to overcome configuration issues related to program parameters in Windows 10 can help users optimize the performance of their software and enhance their overall computing experience.
Here are some troubleshooting tips to resolve common problems encountered during the modification of settings in Windows 10:
- 1. Verify Compatibility: Ensure that the program parameters you are attempting to set are compatible with the specific version of Windows 10 you are utilizing. Compatibility issues may arise if the program is designed for an earlier version of the operating system or if it requires certain system requirements that your computer does not possess.
- 2. Check for Updates: Regularly update your Windows 10 operating system to ensure you are using the latest version with all the necessary patches and bug fixes. Outdated software can lead to configuration problems, as newer versions often address compatibility issues with various programs and parameters.
- 3. Examine User Permissions: Verify that you have administrative privileges or the necessary permissions to modify program parameters in Windows 10. Without proper authorization, certain settings may be inaccessible, leading to configuration issues.
- 4. Disable Conflicting Software: In some cases, other software running on your computer may interfere with the adjustment of program parameters. Temporarily disable any conflicting programs, such as antivirus software or firewalls, to determine if they are causing configuration issues. Remember to re-enable them after troubleshooting.
- 5. Utilize Compatibility Mode: If you are encountering issues with configuring program parameters for software designed for older versions of Windows, try using compatibility mode. Right-click on the program's executable file, go to "Properties," and navigate to the "Compatibility" tab. Select the appropriate compatibility mode for the version of Windows the software was intended for.
By familiarizing yourself with these troubleshooting tips, you can effectively address and resolve program parameter configuration issues in Windows 10. Remember to always refer to specific software documentation or seek assistance from the developers or IT support if needed.
Considerations for Ensuring Security when Configuring Application Parameters in the Windows 10 Environment

When configuring application settings within the Windows 10 operating system, it is crucial to prioritize security measures to safeguard sensitive information and protect against malicious activity. This section highlights some essential considerations for ensuring the security of program parameters in a Windows 10 environment.
- 1. Authenticate and Authorize: Implement robust authentication mechanisms to verify the identity of users and effectively control access to program settings.
- 2. Encryption and Data Protection: Utilize encryption protocols and ensure the sensitive data stored in program parameters is adequately protected from unauthorized access or tampering.
- 3. Secure Communication Channels: Employ secure communication channels, such as HTTPS, to transmit program parameters and prevent eavesdropping or data interception.
- 4. Regular Updates and Patching: Keep the underlying Windows 10 operating system and associated software up-to-date with the latest security patches to address any known vulnerabilities or weaknesses.
- 5. Least Privilege Principle: Apply the principle of least privilege to restrict access rights only to those necessary for the proper functioning of the program, reducing the potential impact of a security breach.
- 6. User Input Validation: Implement strict input validation measures to prevent malicious actors from exploiting vulnerabilities in the program by injecting malicious commands or code.
- 7. Secure Storage of Parameters: Ensure that program parameters are stored securely, whether it be encrypted databases or securely configured files, to minimize the risk of unauthorized access or data leakage.
- 8. Auditing and Logging: Enable comprehensive auditing and logging mechanisms to monitor program parameter changes, detect any unauthorized modifications, and facilitate investigation in the event of a security incident.
- 9. Robust Password Policies: Enforce strong password policies to reduce the risk of unauthorized access to program parameters through compromised user accounts.
By taking these security considerations into account during the configuration of program parameters in Windows 10, you can mitigate potential risks, protect sensitive information, and enhance the overall security posture of your applications within the operating system environment.
Resources for Further Learning about Program Parameter Management in Windows 10
In order to gain a deeper understanding of effectively managing program parameters in the Windows 10 operating system, it is important to explore additional educational resources beyond the scope of this article. By engaging with these resources, you can supplement your knowledge and enhance your skills in this critical area of program development and maintenance.
1. Documentation: Familiarize yourself with the official Microsoft documentation on program parameter management in Windows 10. This comprehensive resource provides detailed explanations, best practices, and examples that will aid in mastering this aspect of programming.
2. Online Tutorials: Various online platforms offer tutorials on program parameter management in Windows 10. These tutorials typically provide step-by-step instructions, practical examples, and exercises to reinforce your understanding of the topic. Consider exploring websites such as Codecademy, Udemy, or Microsoft Learn for relevant courses.
3. Forums and Communities: Engaging with the programming community through forums and online communities can provide valuable insights and real-world experiences related to program parameter management in Windows 10. Platforms like Stack Overflow and Microsoft Developer Network (MSDN) are excellent resources for seeking guidance, asking questions, and discovering best practices from seasoned professionals.
4. Books and Study Guides: Books and study guides dedicated to Windows 10 programming can be invaluable resources for in-depth learning. Look for publications that specifically focus on program parameter management or cover Windows 10 programming comprehensively. Check out titles like "Mastering Windows 10 Programming" or "Windows 10 Programming for Beginners" to expand your knowledge in this area.
5. Webinars and Conferences: Keep an eye out for webinars and conferences focused on Windows 10 programming and program parameter management. These events often feature expert speakers, hands-on workshops, and discussions that can provide valuable insights and networking opportunities within the industry.
In summary, by accessing resources such as official documentation, online tutorials, community forums, books, and attending events, you can continue to expand your knowledge and skills in the field of program parameter management in Windows 10.
[MOVIES] [/MOVIES] [/MOVIES_ENABLED]



