Immerse yourself in a dynamic auditory journey by harnessing the power of the innovative application that is synonymous with unbeatable rhythm and sound. Create a symphony of your favorite tracks, effortlessly crafting an experience that matches your unique style and mood. Whether you desire soulful melodies or pulsating beats, this guide will illuminate the path to mastering the art of playlist creation and navigation on the cutting-edge Windows Media Player.
Discover a world of musical possibilities as you embark on this thrilling exploration of the art of arrangement. Through intuitive controls and a user-friendly interface, this unparalleled media app invites you to unleash your creativity and take charge of your audio paradise. Seamlessly integrate melodies, harmonies, and lyrics that evoke powerful emotions, transporting you to a realm of pure sonic bliss.
Prepare to be captivated by the ability to effortlessly construct your own harmonious universe with the aid of a software specifically designed to deliver an impeccable and immersive musical experience. Harness the freedom to express your unique tastes and preferences through the artful arrangement of songs, enabling a fine-tuned atmosphere tailored exclusively for you.
Introduction to Windows Media Player and its functionalities
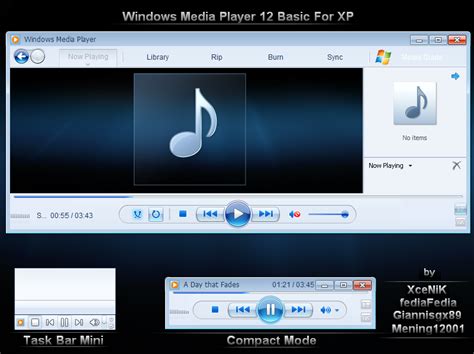
In this section, we will provide an overview of a popular media player designed for the Windows operating system. Windows Media Player is a versatile software that offers a multitude of features, allowing users to enjoy their media content in various formats and customize their playback experience. Let's explore the key functionalities and capabilities that make Windows Media Player a powerful tool for managing and playing digital media.
Windows Media Player serves as a comprehensive media library, enabling users to organize, access, and play their vast collection of audio and video files effortlessly. With its user-friendly interface, users can effectively manage their media collection, create playlists, and navigate between different media categories.
The media player supports a wide range of file formats, including MP3, WAV, WMA, MP4, AVI, and more, ensuring compatibility with popular audio and video formats. Additionally, users can enhance their listening experience by customizing the audio settings, such as equalizer presets, sound effects, and audio enhancements.
One notable feature of Windows Media Player is its ability to rip audio CDs, allowing users to convert their physical music collection into digital tracks. This feature simplifies the process of transferring and organizing music, making it convenient to create personalized playlists and enjoy music on various devices.
Besides its playback capabilities, Windows Media Player also offers advanced features for media synchronization with portable devices such as smartphones, tablets, and MP3 players. Users can easily transfer media files to their devices, ensuring seamless access to their favorite music and videos on the go.
Moreover, Windows Media Player incorporates a robust media streaming functionality, enabling users to access and stream media content from online sources, including internet radio stations and online music stores. This feature expands the possibilities of entertainment, granting users access to a vast library of songs and videos from the comfort of their media player.
In conclusion, Windows Media Player provides users with a comprehensive media management and playback solution, offering a wide range of features to enhance the digital media experience. Whether it's organizing playlists, ripping CDs, synchronizing with portable devices, or streaming online content, Windows Media Player caters to the diverse needs of users, ensuring convenient and enjoyable access to their media collection.
Creating Custom Music Lists: A Step-by-Step Walkthrough
Are you excited about organizing your favorite tunes into personalized collections? This comprehensive guide will walk you through the process of setting up your own unique music playlists using the user-friendly features of a popular media player. Tailoring your music library to suit your mood, occasion, or vibe has never been easier! Follow our step-by-step instructions below to embark on your playlist creation journey.
- Launch the Media Player Application
- Access Your Music Library
- Select Songs to Add to Your Playlist
- Create a New Playlist
- Give Your Playlist a Unique Name
- Add Selected Songs to the Playlist
- Arrange the Order of Songs
- Save Your Playlist
- Enjoy Your Custom Playlist!
To begin, open the media player application on your device. Locate the icon representing the media player and double-click to open it. You may find this icon on your desktop, taskbar, or in the start menu.
Once the media player opens, navigate to the music library section. This area contains all the audio files stored on your computer. You can typically find the music library in the sidebar or navigation menu of the media player interface.
Scroll through your music library and identify the songs you want to include in your playlist. To select a specific song, simply click on it. Alternatively, you can hold down the Ctrl key and click on multiple songs to select them simultaneously.
After selecting your desired songs, look for the option to create a new playlist. This option is usually located in the menu bar or displayed as a button with a plus (+) symbol. Click on this option to create a blank playlist.
Now, it's time to give your playlist a memorable and descriptive name. Locate the field where you can enter the name of your playlist, and type in a title that represents the theme or purpose of the collection you're creating.
With your playlist created and named, it's time to add the selected songs to it. Look for the option to add songs or tracks to your playlist, and click on it. A window will open displaying your music library. Select the desired songs and click "Add" or a similar button to include them in your playlist.
If the order of your songs matters, you can rearrange them within the playlist. Simply click on a song and drag it to the desired position in the list. Repeat this process until you are satisfied with the final order of your songs.
Once you have created your playlist and arranged the songs to your liking, don't forget to save your hard work. Locate the option to save or finalize your playlist, and click on it. Choose a location on your computer where you want to store the playlist file, and give it a suitable name.
Congratulations! You have successfully set up your very own custom playlist. Now you can sit back, relax, and enjoy the seamless flow of your favorite songs catered specifically to your taste. Feel free to create multiple playlists to suit different moods or occasions, and let the music take you on a journey!
Creating and managing playlists in the digital music player
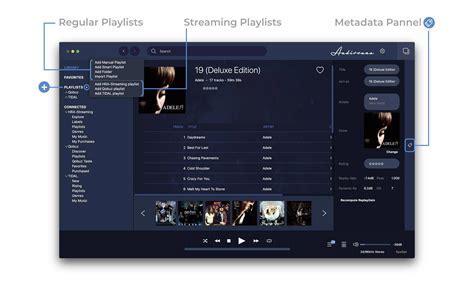
One of the essential features of the music player software is the ability to organize and customize playlists. Playlists allow users to curate and arrange their favorite songs and tracks according to their preferences. By utilizing various functions and options provided by the media player, users can effortlessly create, edit, and manage playlists.
Creating a playlist
- Start by launching the media player application on your computer.
- Navigate to the "Library" section, where you can find your entire music collection.
- Select the songs that you want to include in your playlist by holding down the Ctrl key and clicking on each song.
- Right-click on the selected tracks and choose the "Add to Playlist" option.
- A pop-up window will appear, prompting you to create a new playlist or add the selected songs to an existing one.
- Provide a name for your playlist, ensuring it signifies the genre, mood, or any other relevant characteristic.
- Click the "Save" or "OK" button to finalize the creation of your playlist.
Managing a playlist
Once you have created a playlist, you can easily manage its content by adding or removing songs and modifying the order of play. The following steps will guide you:
- To add songs to an existing playlist, navigate to the "Library" section and select the desired tracks.
- Right-click on the selected songs and choose the "Add to Playlist" option.
- Select the playlist to which you want to add the songs, and they will be included in the selected playlist.
- To remove songs from a playlist, open the playlist and identify the track you want to delete.
- Right-click on the song and select the "Remove" or "Delete" option to eliminate it from the playlist.
- To change the order of songs, drag and drop the tracks within the playlist to rearrange them according to your preference.
- Remember to save the changes made to the playlist to ensure they are reflected.
By effectively creating and managing playlists in the digital music player, users can personalize their music listening experience, easily access their favorite tracks, and enjoy a seamless flow of songs tailored to their tastes and moods.
Organizing your music collection seamlessly with Windows Media Player
Effortlessly managing and arranging your diverse collection of songs has never been easier with the powerful capabilities of Windows Media Player. This section will guide you through the art of organizing your music library, ensuring a smooth and streamlined playback experience.
Sort and categorize with ease
Windows Media Player offers an array of intuitive tools to help you efficiently sort and categorize your music library. From automatically retrieving and organizing album art, to creating custom tags and metadata, you have the freedom to tailor your collection to your liking.
Create personalized playlists
Elevate your listening experience by creating personalized playlists in Windows Media Player. Curate the perfect mix of songs for any occasion, whether it's a high-energy workout session or a peaceful evening of relaxation. With the ability to add and arrange tracks effortlessly, you can truly express your musical taste.
Utilize smart playlists
Take advantage of the intelligent features of Windows Media Player to automate the creation of dynamic playlists. Utilize criteria such as genre, artist, or release year to automatically generate playlists that suit your specific mood or preference. Never worry about manually updating your playlists again.
Explore advanced library management
Dive deep into the advanced library management features of Windows Media Player to stay in control of your music collection. From fixing incorrect song information to organizing your music files in a directory structure that makes navigation a breeze, you'll have the tools to keep your library organized and tidy.
Discover new music with recommendations
Windows Media Player doesn't stop at organizing your existing collection; it also offers recommendations to help you discover new music. Based on your listening habits and preferences, the player suggests similar artists or tracks to expand your musical horizons and introduce you to fresh sounds.
By utilizing the powerful features of Windows Media Player, you can transform your music library into a well-organized and enjoyable collection, reflecting your unique musical taste.
Efficiently Organize your Music Collection with Tags and Metadata
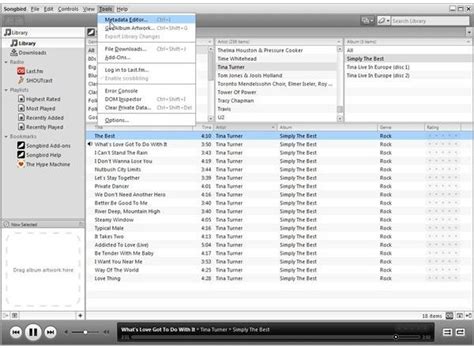
One of the key aspects of managing your music collection is efficient organization. In this section, we will explore how you can utilize tags and metadata to enhance the organization of your music files. By leveraging these elements, you can easily categorize, search, and sort your music library, allowing for a seamless and enjoyable music playback experience.
Tags are descriptive labels attached to music files that provide information about various aspects, such as the artist, album, genre, and year of release. By correctly using tags, you can quickly search for specific songs, artists, or albums within your music library. Whether you prefer to browse your collection by genre, artist, or album, tags enable you to create customized playlists based on your preferences.
In addition to tags, metadata includes comprehensive information about each music file. This includes details like song titles, track numbers, album covers, and even lyrics. Metadata plays a crucial role in improving the overall organization and presentation of your music library. When you have a vast collection of music, metadata ensures that every file is accurately identified, making it easier to locate specific songs or albums.
The process of utilizing tags and metadata starts with properly managing your music library. Take the time to ensure that each song file is assigned the correct tags and complete metadata. This might involve editing existing information or adding missing details. Many music players, including Windows Media Player, allow you to easily modify tags and metadata directly within the software itself.
By leveraging the power of tags and metadata, you can create intelligent playlists that automatically update based on specific criteria. For example, you can create a playlist that includes all songs from a particular genre released within a defined time period. This dynamic approach to playlist creation saves you time and effort, allowing you to enjoy a personalized music experience without the need for manual playlist management.
Efficiently organizing your music collection using tags and metadata not only helps you find your favorite songs quickly but also enhances the overall listening experience. With a well-organized library, you can easily create and manage playlists, discover new artists or albums, and enjoy a seamless music playback experience using Windows Media Player.
Advanced customization options for creating personalized playlists
When it comes to personalizing your music experience, Windows Media Player offers a range of advanced features for playlist customization. In this section, we will explore the various options available to you for creating unique and tailored playlists that suit your preferences.
- 1. Smart playlist creation: Windows Media Player provides an intelligent feature that allows you to automatically generate playlists based on specific criteria. Whether you want to create a playlist of your favorite genre, artist, or even songs with certain keywords in the title, the smart playlist creation feature can save you time and effort by dynamically curating your music library.
- 2. Customizable playback order: With Windows Media Player, you have full control over the playback order of your playlists. You can arrange songs alphabetically, by duration, or even randomly shuffle the tracks for an unexpected listening experience. This flexibility in playback order customization ensures that your playlist aligns perfectly with your desired mood or atmosphere.
- 3. Enhanced organization: Windows Media Player allows you to organize your playlists in a hierarchical structure, making it easier to manage and navigate through your music collection. You can create folders to group related playlists together, add descriptive tags or labels, and even customize the display settings to suit your visual preferences.
- 4. Cross-fading and gapless playback: For a seamless listening experience, Windows Media Player offers cross-fading and gapless playback options. Cross-fading allows you to smoothly transition between songs by gradually fading out the current track while fading in the next, while gapless playback removes any pauses or gaps between songs, ensuring a continuous flow of music.
- 5. Metadata editing: Windows Media Player enables you to edit the metadata of your music files, including song titles, artists, album covers, and more. By customizing the metadata, you can ensure that your playlists are accurately organized and visually appealing.
- 6. Export and import options: If you want to share your customized playlists or transfer them to another device, Windows Media Player offers export and import functionalities. You can export your playlists as standard XML files, which can then be imported into other media players or devices that support playlist formats.
By taking advantage of these advanced features, you can elevate your playlist customization capabilities with Windows Media Player and enjoy a personalized music experience that perfectly suits your taste and preferences.
Crossfading, equalizer settings, and other customizable features
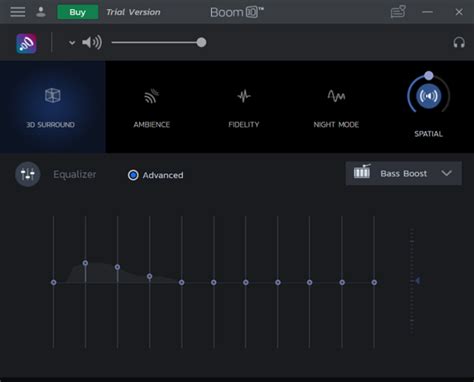
The realm of Windows Media Player offers an assortment of options and tools to enhance your audio experience and tailor it to your personal preferences. By exploring features such as crossfading, equalizer settings, and various other customizable elements, you can unlock a whole new dimension of music playback.
One notable feature is the crossfading functionality, which allows for a seamless transition between songs by gradually fading out the previous track and fading in the next one. This creates a smooth flow between songs, eliminating abrupt pauses and maintaining a continuous musical experience.
Furthermore, the equalizer settings enable you to adjust the frequency response of your audio playback. With the ability to fine-tune the bass, treble, and various other audio frequencies, you can create a personalized sound profile that suits your preferences and the type of music you are listening to.
In addition to crossfading and equalizer settings, Windows Media Player offers an array of other customizable features. These include options such as sound enhancements, which allow you to optimize audio playback for specific speaker setups or headphones, as well as the ability to apply audio effects such as reverb or echo to add depth and ambiance to your music.
Overall, taking advantage of the crossfading, equalizer settings, and other customizable options within Windows Media Player gives you the power to fine-tune your audio playback experience to match your unique taste and create a truly immersive and enjoyable listening session.
How to Use the Classic Windows Media Player (Legacy) in Windows 11
How to Use the Classic Windows Media Player (Legacy) in Windows 11 by OnlineComputerTips 27,660 views 1 year ago 1 minute, 50 seconds
How to create a custom playlist in Windows Media Player
How to create a custom playlist in Windows Media Player by MHELP2U 7,617 views 14 years ago 1 minute, 15 seconds
FAQ
Can I add songs from different sources to a playlist in Windows Media Player?
Yes, you can add songs from different sources to a playlist in Windows Media Player. The software supports a wide range of audio formats and allows you to add songs from your local library, CDs, and even from online stores. Simply follow the steps mentioned earlier to create a playlist and select songs from different sources to add them. Remember, the songs need to be accessible on your computer or device.




