Are you constantly switching between your smartphone and your iPad? Are you tired of having to manually enter contact information into your tablet every time you receive an important call or message? Look no further – we have the perfect solution for you!
With our step-by-step guide, you'll learn how to effortlessly integrate your mobile phone contacts seamlessly into your iPad, ensuring that you never miss an important call or message again. Say goodbye to the hassle of manually syncing your information or relying on separate devices – this process will streamline your communication and save you valuable time.
By following our simple instructions, you'll be able to consolidate your contact list into one convenient location. Once your contacts are synced, you'll have access to all of your important phone numbers and contact details directly on your iPad. Whether you're making a call, sending a message, or organizing your contacts, your Apple tablet will be your go-to device for all your communication needs.
Setting Up Communication Features on Your Apple Tablet: A Straightforward Guide
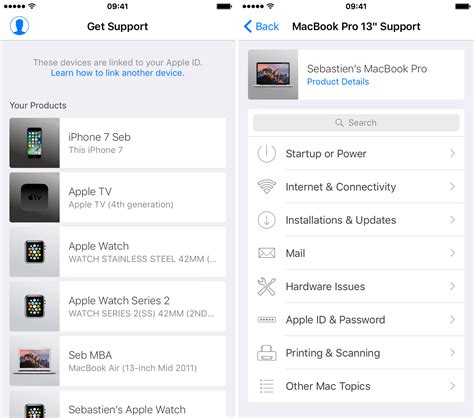
Enhancing the functionality of your Apple tablet involves exploring its communication capabilities. One such feature is setting up a means of contacting others directly from your device. In this section, we will guide you through the process of establishing a unique identifier, enabling you to connect with friends, family, or colleagues effortlessly.
| Benefits of Setting Up a Distinct Identifier: |
|---|
| Maintain seamless interactions with your contacts |
| Efficient communication through a centralized platform |
| Personalize your messaging experience |
To initiate this setup, you will need to follow a series of streamlined steps. By accomplishing these tasks, you can guarantee a hassle-free experience when reaching out to others directly from your Apple tablet.
Step 1: Accessing the Communication Settings
Begin by navigating to the device's settings menu. Locate the communication settings option, which may be labeled under "Messaging" or "Contacts."
Step 2: Creating Your Unique Identifier
Once in the communication settings menu, search for the option to create a unique identifier. This identifier serves as your personal contact number, enabling others to reach you through various messaging applications.
Step 3: Verifying Your Identity
As your security is of utmost importance, the next step involves verifying your identity. This may require entering a verification code sent to your associated email address or phone number, ensuring that only authorized individuals can connect with you.
Step 4: Personalizing Your Identifier
Now that your identifier is established, take the opportunity to personalize it. You may choose to add a profile photo, customize specific notification settings, or link additional contact information for easier accessibility.
Step 5: Testing Your Identifier
Once all the necessary settings and personalizations have been configured, it is essential to test your newly established identifier. Send a test message or make a call using the communication applications installed on your Apple tablet to ensure smooth and reliable connectivity.
By following these uncomplicated steps, you can seamlessly set up a unique identifier on your Apple tablet, revolutionizing how you communicate and stay connected with others.
Connecting with Friends and Family: FaceTime and iMessage on Your iPad
When it comes to staying connected with loved ones, your iPad becomes a powerful tool for communication. By utilizing the features of FaceTime and iMessage, you can easily reach out to friends and family members right from your device. With these convenient options, you can engage in video calls, send messages, and share special moments effortlessly.
FaceTime:
With FaceTime, you can connect face-to-face with your contacts using audio and video calls. Whether you're catching up with an old friend or celebrating a birthday with family members who live far away, FaceTime allows you to see and hear your loved ones in real time. Simply find the FaceTime app on your iPad, select the contact you want to call, and let the conversation begin!
"Reach out to loved ones and engage in meaningful conversations through FaceTime's seamless audio and video calls."
iMessage:
Stay connected with your friends and family through iMessage, a messaging service exclusive to Apple devices. By utilizing your phone number, you can send text messages, photos, videos, and even audio messages to any contact with an Apple device. This allows for seamless, uninterrupted conversations no matter where you are. Additionally, iMessage on your iPad allows you to send and receive messages across multiple devices, syncing your conversations effortlessly.
"Utilize iMessage's functionality to share moments, ideas, and thoughts with your loved ones, all from the convenience of your iPad."
With FaceTime and iMessage, your iPad becomes a versatile tool for connectivity, offering you the means to communicate and share experiences with those who matter most. Whether it's a quick catch-up or a heartfelt conversation, these features enable you to stay connected effortlessly, bridging the distance between loved ones.
Connecting Your Mobile Number to Your Apple ID on Your iPad
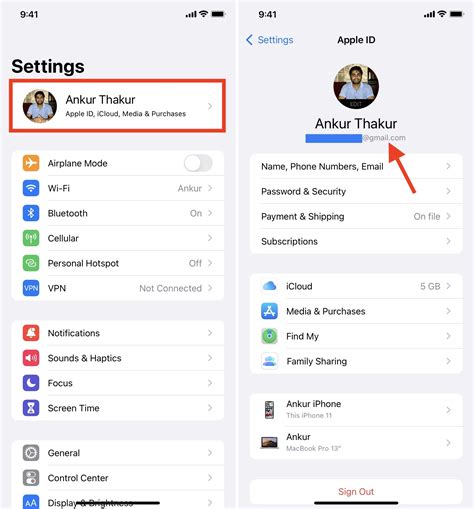
Linking your mobile number to your Apple ID on your iPad enables you to seamlessly integrate your phone's functionalities with your iPad. By doing so, you can enjoy a more unified communication experience across your Apple devices. This section will guide you through the process of connecting your mobile number to your Apple ID on your iPad.
- Open the 'Settings' app on your iPad.
- Navigate to the 'Phone' or 'FaceTime' section, depending on your iOS version.
- Locate the 'Add Phone Number' option and select it.
- Enter your mobile number in the provided field, ensuring that it is accurate and valid.
- Click on the 'Verify' button to initiate the verification process.
- You will receive a verification code on your mobile device.
- Enter the verification code on your iPad when prompted.
- Once the verification is complete, your mobile number will be successfully linked to your Apple ID.
By linking your phone number to your Apple ID on your iPad, you can enjoy features such as making and receiving phone calls, sending and receiving text messages, and accessing FaceTime using your iPad. This integration streamlines your communication experience and ensures that you can stay connected with ease, regardless of the device you are using.
Activating Cellular Service on Your iPad: Step-by-Step Instructions
In this section, we will guide you through the process of activating cellular service on your iPad, allowing you to connect to a mobile network and enjoy the convenience of making calls, sending texts, and browsing the internet directly from your device.
Step 1: Begin by accessing the Settings menu on your iPad. Locate the cellular or mobile data option, which may be referred to as "Cellular Data" or "Mobile Data" depending on your device.
Step 2: Once you have entered the cellular settings, you will need to insert your SIM card into the designated slot on your iPad. This small card contains your unique cellular information and enables your device to connect to the mobile network.
Step 3: After inserting the SIM card, the next step is to activate the cellular service. This can usually be done by selecting the "Activate" or "Enable" option within the cellular settings menu. Follow the on-screen prompts to complete the activation process.
Step 4: In some cases, you may need to contact your cellular service provider to activate your iPad's cellular service. This step could involve providing them with necessary information, such as your iPad's serial number, IMEI number, or account details. They will guide you through the activation process and ensure that your device is connected to their network.
Step 5: Once your iPad's cellular service is activated, you can customize your settings further. This includes configuring your preferred network options, managing data usage, and setting up features such as Wi-Fi calling or personal hotspot.
Step 6: Finally, it is essential to test your newly activated cellular service to ensure everything is functioning correctly. Make a test call, send a text message, and try accessing the internet using mobile data to confirm that your iPad is successfully connected to the cellular network.
Following these step-by-step instructions will allow you to seamlessly activate cellular service on your iPad and unlock its full potential in terms of connectivity and communication capabilities.
[MOVIES] [/MOVIES] [/MOVIES_ENABLED]FAQ
Can I set up a phone number on my iPad?
Yes, you can set up a phone number on your iPad by using a feature called Wi-Fi Calling. This allows you to make and receive calls using your iPad even without a traditional cellular connection.
Do I need a separate phone number to set it up on my iPad?
No, you don't need a separate phone number. You can use your existing iPhone's phone number to set up Wi-Fi Calling on your iPad. This means that calls made or received on your iPad would use the same phone number as your iPhone.
How do I set up Wi-Fi Calling on my iPad?
To set up Wi-Fi Calling on your iPad, go to the "Settings" app, select "Phone", and then enable the "Wi-Fi Calling" option. Follow the on-screen prompts to complete the setup process. Keep in mind that your carrier needs to support Wi-Fi Calling for this feature to work.
Can I make regular phone calls using my iPad?
Yes, with Wi-Fi Calling set up on your iPad, you can make and receive regular phone calls just like you would on your iPhone. The only difference is that these calls are routed over a Wi-Fi network instead of a cellular network.




