Enhance your creative capabilities and take your digital artistry to the next level with a revolutionary tool that seamlessly integrates with your beloved Apple device. Achieve precision and control like never before as you harness the power of the latest innovation in digital stylus technology.
Discover a world of limitless possibilities as you immerse yourself in the incredible features and functionalities of the finest instrument for digital sketching, note-taking, and graphic designing. This game-changing accessory ensures an unparalleled user experience that will leave you feeling inspired and empowered to unleash your artistic genius.
With its ergonomic design and advanced functionality, this cutting-edge stylus is engineered to adapt effortlessly to the contours of your hand, providing you with unparalleled comfort during long drawing or writing sessions. Its responsive and sensitive tip enables you to effortlessly translate your creativity onto the digital canvas, replicating the smoothness and accuracy of traditional pencil-on-paper techniques.
Indulge in the incomparable joy of experiencing the seamless integration between hardware and software, as this exceptional stylus boasts unmatched compatibility with a wide range of digital art platforms. From industry-leading sketching apps to note-taking tools, this essential accessory effortlessly caters to your creative needs, ensuring a seamless and intuitive workflow every step of the way.
Getting Started with Pencil 2: A Step-by-Step Guide
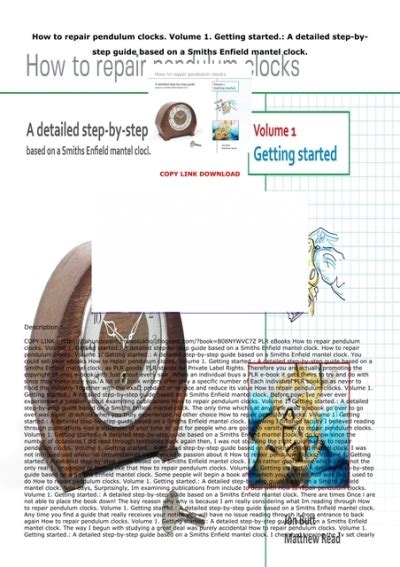
In this section, we will explore the process of setting up the second-generation Apple stylus, known as Pencil 2, on your Apple tablet device. We will walk you through the necessary steps to pair and configure the advanced stylus, enabling you to unlock its full potential for enhanced creativity and productivity.
Step 1: Preparing Your Device
If you are eager to experience the seamless integration of Pencil 2 with your iPad, ensure that your tablet is charged and ready to go. A fully charged device ensures a smooth setup process and uninterrupted stylus functionality.
Tip: Make sure your iPad is updated with the latest operating system to ensure compatibility with Pencil 2.
Step 2: Pairing Pencil 2
To begin the pairing process, place your Pencil 2 on the top edge of your iPad. The magnetic connector on the stylus will align with the charging area on your device. Once connected, a popup will appear on your iPad screen asking you to pair your Pencil 2.
Note: If the popup doesn't appear, navigate to the Bluetooth settings on your iPad and manually pair your Pencil 2 by selecting it from the list of available devices.
Step 3: Configuring Pencil 2
Once your Pencil 2 is successfully paired, it's time to configure its settings according to your preferences. Head to the "Settings" app on your iPad and select "Apple Pencil." Here, you can customize various settings such as double-tap functionality, hand switching, and palm rejection.
Tip: Experiment with different settings to find what works best for you and your creative workflow.
Step 4: Exploring Pencil 2 Features
Now that your Pencil 2 is set up, it's time to explore its wide range of features. Whether you're an artist, student, or professional, Pencil 2 offers a plethora of capabilities, including precise drawing and writing, pressure sensitivity, and tilt functionality for shading.
Note: Don't forget to download compatible apps from the App Store to leverage the full potential of your Pencil 2.
Step 5: Taking Care of Your Pencil 2
Lastly, proper care and maintenance will ensure a long-lasting and enjoyable Pencil 2 experience. Keep your stylus clean by regularly wiping it with a soft, lint-free cloth. Avoid exposing it to extreme temperatures and store it in a safe place when not in use to prevent damage.
Tip: Invest in protective cases or sleeves to safeguard your Pencil 2 from accidental drops or scratches.
By following these simple steps, you'll be able to set up and optimize your Pencil 2 on your iPad, opening up a world of creative possibilities right at your fingertips.
Ensure Compatibility and Fulfill Requirements
Before embarking on the setup process for the innovative writing tool on your Apple device, it is of paramount importance to ascertain that all the elements involved are harmonious with each other. Ensuring compatibility between the various components and effectively meeting the necessary requirements will help guarantee a smooth and fruitful experience.
Begin by examining the correspondent specifications and prerequisites for utilizing the Pencil 2, enhancing your chances of optimal performance and functionality. By conducting a thorough assessment, you can determine if your equipment and operating system possess the necessary capabilities to enable seamless integration and utilization of the pencil.
Review the compatible device list to verify if your Apple peripheral is consistent with the Pencil 2's capabilities. Assessing the viability of your device's interaction with the pencil will affix a solid foundation for success in your setup endeavors.
Additionally, turn your attention toward the operating system specifications. Delve into the requirements imposed by Apple to run the Pencil 2 effectively, as these criteria encompass the underlying software framework needed for smooth operation. Ensuring that your device fulfills these prerequisites will facilitate a conducive environment for setting up and utilizing the pencil.
In conclusion, checking compatibility and fulfilling the necessary requirements for the Pencil 2 is crucial before proceeding with the setup process. By conducting an in-depth analysis of the compatibility of your device and its adherence to the operating system specifications, you can establish the groundwork for a seamless and gratifying user experience.
Power Up Your Apple Pencil 2

Charging your Apple Pencil 2 is a vital step for ensuring its optimal performance while unleashing your creativity on your iPad device. Here, we will guide you on how to conveniently power up your stylus and ensure it's ready whenever inspiration strikes.
To charge your Apple Pencil 2, you will need to connect it to your iPad device. The Pencil incorporates a magnetic attachment that allows it to securely connect to the side of your iPad, ensuring a stable and convenient charging experience.
Once connected, your Apple Pencil 2 will start charging automatically. You can easily confirm the charging status by checking the battery icon on your iPad's screen. A lightning bolt will appear next to the icon, indicating that your stylus is receiving power.
It is important to note that you can also charge your Apple Pencil 2 using other methods. For instance, you can utilize a Lightning cable to connect your stylus directly to your iPad's Lightning port, providing an alternative charging option if the magnetic attachment is not available or preferred.
When your Apple Pencil 2's battery is low and requires charging, a notification will be displayed on your iPad's screen. This serves as a reminder to connect your stylus to ensure it remains powered up and ready for use. It is recommended to charge your Apple Pencil 2 whenever possible, especially during breaks or when not in use, to maintain its battery longevity.
By following these simple steps, you can easily charge your Apple Pencil 2 and ensure uninterrupted creative sessions on your iPad. Embrace the versatility of this powerful tool and let your imagination flow smoothly with every stroke.
Connect Apple Pencil 2 to Your iPad
In this section, we will explore the process of pairing your cutting-edge Apple Pencil 2 device with your sleek and sophisticated iPad. Joining these two powerful tools will open up a whole new world of creativity and productivity. So, let's dive in and learn how to effortlessly connect your Apple Pencil 2 to your iPad.
Step 1: To begin, ensure that your iPad is powered on and unlocked. This step is crucial as it allows for seamless communication between your devices.
Step 2: Next, locate the charging port on your iPad and gently remove the magnetic cap from the back end of your Apple Pencil 2, revealing the Lightning connector.
Step 3: Slowly insert the Lightning connector into the charging port of your iPad. Ensure a snug fit to guarantee a stable connection.
Step 4: Once connected, wait for a notification to appear on your iPad screen. This notification will confirm the successful pairing of your Apple Pencil 2 with your iPad.
Note: If you do not see a notification, make sure your Apple Pencil 2 is fully charged and try reconnecting it to your iPad following the previous steps.
Step 5: Congratulations! You have now successfully connected your Apple Pencil 2 to your iPad. You can now start utilizing its advanced features and unleash your creativity.
Remember, the Apple Pencil 2 offers exceptional precision, sensitivity, and responsiveness, making it the perfect companion for your iPad. Whether you're sketching, taking notes, or editing photos, this powerful duo will revolutionize your creative workflow.
Pairing Your Apple Pencil 2 with Your iPad

Connecting your Apple Pencil 2 with your compatible iPad is an essential step to unlock its full potential. By establishing a wireless connection between your Apple Pencil 2 and iPad, you can seamlessly navigate, draw, write, and annotate with precision and ease.
To begin the pairing process, ensure that your iPad is turned on and unlocked, and that Bluetooth is enabled. Then, locate the charging port on your iPad and remove the magnetic cap from your Apple Pencil 2 to reveal its charging connector. Gently insert the lightning connector into the iPad's charging port, and wait for a few moments as the devices establish a connection.
Once the connection is successfully established, you will receive an on-screen prompt indicating that your Apple Pencil 2 is connected and ready to use. You can test the connection by tapping the screen with your Apple Pencil 2 to ensure that it responds accurately to your actions.
It's important to note that the Apple Pencil 2 can only be paired with compatible iPad models. Refer to the official Apple website or consult your device's user manual to confirm compatibility.
By successfully pairing your Apple Pencil 2 with your iPad, you open up a world of possibilities for creativity, productivity, and seamless interaction with your device. Take full advantage of the advanced features and functionalities offered by your Apple Pencil 2 by ensuring a secure and stable wireless connection with your iPad.
Personalize Your Apple Pencil 2 Experience
Discover the exciting world of customizing your Apple Pencil 2 settings to suit your unique needs and preferences. This section will guide you through the process of enhancing your drawing and writing experience on your iPad, allowing you to unlock the full potential of this innovative tool.
Troubleshooting Common Issues

When using the Pencil 2 on your tablet device, you may encounter certain challenges that can disrupt your drawing experience. In this section, we will explore some common issues that users face and provide troubleshooting tips to help you overcome them.
| Problem | Possible Solution |
|---|---|
| The pencil tip is not responsive | Try cleaning the tip with a soft cloth or replacing it with a new one. |
| Intermittent disconnection between the pencil and the device | Ensure that the Bluetooth connection is enabled on both the pencil and the device. Also, try reconnecting the pencil by removing it from the Bluetooth settings and pairing it again. |
| The pencil battery drains quickly | Reduce the usage of power-intensive features, such as tilt sensitivity or palm rejection, to extend the battery life. Additionally, consider charging the pencil fully before each use. |
| Incorrect palm rejection | Check if the palm rejection feature is enabled in the pencil settings. Adjust the settings accordingly or try using a different grip while drawing. |
| The pencil is not recognized by the device | Verify that the pencil is compatible with your tablet model. If it is, try restarting the device or resetting the pencil settings. If the issue persists, contact the manufacturer for further assistance. |
By following these troubleshooting tips, you can resolve common issues with the Pencil 2 and enjoy a seamless drawing experience on your tablet device.
[MOVIES] [/MOVIES] [/MOVIES_ENABLED]FAQ
Is Pencil 2 compatible with all models of iPad?
Yes, Pencil 2 is compatible with all iPad models released after 2018, including iPad Air (3rd generation), iPad mini (5th generation), and iPad Pro models.
Can I use Pencil 2 with other drawing apps on iPad?
Yes, Pencil 2 can be used with a variety of drawing apps available on the App Store, such as Procreate, Adobe Illustrator, and Concepts.
How do I connect Pencil 2 to my iPad?
To connect Pencil 2 to your iPad, simply remove the cap on the end of the pencil and insert the lightning connector into the charging port of your iPad. The iPad will prompt you to pair the Pencil, and once paired, it will be ready to use.
Does Pencil 2 support pressure sensitivity?
Yes, Pencil 2 supports pressure sensitivity, allowing you to vary the thickness and opacity of your strokes based on the amount of pressure applied to the tip of the pencil.
How long does the battery of Pencil 2 last?
The battery of Pencil 2 can last up to 12 hours on a full charge. When the battery is running low, you can easily charge it by attaching it to the magnetic charging connector on the side of your iPad.




