Imagine a scenario where you can seamlessly access your emails on your brand-new Apple device without any frustration or confusion. With the latest addition to the Apple family, you can effortlessly stay connected and organized on the go. Dive into this comprehensive guide and learn how to effortlessly configure your email account on the newest iOS device, ensuring a smooth and hassle-free experience.
Unlock the power of the innovative Apple technology as you embark on a journey to set up your email account, enabling instant communication and seamless productivity. This step-by-step tutorial will equip you with the necessary knowledge and easy-to-follow instructions to navigate the intricacies of email setup, allowing you to maximize the potential of your new device.
Prepare to embark on a journey where simplicity meets efficiency. Discover the secrets to effortlessly integrating your email account into your Apple device, empowering you to stay connected and organized throughout the day. Say goodbye to the headache of searching for email solutions, and say hello to a world of convenience where your email is just a fingertip away.
Get your Outlook email up and running on your new iPhone 12 with this detailed tutorial
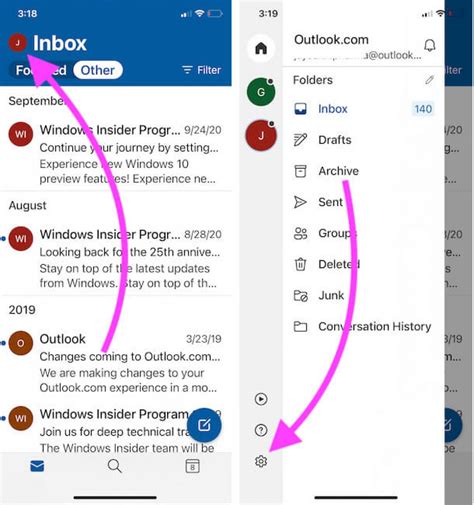
When it comes to getting your email set up on your shiny new iPhone 12, it's important to have a comprehensive understanding of the process. In this guide, we will walk you through step-by-step instructions on how to seamlessly set up your Outlook email account on your iPhone 12, ensuring you never miss an important message again.
1. Accessing the Settings menu
Begin by accessing the iPhone 12's settings menu. To do this, tap on the gear icon labeled "Settings" located on your home screen. This will open up a menu where you can adjust various settings on your device.
2. Adding a new email account
Once you have accessed the settings menu, scroll down until you see the option labeled "Mail." Tap on this option to open the Mail settings menu. Within this menu, you will find the option to "Add Account." Tap on this to begin the process of adding your Outlook email account to your iPhone 12.
3. Selecting the account type
After tapping on "Add Account," you will be presented with a list of different email providers. Since you are setting up an Outlook email account, choose the option that corresponds to Microsoft Exchange. This will ensure that your Outlook account is properly configured on your iPhone 12.
4. Entering your account details
Next, you will be prompted to enter your Outlook email address and password. Make sure to double-check that you have entered the correct information to avoid any setup issues. Additionally, you may be required to enter additional server information, such as the domain and username associated with your Outlook email account.
5. Configuring advanced settings
Once you have entered your account details, you will have the option to configure advanced settings for your Outlook email account. These settings typically include options such as enabling push notifications, syncing calendars and contacts, and choosing the amount of email to sync. Take the time to customize these settings based on your preferences and needs.
6. Completing the setup process
After you have finished configuring the advanced settings, tap on the "Next" button located in the top right corner of the screen. Your iPhone 12 will then verify your Outlook email account and complete the setup process. Once the setup is finished, you will be able to access and manage your Outlook emails directly from the Mail app on your iPhone 12.
By following these comprehensive steps, you can effortlessly set up your Outlook email account on your iPhone 12, ensuring that you always stay connected and organized no matter where you are.
Introduction
The "Overview" section of this article provides a comprehensive overview of the process involved in setting up the Outlook email application on your iPhone. It offers a general understanding of the steps you need to take to ensure successful configuration, without delving into the specific details or technical jargon associated with the setup process.
Getting Started: Downloading the Outlook App

In the first step of setting up Outlook on your iPhone 12, you need to begin by downloading the dedicated application designed specifically for accessing your Outlook email account. This app enables you to conveniently manage your emails, contacts, and calendar events, all in one place. By following these simple instructions, you will be able to easily download and install the Outlook app on your iPhone 12.
| Step | Action |
| 1 | Unlock your iPhone device and open the App Store. |
| 2 | In the search bar at the bottom of the App Store, type "Outlook" and tap the search icon. |
| 3 | From the list of search results, look for the Outlook app with the recognizable logo. |
| 4 | Tap on the "Get" or "Download" button located next to the Outlook app. |
| 5 | Enter your Apple ID password or use Touch ID/Face ID to confirm the download. |
| 6 | Wait for the download and installation process to complete. |
| 7 | Once the app is installed, locate the Outlook icon on your iPhone's home screen. |
| 8 | Tap on the Outlook icon to open the app. |
After following these step-by-step instructions, you will have successfully downloaded the Outlook app on your iPhone 12. The next steps will guide you through the process of setting up your Outlook email account within the app.
Step 2: Launching the Outlook App
After completing the initial setup process on your mobile device, it's time to launch the application that will help you connect to your Outlook email account. By following these simple steps, you'll be able to access your emails, contacts, and calendar conveniently on your device without any hassle.
- Locate the Outlook app icon on your home screen or app drawer. It might be represented by a colorful envelope or the iconic Outlook logo.
- Tap on the Outlook app icon to open it. This will launch the application and present you with the login screen.
- Using your finger, enter your email address and password in the respective fields. Make sure to input the correct information to ensure a successful login.
- If you have multiple email accounts associated with Outlook, you may be prompted to choose the account you want to access. Select the desired account to proceed.
- Once you have entered your account credentials and selected the appropriate account, tap on the "Sign In" or "Login" button to continue.
By following these steps, you will successfully launch the Outlook app on your iPhone 12 and gain access to your Outlook email account, enabling you to stay connected and organized on the go.
Step 3: Setting up Your Email Account

In this step, we will guide you through the process of adding your email account to Outlook on your iPhone. By connecting your email, you can conveniently access and manage your messages directly from the app.
Firstly, locate the Settings app on your iPhone's home screen. It is represented by a gear icon. Tap on it to open the settings menu.
Next, scroll down and select Mail or Mail, Contacts, Calendars, depending on your iOS version. This option allows you to manage all your email accounts on the device.
Inside the Mail settings, choose Add Account to initiate the process of adding your email account. You will be presented with a list of popular email providers such as Gmail, Yahoo, and Outlook.com. However, if your email account is not listed, select Other.
Now, you will be prompted to enter your email address and password. Make sure to double-check your credentials to ensure accuracy. Optionally, you can customize the description for your email account to easily identify it on your device.
After entering your information, tap Next. Outlook will automatically attempt to configure your account settings. If successful, you will see a checkmark indicating that your email account is added to Outlook on your iPhone.
Congratulations! You have successfully added your email account to Outlook on your iPhone. Now you can effortlessly stay connected and manage your emails on the go.
Step 4: Configuring Account Settings
Now that you have successfully set up your email account on your iPhone 12, it's time to personalize and configure the account settings to enhance your email experience. In this step, you will learn how to make your account more efficient and secure by adjusting various configuration options.
Customize Preferences: Tailor the settings according to your preferences by exploring the available options. You can choose notification alerts, sound preferences, and even set a signature for your outgoing emails to add a personal touch.
Manage Sync Settings: Take control over how your email syncs with your device by adjusting the sync frequency. You can select between manual or automatic syncing to ensure you receive the latest emails without any delay.
Enhance Security: Strengthen the security of your email account by enabling two-factor authentication, which adds an extra layer of protection. Additionally, you can set up a passcode or fingerprint authentication to prevent unauthorized access to your emails.
Organize Folders: Stay organized by creating folders and categorizing your emails. This feature allows you to arrange your emails into specific folders to easily locate and manage them. You can create folders for work, personal, or any other category that suits your needs.
Manage Email Rules: Streamline your email management by setting up rules to automatically organize incoming emails. You can define rules based on keywords, senders, or specific criteria, ensuring that certain emails are automatically sorted into designated folders.
Adjust Display Settings: Customize the appearance of your emails by adjusting the display settings. You can choose the font style, text size, and even the background color to create a visually appealing and readable email interface.
Prevent Junk Mail: Safeguard your inbox from spam and unwanted emails by enabling the junk mail filter. This feature automatically identifies and moves suspicious emails to the junk folder, helping you maintain a clutter-free inbox.
By configuring these account settings, you can optimize your email experience on your iPhone 12, ensuring productivity, organization, and security throughout your usage.
Step 5: Customizing Your Outlook Experience on the Latest iPhone
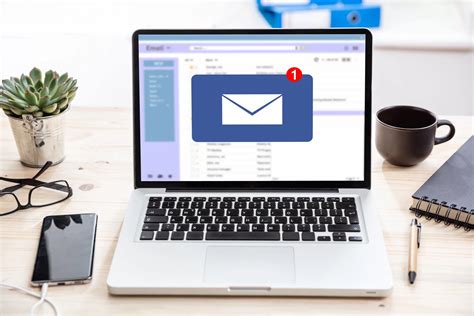
Now that you have successfully set up Outlook on your brand new iPhone, it's time to make it truly your own. In this step, we will explore various ways to personalize your Outlook experience, allowing for a more tailored and efficient use of this powerful email and calendar app.
1. Choose Your Theme: Express your unique style by selecting a theme that suits your preferences. Whether you prefer a minimalist look or vibrant colors, Outlook offers a range of themes to personalize your inbox and make it visually appealing.
2. Customize Notifications: Stay on top of your important emails and events by customizing the notification settings within Outlook. Decide which emails and calendars you want to receive notifications for, and tailor the alerts to suit your workflow and productivity preferences.
3. Create Signatures: Make your emails stand out by creating personalized signatures. Add your name, contact information, or a motivational quote to create a professional and unique email signature that reflects your personality.
4. Organize Your Folders: Keep your inbox well-organized and clutter-free by creating folders and subfolders. Categorize your emails based on projects, clients, or priority levels, allowing for easy access and efficient email management.
5. Utilize Contact Groups: Streamline your communication by creating contact groups within Outlook. This feature allows you to send emails to multiple recipients simultaneously, saving you time and effort when contacting specific groups of people regularly.
6. Enable Dark Mode: Enhance your reading experience and save battery life by enabling the dark mode feature within Outlook. This option changes the app's color scheme to darker tones, providing a more comfortable viewing experience, especially in low-light conditions.
7. Sync Outlook with Other Apps: Integrate Outlook with other productivity apps, such as Microsoft To-Do or OneNote, to streamline your workflow and enhance your productivity. Syncing these apps allows for seamless information sharing and helps you stay organized across multiple platforms.
By customizing Outlook on your iPhone 12, you can personalize your email and calendar experience, making it a true reflection of your preferences and needs. Take advantage of these customization options to maximize your productivity and enjoyment while using Outlook on your device.
Troubleshooting Tips for Seamless Setup of Outlook
When setting up your email account on a new device, it's not uncommon to encounter certain challenges that may hinder a smooth setup experience. This section provides you with valuable troubleshooting tips to overcome any potential roadblocks during the process. By following these suggestions, you can ensure that your Outlook setup on your iPhone 12 is successful without any complications.
- Double-check your account credentials: It is essential to verify that you are entering the correct email address and password during the setup. Accurate credentials are crucial for a successful setup and uninterrupted email access.
- Check your internet connection: A stable and reliable internet connection is necessary for setting up Outlook. Ensure that you are connected to a secure Wi-Fi network or have a strong cellular data connection before proceeding with the setup process.
- Update to the latest software version: Keeping your iPhone 12's operating system updated is vital for the smooth functioning of Outlook. Before setting up Outlook, make sure that your device is running the latest iOS version.
- Disable conflicting email accounts: If you are experiencing issues during the setup, it's worth checking if there are any conflicting email accounts that might be causing conflicts. Disable or remove any other email accounts that could potentially interfere with your Outlook setup.
- Clear cache and data: Temporary files and data stored on your device can sometimes hinder the setup process. Clearing the cache and data related to Outlook can help eliminate any potential conflicts and ensure a fresh setup.
- Restart and reinstall the app: If you're still encountering difficulties, try restarting your iPhone 12 and reinstalling the Outlook app. This simple step can often resolve minor software glitches and enable a successful setup.
- Contact customer support: If all else fails, don't hesitate to reach out to the Outlook customer support team for further assistance. They have the expertise to address any specific issues you may be facing during the setup process.
By implementing these troubleshooting tips, you can overcome any obstacles that you may encounter while setting up Outlook on your iPhone 12. Following these suggestions will ensure a seamless and hassle-free setup process, allowing you to enjoy the full benefits of Outlook's features on your device.




