In today's fast-paced world, staying connected and informed is more important than ever. With the innovative Apple Watch SE, you can receive timely updates and important information directly on your wrist. Discover how to tailor your notifications to suit your preferences and make the most of your Apple Watch SE experience.
Effortlessly customize the way you receive alerts and stay in the loop with the help of your Apple Watch SE. By leveraging its advanced features, you can ensure that you never miss a beat. Whether it's staying updated on breaking news, keeping track of your fitness goals, or receiving reminders for upcoming appointments, your Apple Watch SE can become your ultimate personal assistant.
Imagine the convenience of receiving discreet vibrations and subtle haptic feedback, notifying you of new messages, emails, or even phone calls without having to constantly check your iPhone. With the Apple Watch SE, you can filter notifications based on priority, enabling you to focus on what's truly important and minimize distractions.
Pairing your Apple Watch SE with your iPhone

In this section, we will guide you through the process of connecting your Apple Watch SE to your iPhone, establishing a seamless connection between the two devices. By pairing your watch with your iPhone, you will unlock a world of convenient features and capabilities right on your wrist.
Follow these simple steps to pair your Apple Watch SE with your iPhone:
- Make sure that both your Apple Watch SE and your iPhone are charged.
- Unlock your iPhone and ensure that Bluetooth is enabled in the settings.
- Place your Apple Watch SE close to your iPhone.
- On your iPhone, open the Apple Watch app.
- Tap on the "Start Pairing" option.
- Hold your iPhone's camera over the animation that appears on your Apple Watch SE.
- Follow the on-screen instructions on your iPhone to complete the pairing process.
- Once the pairing is complete, you can customize the settings for your Apple Watch SE directly from your iPhone.
Once your Apple Watch SE is successfully paired with your iPhone, you will be able to receive notifications, track your fitness and health data, access apps, make calls, send messages, and much more, all effortlessly from your wrist. The powerful integration between your Apple Watch SE and your iPhone ensures a seamless and interconnected experience that enhances your daily life.
Navigating to the Settings app on your Apple Watch SE
In order to manage your notifications effectively on your Apple Watch SE, it's important to know how to navigate to the Settings app. By accessing the Settings app, you can customize your notification preferences, enabling you to stay updated on important information without being overwhelmed.
- To begin, gently raise your wrist to wake up your Apple Watch SE.
- Next, swipe down on the screen to reveal the Control Center.
- In the Control Center, locate and tap on the "Settings" icon, which resembles a gear.
- Once you tap on the "Settings" icon, a menu will appear, presenting you with various options.
- Scroll through the menu options by swiping up or down on the screen until you find the "Notifications" option.
- Once you locate the "Notifications" option, tap on it to enter the notification settings.
- Within the Notifications settings, you can customize your preferences for individual apps, such as allowing or disabling notifications, adjusting alert styles, and managing notification grouping.
- Take your time to explore and modify the settings according to your personal preferences.
By following these steps, you can easily navigate to the Settings app on your Apple Watch SE and take control of your notifications, ensuring that you receive the information that matters most to you.
Configuring notification settings on your Apple timepiece
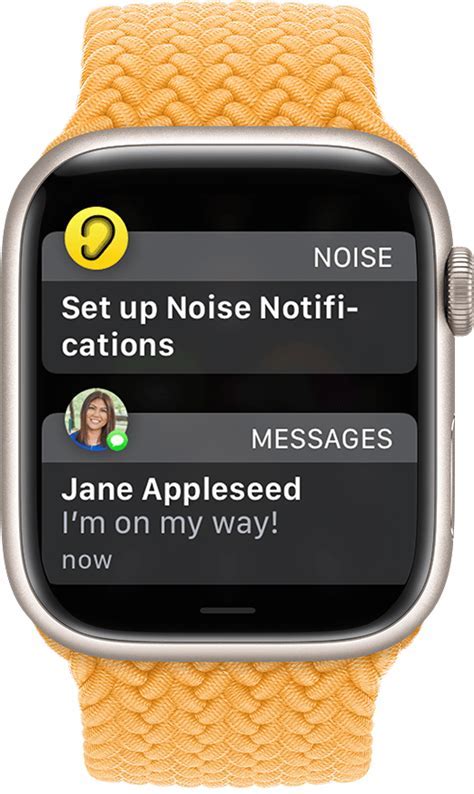
Effortlessly stay connected and up-to-date with your desired information by customizing the notification settings on your Apple smartwatch SE. With a few simple steps, you can easily manage and prioritize the alerts that are most important to you, ensuring that you never miss a beat.
Choosing Your Preferred Alerts on Your Apple Timepiece SE
In this section, we will explore the process of customizing and configuring the specific notifications you wish to receive on your Apple Timepiece SE. By tailoring your alerts to your personal preferences, you can ensure that you stay informed and connected with the notifications that matter most to you.
Configuring Notification Settings:
The Apple Timepiece SE offers a range of notification options, giving you the ability to prioritize and filter the alerts you receive. By accessing the settings on your watch, you can choose which types of notifications to enable or disable, granting you greater control over the information that appears on your wrist.
Selecting Desired Apps:
Once in the notification settings, you can individually select the apps that you want to receive notifications from on your Apple Timepiece SE. Whether it's messages from loved ones, fitness updates, or breaking news alerts, you have the flexibility to choose the apps that align with your interests and daily routine.
Customizing Alert Styles:
Distinguish specific notifications by customizing the alert styles on your Apple Timepiece SE. With various options such as banners, alerts, or silent notifications, you can tailor the way in which your watch alerts you to new information. This allows for a personalized and seamless user experience.
Managing Notification Mirroring:
Take advantage of the notification mirroring feature on your Apple Timepiece SE to align the alerts on your watch with those on your paired iPhone. By selecting which notifications to mirror, you can ensure that you receive consistent updates across your devices, making it easier to stay in the loop.
Optimizing Haptic Feedback:
Utilize the haptic feedback capabilities of your Apple Timepiece SE to enhance your notification experience. By adjusting the intensity and vibration patterns, you can create a personalized feedback system that suits your preferences and helps you identify important alerts without needing to look at your watch.
Conclusion:
By choosing which notifications to receive on your Apple Timepiece SE and customizing the alert settings, you can optimize your user experience to match your lifestyle and priorities. With a tailored approach to notifications, staying connected and informed becomes effortless and efficient.
Customizing preferences for specific applications

When it comes to managing your Apple Watch SE, one of the key features to explore is the ability to customize notification preferences for individual apps. By tailoring these settings, you can ensure that you only receive alerts and updates from the applications that matter most to you.
- Access the Apple Watch app on your paired iPhone.
- Navigate to the Notifications tab.
- Scroll through the list of installed apps.
- Select the app for which you want to customize notifications.
- From here, you have the option to enable or disable alerts, sounds, haptics, and more.
- You can also choose how notifications are displayed, whether it's through banners, alerts, or in the notification center.
- Additionally, you may have the option to adjust the notification priority level, allowing you to prioritize important alerts.
- Repeat this process for each app you want to customize.
By customizing your notification preferences for specific apps on your Apple Watch SE, you can ensure that your wearable experience is tailored to your needs and preferences, keeping you informed without overwhelming you with unnecessary distractions.
Enabling and managing haptic alerts on your Apple timepiece SE
Discover how to activate and control the subtle vibrational alerts on your Apple wristwatch SE to stay informed and receive notifications without relying solely on visual cues.
Haptic alerts offer a discreet way of receiving notifications and alerts on your Apple wearable device. By enabling and managing haptic feedback, you can ensure that you stay connected and informed throughout the day without the need to constantly check your device.
| Step | Action |
|---|---|
| 1 | Access the Settings menu |
| 2 | Navigate to the Sounds & Haptics section |
| 3 | Adjust the Haptic Strength slider |
| 4 | Enable Prominent Haptic alerts |
| 5 | Customize haptic alerts for individual apps |
By accessing the Settings menu on your Apple timepiece SE, you can navigate to the Sounds & Haptics section where you can fine-tune the strength of the haptic alerts according to your preferences. Adjusting the Haptic Strength slider allows you to find the right balance between subtle vibrations and more noticeable alerts.
In addition to the general settings, you can also enable Prominent Haptic alerts, which provide a more pronounced haptic feedback for important notifications. This feature ensures that you won't miss critical alerts even in noisy environments or when your attention is focused elsewhere.
Furthermore, you have the ability to customize haptic alerts for individual apps. This allows you to prioritize certain applications and assign unique haptic patterns or intensities to differentiate between different types of notifications.
By enabling and managing haptic alerts on your Apple timepiece SE, you can enhance your notification experience and stay connected effortlessly throughout the day. Experiment with the settings to find the perfect balance between discreet yet effective haptic feedback.
Adjusting sound and volume settings for notifications
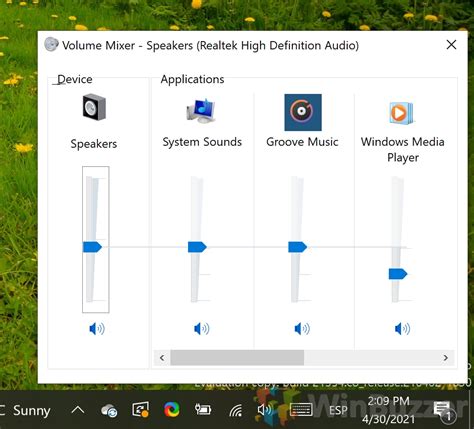
In this section, we will explore the various options available to customize the sound and volume settings for receiving notifications on your Apple Watch SE. By adjusting these settings, you can personalize your notification experience and ensure that you never miss an important alert.
Customize sound preferences:
One way to personalize your notification experience is by customizing the sound preferences. You can choose from a range of built-in alert sounds or even use your favorite song as a notification sound. By selecting a unique sound, you can easily differentiate between different types of notifications without even looking at your watch.
Adjust notification volume:
Another important aspect is the volume of the notifications. You can adjust the volume level to your preferential range, ensuring that you can hear your notifications clearly in different environments. Whether you are in a noisy cafe or in a quiet library, you can configure the volume settings that work best for you.
Configure haptic alerts:
In addition to sound, you can also configure haptic alerts on your Apple Watch SE. Haptic alerts use subtle vibrations to notify you of incoming notifications. This is particularly useful in situations where sound may not be appropriate or when you want to receive discreet notifications. You can adjust the intensity of haptic alerts according to your preference.
Enable or disable notification previews:
Furthermore, you have the option to enable or disable notification previews on your Apple Watch SE. Notification previews provide a brief glimpse of the content of an incoming notification, such as a message or email. By enabling this feature, you can quickly decide if the notification requires immediate attention or can be ignored for the moment.
By adjusting the sound and volume settings for notifications on your Apple Watch SE, you can ensure that you stay informed without being constantly disrupted. These customizable options allow you to tailor your notification experience to your specific needs and preferences.
Troubleshooting common notification issues on your Apple timepiece
In the course of using your smart wrist companion, you might encounter occasional challenges regarding the receipt and handling of notifications. In this section, we will address some common issues that users face and provide solutions to troubleshoot them.
- Notifications not appearing on-screen: If you notice that notifications are not being displayed on your Apple wearable device, there are a few steps you can take to resolve the issue. First, ensure that the notification settings are correctly configured in the companion app on your paired smartphone. Additionally, make sure that your watch's display is active and not in Do Not Disturb mode. Lastly, try restarting both your smartphone and the Apple timepiece to refresh the connection.
- Notifications not syncing across devices: If you are not receiving notifications on your watch, but they appear on your iPhone or other Apple devices, synchronization may be the issue. Begin troubleshooting by ensuring that your wearable and smartphone are connected properly via Bluetooth. Additionally, make sure that the notification settings are enabled for both the watch and the connected iPhone. If the problem persists, try unpairing and re-pairing your devices to establish a fresh connection.
- Notifications disappearing too quickly: If you find that notifications disappear from your watch's screen before you have a chance to read them, you can adjust the notification duration settings. On your Apple watch, go to the Watch app on your iPhone and navigate to the "Notifications" tab. From there, select "Notifications Indicator" and adjust the duration according to your preference.
- Notification sounds not audible: In some cases, you might encounter an issue with notification sounds not playing on your watch. Firstly, ensure that your watch's volume is turned up and not muted or set to silent. Additionally, verify that the Silent Mode is not activated. If the problem persists, try restarting your watch and checking the notification sound settings on both the watch and the connected iPhone.
- Specific apps not sending notifications: If you successfully receive notifications from most apps but experience issues with a particular app, ensure that the notification settings are enabled for that specific app on your paired iPhone. You can adjust these settings by going to the "Notifications" section within the iPhone's Settings app. If the problem persists, try reinstalling the problematic app on your phone and ensure that it is up to date.
By following these troubleshooting guidelines, you can address common notification issues that may arise while using your Apple Watch SE. Remember to check your settings, connections, and device functionality to ensure a smooth and uninterrupted notification experience on your wrist.
10 Things YOU Can Do With an Apple Cellular Watch!
10 Things YOU Can Do With an Apple Cellular Watch! by Craig's Tech Talk 1,357,230 views 3 years ago 12 minutes, 6 seconds




