Welcome to a world where innovation meets style and functionality intertwines seamlessly. With technological advancements constantly pushing the boundaries of convenience and efficiency, it's no wonder that timepieces have evolved beyond a mere accessory. Today, we dive into the realm of smartwatches, where the possibilities are endless.
Picture this: you've been the proud owner of a cherished timepiece, a trusty companion that has faithfully served you in your daily endeavors. However, as time goes by, technology races forward, and a newer, more advanced device captures your attention. And just like that, it's time to embark on a journey of upgrading your wristwear.
But fear not! This guide is here to lead you through the process effortlessly. Whether you've recently acquired a cutting-edge Apple Watch or are contemplating the idea of retiring your beloved time-tested gadget for a newer model, we've got you covered. From transferring crucial data to customizing features according to your unique preferences, we'll navigate this transition with grace.
Grab hold of your new horological companion and prepare to be enthralled by the possibilities that lay ahead. Through this comprehensive guide, we'll unveil the secrets to seamlessly setting up your pinnacle of wristwear technology, allowing you to stride confidently into the future.
Backing up and Disconnecting Your Previous Apple Watch

In this section, we will explore the steps to safeguard your data and separate your previous Apple wearable from your Apple ecosystem. By following these instructions, you can ensure that your settings, preferences, and important information are securely saved before transitioning to a new device. Additionally, we will guide you through the process of unpairing your previous Apple Watch, allowing you to easily pair your new device and seamlessly restore your backed-up data.
Pair Your Fresh Apple Timepiece with Your iPhone
Connecting your brand-new Apple timepiece with your iPhone is an essential step in getting the most out of your tech-savvy accessories. By establishing a seamless connection between your devices, you can effortlessly access notifications, track your fitness goals, and enjoy various features and functions.
To begin the pairing process, ensure that both your iPhone and Apple watch are charged and in close proximity to each other. Open the Apple Watch app on your iPhone and tap on the "Start Pairing" option.
Next, you'll be prompted to position your iPhone's camera over the animation displayed on your Apple watch. Keep your device steady and align the watch face within the frame until your iPhone recognizes the watch. Once recognized, follow the on-screen instructions to complete the pairing process.
During the setup, you'll have the option to restore from a backup or set up your watch as new. If you recently had another Apple watch connected to your iPhone, you can choose the restore option to transfer your settings, apps, and data effortlessly.
After selecting your preferred option, you'll need to sign in with your Apple ID and set a passcode for your watch. This passcode ensures the security and privacy of your device, allowing only authorized access.
Once you've completed the setup, your iPhone and Apple watch will be paired, and you can explore the multitude of features and functionalities available at your fingertips. From receiving notifications directly on your wrist to controlling your music and checking your heart rate, the possibilities with your new Apple watch are endless.
By pairing your new Apple watch with your iPhone, you're taking a step towards a more integrated and convenient digital experience. Stay connected, stay organized, and embrace the power of technology in the palm of your hand and on your wrist.
Setting Up Your Apple Watch: Seamlessly Syncing with iCloud and Other Services
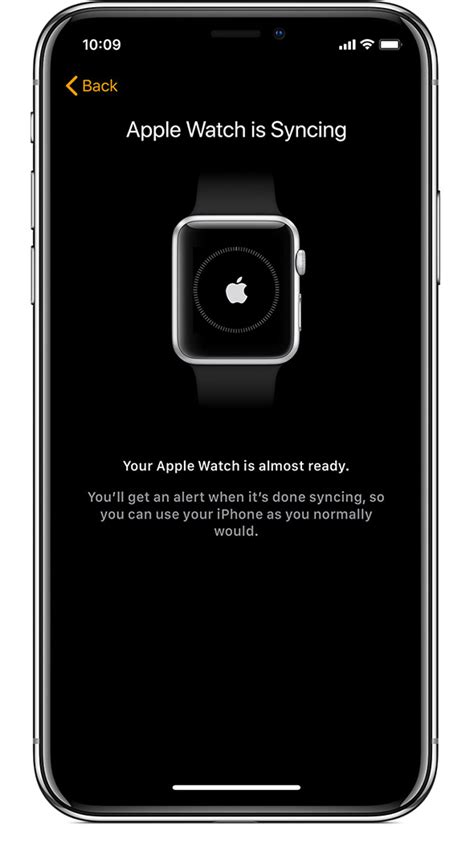
Discover the effortless and convenient process of configuring your beloved Apple Watch with your iCloud account and other essential services. By integrating your watch with iCloud, you can seamlessly synchronize your data across multiple devices, ensuring that your valuable information is always up to date.
iCloud: Embrace the power of iCloud to effortlessly connect your Apple Watch to your existing ecosystem. By signing in to your iCloud account on your watch, you gain access to a wide range of services such as iCloud Drive, iCloud Photos, and iCloud Keychain. This seamless integration allows for a smooth transfer of crucial information, ensuring that your watch is in sync with your other Apple devices.
Other Services: In addition to iCloud, your Apple Watch offers integration with other vital services to enhance your daily usage. By linking services such as Apple Pay, Siri, and HomeKit with your watch, you can conveniently make secure payments, effortlessly interact with your watch through voice commands, and even control various smart devices in your home.
Synchronizing Data: Once your Apple Watch is linked with your iCloud and other services, you can enjoy the benefits of synchronized data. Whether it's your calendar events, contacts, reminders, or even health-related data, your watch will update in real-time, ensuring that you are always informed and up to date.
Note: Ensure that you have a stable internet connection and that all the necessary services are properly set up on your devices to experience a seamless integration between your Apple Watch and iCloud/other services.
Personalize Watch Faces, Complications, and App Layout
In this section, we will explore the process of customizing your Apple Watch's appearance and functionality. By personalizing watch faces, complications, and app layout, you can create a unique and tailored experience that suits your style and needs.
1. Customize Watch Faces: Make your Apple Watch truly yours by customizing watch faces. Choose from a variety of styles, such as modular, chronograph, or infographic, and select elements like color, complications, and time display to match your preferences. This allows you to effortlessly access the information that matters most to you, from your calendar events to your daily activity rings.
2. Enhance with Complications: Complications are small widgets that provide additional information on your watch face. Whether it's weather updates, heart rate, or stock prices, you can choose and customize complications to show the data you find most useful. With a quick glance at your wrist, you can stay informed and connected throughout the day.
3. Organize App Layout: With a wide range of apps available for the Apple Watch, it's important to have a well-organized layout that allows for easy access. Rearrange your app icons on the home screen to prioritize the ones you use frequently. You can also create custom app layouts for specific activities or occasions, ensuring that you have the right apps at your fingertips when you need them the most.
By taking advantage of the customization options available for watch faces, complications, and app layout, you can optimize your Apple Watch to align with your personal style and streamline your daily activities.
Sync and Install Your Preferred Applications

In this section, we will guide you on how to effortlessly synchronize and install the applications you love on your brand-new replacement device for a seamless transition. Ensure that your desirable apps are readily available and functional for an enhanced user experience.
Step 1: Begin by connecting your spanking new device to Wi-Fi or a mobile network to establish a stable and reliable connection with the virtual world. This connectivity is essential for efficiently installing and updating your preferred applications. |
Step 2: Navigate to the dedicated application store, accessible through the user-friendly interface on your device. Explore the wide array of apps available, ranging from productivity tools to entertainment options, and choose the ones that best suit your needs and preferences. |
Step 3: Once you have identified your desired applications, tap on the respective icons to initiate the installation process. Your device's intelligence will efficiently handle the downloading and installation, ensuring a hassle-free experience. |
Step 4: After completion of the installation, take a moment to customize each application according to your unique preferences. Explore the available settings, themes, and options to personalize your user experience. |
Step 5: Ensure that your applications are up to date by periodically visiting the application store and downloading the latest versions. This will guarantee optimal performance, bug fixes, and access to any new features that developers have introduced. |
By following these simple steps, you can seamlessly sync and install your favorite applications on your new replacement device. Discover the endless possibilities of productivity, entertainment, and utility at your fingertips.
Transferring Data and Settings from Previous Generation Apple Watch
When upgrading to a newer model or replacing a previous generation Apple Watch, it is essential to transfer all your data and settings from the old device seamlessly. This section will guide you through the process of moving your important information to ensure a smooth transition to your new Apple Watch.
Step 1: Back Up Your Old Apple Watch Before transferring data, it is crucial to create a backup of your old Apple Watch. This will save all your settings, preferences, and app data, allowing you to restore them on the new device effortlessly. Follow the steps below to create a backup:
|
Step 2: Pairing Your New Apple Watch After successfully backing up your previous Apple Watch, you can proceed with pairing and setting up your new device by following these steps:
|
Step 3: Completing the Setup Once the data transfer is complete, you can proceed with the final steps to complete the setup of your new Apple Watch:
By following these steps, you can effortlessly transfer your data and settings from your old Apple Watch to your new one, ensuring a seamless transition and allowing you to enjoy the latest features and improvements. |
Adjusting and Personalizing Notifications and Alerts
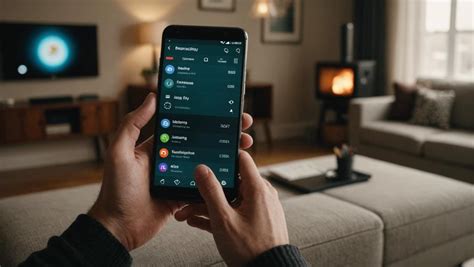
Discover how to tailor and customize the notifications and alerts on your Apple timepiece, creating a personalized experience that suits your preferences and needs.
Customizing Sounds and Vibrations: Enhance your Apple Watch experience by choosing unique sounds and vibrations for different types of notifications. Whether it's a subtle vibration or an attention-grabbing melody, you can personalize how your watch notifies you.
Tailoring Notification Settings: Take control of which apps can send you notifications on your Apple Watch. From your favorite messaging apps to fitness tracking, you can decide which notifications are essential and which can wait until you're ready to view them.
Managing Notification Mirroring: Ensure a seamless experience by synchronizing notifications between your iPhone and Apple Watch. Enable or disable mirroring for specific apps, allowing you to streamline your notification workflow on both devices.
Creating Custom Notification Responses: Maximize productivity by customizing quick replies to incoming messages. With predefined responses or the ability to create your own, you can effortlessly respond from your wrist without having to reach for your iPhone.
Setting Do Not Disturb: Avoid interruptions during important meetings or while sleeping by utilizing the Do Not Disturb feature on your Apple Watch. Customize the hours when notifications are silenced, allowing for uninterrupted focus or a peaceful slumber.
Personalizing App Notifications: Dive into the settings of your favorite apps to tailor their specific notifications on your Apple Watch. From email clients to social media platforms, choose which updates are important to you and receive them directly on your wrist.
Note: These customization options may vary depending on the Apple Watch model and software version.
FAQ
Do I need to update my iPhone's software to set up a new Apple Watch?
Yes, it is recommended to ensure that your iPhone is running the latest version of iOS before setting up a new Apple Watch. This will help ensure compatibility and provide access to the latest features and enhancements. To check for updates, go to Settings on your iPhone, select General, and tap on Software Update. If an update is available, follow the on-screen prompts to download and install it before proceeding with the setup process.
Can I restore my apps and settings from a backup during the setup process?
Yes, you can restore your apps and settings from a backup during the setup process for a new Apple Watch. When prompted, choose the option to restore from a backup and select the appropriate backup from iCloud or iTunes. This will transfer your previously installed apps, personalized settings, and other data to the new Apple Watch, making the transition seamless and convenient.
Can I customize the settings on my new Apple Watch?
Yes, you can customize various settings on your new Apple Watch. After completing the initial setup process, you can customize your watch face, choose which apps send notifications to your watch, adjust brightness and haptics settings, change the order of app icons, and more. These customization options allow you to personalize your Apple Watch experience and tailor it to your preferences and needs.
Can I set up a new Apple Watch to replace my old one?
Yes, you can easily set up a new Apple Watch to replace your old one. There are simple steps you can follow to transfer all your data and settings from the old watch to the new one.




