Embrace the world of multitasking and expand your digital horizon with the effective utilization of multiple displays. By extending your desktop workspace, you can unlock unparalleled productivity, immerse yourself in a seamless user experience, and optimize your workflow like never before. Discover the secrets of setting up multiple monitors on the renowned operating system.
Immerse Yourself in a Panoramic Vista
Unlock a whole new level of visual immersion as you break free from the constraints of a single monitor. With multiple screens, you can dive into a panoramic vista, indulging your senses in an expanse of digital landscape. Immerse yourself in a world where windows multiply, enabling you to accomplish more, gain unparalleled focus, and efficiently tackle complex tasks.
Elevate your Efficiency with a Streamlined Workflow
Picture this: with multiple displays at your disposal, you can seamlessly distribute your tasks across screens, creating a multitasking symphony that propels you into hyper-productivity mode. Watch your efficiency soar as you effortlessly juggle applications, effortlessly switch between windows, and truly embrace the art of multitasking, all while keeping your workflow streamlined and organized.
Maximize Your Visual Real Estate
Take advantage of the limitless possibilities and maximize your visual real estate with multiple monitors. Expand your digital playground, indulging in the vast expanse before you. Whether you're a creative professional craving a wider canvas, a gamer seeking total immersion, or a data analyst in search of data-driven insights, multiple screens offer you the freedom to scale up your digital experience and achieve greatness.
Connecting Multiple Displays to Your Computer: Maximizing Your Screen Real Estate

Expanding your digital workspace beyond a single display can significantly enhance productivity, multitasking capabilities, and overall user experience. This section highlights various techniques and methods to effortlessly connect multiple monitors to your computer. Discover the advantages of utilizing additional screens and explore the versatility they offer in organizing tasks, navigating applications, and extending your visual workspace.
Before venturing into the realm of multi-monitor setups, it is essential to understand the underlying hardware requirements and connectivity options available. By identifying the necessary ports and cables, you can ensure seamless integration of multiple monitors into your existing system, regardless of whether you are utilizing a desktop tower or a laptop.
- Analyze your computer's graphics capabilities: Research the graphics card or integrated graphics available on your device to determine the number of monitors it can support simultaneously.
- Identify the available video outputs: Check your computer's documentation or inspect the physical ports on the device to identify the available video output options such as HDMI, DisplayPort, DVI, or VGA.
- Assess the video inputs of your monitors: Examine the input ports on your monitors to ensure compatibility with the video outputs of your computer. This step is crucial in selecting the appropriate cables or adapters necessary for establishing connections.
Once you have familiarized yourself with the hardware prerequisites, it is time to physically connect your monitors to your computer. This can be achieved by utilizing the appropriate cables or adapters, depending on the available video outputs and inputs. Ensuring secure connections without any loose connections is imperative to maintain a stable and reliable multi-monitor setup.
After establishing the physical connections, it is essential to configure your computer's operating system to recognize and correctly utilize the additional displays. Within the display settings of your operating system, you can arrange the positioning of the monitors, set the desired resolution, and customize the behavior of each screen to suit your preferences.
Whether you opt for an extended display setup, a mirrored display, or a combination of both, the ability to connect multiple monitors to your computer provides an unparalleled level of flexibility and productivity. Experience seamless transitions between applications, effortlessly organize tasks, and enjoy the immersive visual experience that comes with an extended screen real estate.
Configuring display settings for multiple screens
When using more than one display device with your computer, it is essential to configure the display settings properly to take full advantage of the added screen space. This section will guide you through the process of adjusting the display settings for multiple monitors, enabling you to optimize productivity and viewing experience without the need for complex software or tools.
Identifying and arranging the screens
Before customizing the display settings, it is important to identify and arrange the connected screens. This can be done by accessing the display settings menu in your operating system. Once identified, you can arrange the screens based on your preferred configuration, whether it is extending the desktop horizontally or vertically, duplicating the same content on all screens, or using one screen as the primary display.
Setting the screen resolution and orientation
After identifying and arranging the screens, the next step is to set the screen resolution and orientation for each monitor. The screen resolution determines the number of pixels displayed on the screen, while the orientation controls whether the screen is in landscape or portrait mode. Adjusting these settings allows you to achieve a consistent visual experience across all connected monitors.
Configuring display modes
In addition to resolution and orientation, modern operating systems offer various display modes to enhance multitasking and optimize screen usage. These modes include extended mode, which stretches the desktop across multiple screens, mirroring mode, which duplicates content on all connected screens, and the hybrid mode, which combines elements of both extended and mirroring modes. Understanding and configuring these display modes will enable you to tailor your multitasking experience according to your specific needs.
Customizing advanced display settings
If you require more precise control over your display, advanced settings can be customized to suit your preferences. These settings may include adjusting color calibration, changing screen refresh rates, managing scaling options, or configuring advanced graphics options for specific applications. By exploring and customizing these advanced display settings, you can fine-tune your visual experience and ensure optimal performance.
By following the steps outlined in this section, you can easily configure display settings for multiple monitors, unlocking the full potential of your extended screen setup. Whether you are a multitasking enthusiast, a professional content creator, or an avid gamer, properly configuring the display settings will enable you to maximize productivity, enhance visual clarity, and deliver an immersive computing experience.
Expanding your workspace across multiple displays

Discover the possibilities of maximizing your workspace efficiency by seamlessly extending the display area across multiple screens.
- Improve multitasking and productivity
- Enhance visual experience with a broader display area
- Increase the flexibility of managing and organizing your desktop
- Enjoy the convenience of having multiple applications and windows easily accessible
- Create a customized setup tailored to your specific work or entertainment needs
- Effortlessly switch between multiple tasks without the need for constant window resizing or tab switching
- Boost creativity and streamline your workflow by having reference materials or additional tools readily available on a separate screen
- Collaborate effectively by mirroring or extending your screen during presentations or group projects
Whether you are a business professional, a creative designer, or a passionate gamer, extending your desktop across multiple monitors can revolutionize the way you work and play. Dive into the world of expanded display possibilities and unlock a whole new level of productivity and entertainment.
Adjusting screen resolution and orientation
In this section, we will explore the ways to modify the display settings on your computer to achieve the desired screen resolution and orientation configurations. By adjusting these settings, you can enhance your viewing experience and optimize the use of your multiple monitors.
1. Change Screen Resolution:
- Modify the resolution to adjust the clarity and size of the displayed content on your screens.
- Experiment with different resolutions to find the optimal one for your specific needs.
- Ensure that your monitors support the desired resolution before making any changes.
2. Rotate the Screen Orientation:
- Rotate your screen to a landscape or portrait orientation depending on your preference and workflow.
- Rotate individual monitors or all monitors simultaneously to customize your viewing setup.
- Consider the physical layout of your monitors and ergonomic factors when choosing the orientation.
3. Arrange Multiple Monitors:
- Organize the position of your monitors to create an efficient and intuitive workspace.
- Drag and rearrange the monitor icons on the display settings to match the actual placement of your monitors.
- Align the monitors vertically, horizontally, or create a custom arrangement for a seamless multi-monitor experience.
By adjusting the screen resolution and orientation, you can unlock the full potential of your multiple monitor setup, improving productivity, and enhancing your visual experience.
Arranging the position of your display screens
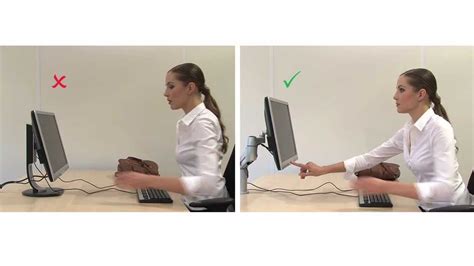
One of the key aspects of setting up a multi-monitor display system on your PC is arranging the position of your screen or screens. By positioning your displays strategically, you can optimize your workflow, enhance productivity, and create a more immersive digital environment.
When it comes to arranging the position of your monitors, there are various options and configurations available. You can choose to position them side by side, stack them vertically, or arrange them in a custom layout based on your preferences and requirements.
A popular arrangement is the extended display setup, where the monitors are positioned side by side, providing a seamless experience for multitasking and expanding your desktop workspace. This layout allows you to move windows and applications across screens, making it easier to work on multiple tasks simultaneously.
| Position | Description |
| Side by Side | The monitors are placed next to each other horizontally, creating a wider desktop space. |
| Vertical Stack | The monitors are positioned one on top of the other, providing a taller display space. |
| Custom Layout | You can arrange the monitors in a unique configuration based on your specific needs, such as a curved or angled setup. |
Before arranging the position of your monitors, it is important to consider factors such as screen size, resolution, and bezel width. Ensuring that the placement is ergonomic and comfortable for viewing is also essential to prevent strain on your neck and eyes.
Furthermore, Windows operating system offers a range of options to customize the arrangement of your monitors. You can access these settings through the Display settings menu, where you can adjust the orientation, scale, and position of each display. Experimenting with different layouts can help you find the setup that maximizes your productivity and enhances your overall computing experience.
By carefully arranging the position of your display screens, you can create a seamless and efficient multi-monitor setup that caters to your workflow and enhances your daily computing tasks.
Troubleshooting common issues when setting up multiple displays
When configuring additional screens on your computer running the Windows operating system, you may encounter certain problems that can hinder the smooth setup process. In this section, we will address various common issues that users often face while establishing a multi-monitor setup. By understanding these challenges and their respective solutions, you will be able to easily overcome any obstacles and ensure a successful multiple monitor configuration.
Display detection problems:
One common issue is when your computer fails to detect the additional monitor(s) that you have connected. This can be caused by various factors, such as incorrect cable connections, outdated graphics drivers, or incompatible display settings. To resolve this problem, ensure all cables are securely connected, update your graphics drivers to the latest version, and double-check that the display settings are configured correctly.
Resolution and aspect ratio mismatch:
Another common challenge is encountering a mismatch in resolution or aspect ratio between your main display and the additional monitors. This can result in distorted or disproportionate content, making it difficult to navigate across screens seamlessly. To address this issue, adjust the display settings to ensure that all monitors have the same resolution and aspect ratio, providing a consistent visual experience across all screens.
Inconsistent screen alignment:
Incorrect screen alignment is a frequent problem when setting up multiple monitors. Misalignment can cause windows and applications to appear partially or entirely on the wrong display, leading to confusion and inefficiency. To fix this issue, access the display settings and arrange your monitors properly by dragging and aligning them according to their physical placement. This will ensure that content moves smoothly from one screen to another without any disruption.
Display flickering or black screens:
Some users encounter flickering displays or black screens when using multiple monitors. This can be caused by incompatible graphics drivers, faulty cables, or insufficient power supply to the monitors. To resolve this issue, update your graphics drivers, check for any damaged cables, and ensure that your monitors are receiving enough power. If needed, consider using external power sources or replacing faulty cables to eliminate the flickering or black screen problem.
Compatibility issues with programs and applications:
Sometimes, certain programs or applications may not function properly when used with multiple displays. This can result in program windows appearing on incorrect screens, resizing issues, or limited functionality. To overcome this problem, check for updates for the specific programs or applications that are causing compatibility issues. Additionally, adjusting the display settings for individual applications can help resolve any display-related problems and ensure optimal usability.
In conclusion, troubleshooting common issues with setting up multiple monitors involves addressing problems such as display detection, resolution mismatches, screen alignment, display flickering or black screens, and compatibility issues with programs or applications. By following the suggested solutions, you can resolve these issues and enjoy a seamless and efficient multi-monitor experience on your Windows system.
[MOVIES] [/MOVIES] [/MOVIES_ENABLED]FAQ
What are the benefits of setting up multiple monitors on Windows?
Setting up multiple monitors on Windows can greatly improve productivity by allowing users to have more screen real estate for multitasking. It enables users to have multiple applications and windows open simultaneously, making it easier to work on different tasks without constantly switching between them.
How do I connect multiple monitors to my Windows computer?
To connect multiple monitors to your Windows computer, you will need to have a graphics card that supports multiple displays. Most modern graphics cards have multiple display outputs, such as HDMI, DisplayPort, or DVI. You can connect the monitors to these outputs using the appropriate cables. Once connected, you can go to the display settings in Windows and configure the arrangement and resolution of the monitors.
Can I set different wallpapers on each monitor?
Yes, you can set different wallpapers for each monitor in Windows. Right-click on the desktop and select "Personalize". Then, choose the desired wallpapers for each monitor by selecting different images or using a slideshow. You can also adjust the positioning of the wallpapers to fit your preference.
Is it possible to extend the taskbar across multiple monitors?
Yes, you can extend the taskbar across multiple monitors in Windows. Right-click on the taskbar, go to "Taskbar settings", and under the "Multiple displays" section, enable the option to "Show taskbar on all displays". This will extend the taskbar to all connected monitors, allowing you to see the taskbar and system tray icons on each screen.




