Welcome to our in-depth tutorial on how to effortlessly integrate the revolutionary MKB software into your iPad. Are you an avid iPad user looking to unlock its full potential? Are you curious about the endless possibilities offered by the MKB application? Look no further, as we guide you through every step of the installation process, equipping you with the necessary skills to elevate your iPad experience.
In this tutorial, we will empower you with the knowledge required to seamlessly incorporate the incredible MKB software into your iPad. Whether you are a tech-savvy individual or simply someone seeking a simpler way to navigate and organize their device, this comprehensive guide has got you covered. By the end of this tutorial, you'll be able to effortlessly navigate the installation process, leveraging the features offered by MKB to enhance your productivity and efficiency.
This step-by-step tutorial will lay out the exact procedures necessary to unleash the full power of your iPad through the installation of MKB. Discover how to tap into the countless functionalities provided by this ingenious application and witness firsthand how it can revolutionize your digital experience. From how to obtain the necessary files to securely installing MKB, we will leave no stone unturned as we guide you through every intricate detail, ensuring a smooth and successful installation process.
What is MKB and why is it essential for your iPad?
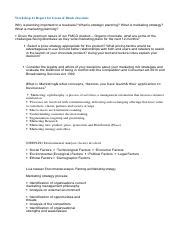
In this section, we will explore the significance of MKB and why it is imperative to have it on your iPad. MKB is an abbreviation for some important software or feature that enhances the functionality and performance of your device. By installing MKB on your iPad, you can unlock a multitude of features and benefits that will greatly enhance your user experience.
MKB serves as a catalyst for augmented performance and improved functionality. It empowers your device with advanced capabilities, allowing you to enjoy a seamless and efficient user experience. With MKB, your iPad gains access to a wider range of applications, tools, and other functionalities that were previously inaccessible.
Installing MKB on your iPad is akin to injecting a new life into your device. It opens up a world of possibilities and ensures that you stay ahead in terms of what your iPad can achieve. Whether it is accessing new features, improving security measures, or enjoying a more personalized experience, MKB plays a vital role in shaping your iPad's potential.
By embracing MKB on your iPad, you can take advantage of cutting-edge advancements in technology and ensure that your device remains up-to-date with the latest developments. It enables you to harness the full potential of your iPad, ensuring that you are able to accomplish tasks more efficiently and effectively.
Moreover, MKB fosters a sense of future-proofing for your device. As technology evolves, new software updates and features are continuously introduced, and MKB ensures that your iPad remains adaptable and capable of seamlessly integrating these advancements.
In conclusion, installing MKB on your iPad is paramount to fully harnessing its capabilities, staying up-to-date with the latest technology, and maximizing your overall user experience. It is an investment in ensuring that your iPad remains versatile, efficient, and future-proofed, unlocking a world of possibilities for you to explore.
Step 1: Verify Compatibility
Prior to installing the MKB application on your iPad, it is essential to confirm whether your device is compatible or not. Ensuring compatibility is important to guarantee a smooth and successful installation process.
Begin by checking the system requirements for the MKB application to ascertain if your iPad model meets the necessary criteria. This includes verifying the iOS version, storage capacity, and processing power.
One way to check compatibility is to access the official website or support page of the MKB application. Look for a dedicated section or FAQ that outlines the compatible devices or specifications required.
Another approach is to consult the Apple website or the App Store listing for the MKB application. Often, the system requirements or compatibility information is available on these platforms, providing clear guidance on whether your iPad can support the installation.
It is also worthwhile to consider any potential compatibility issues arising from previous installations or software conflicts. If you have recently installed any conflicting applications or made any modifications to your device's settings, resolving those conflicts might be necessary before proceeding with the MKB installation.
By thoroughly checking for compatibility, you can ensure a seamless installation process without encountering any unexpected complications or errors.
Ensuring your iPad Meets the Minimum Requirements for MKB Installation

Before proceeding with the installation of MKB on your iPad, it is essential to confirm whether your device meets the minimum requirements. By ensuring your iPad meets these specifications, you can guarantee optimal performance and functionality without any compatibility issues.
1. Operating System: Make sure your iPad is running a compatible operating system version. Check the requirements provided by MKB to determine the minimum iOS version supported.
2. Storage Space: Verify that your iPad has sufficient available storage space to accommodate the MKB application and any associated files. Refer to the recommended storage space specified by MKB.
3. Device Model: Different iPad models may have varying capabilities and system requirements. Confirm that your iPad model is listed as compatible with MKB installation.
4. Processor and RAM: Check if your iPad has a processor and RAM that meet or exceed the minimum specifications defined by MKB. These hardware components play a crucial role in ensuring smooth operation of the application.
5. Internet Connectivity: An active and stable internet connection is essential throughout the installation and use of MKB. Verify that your iPad is connected to a reliable network source, such as Wi-Fi or cellular data.
By diligently evaluating and verifying these minimum requirements, you can proceed with confidence in installing MKB on your iPad. Ensuring compatibility with your device will help you make the most of the features and benefits offered by MKB.
Step 2: Ensure your iPad's Operating System is Up to Date
Keeping your iPad's operating system up to date is crucial for maintaining the security and performance of your device. In this step, we will guide you through the process of updating your iPad's operating system, ensuring that you have the latest features and bug fixes.
Step 1: Connect your iPad to a stable Wi-Fi network. It is important to have a reliable internet connection to download the latest software update.
Step 2: Go to your iPad's Settings by tapping the gear icon on the home screen. This will take you to the main settings menu.
Step 3: In the settings menu, scroll down and tap on "General." This section contains various options for managing your iPad's settings.
Step 4: Within the General settings, locate and tap on "Software Update." This will initiate a search for available updates for your device.
Step 5: If an update is available, tap on "Download and Install." Note that you may need to free up some storage space if the update requires more space than what is currently available. Follow the on-screen prompts to proceed with the installation.
Step 6: Once the update has finished downloading, tap on "Install Now" to begin the installation process. Make sure your iPad remains connected to a power source during the installation to prevent any interruptions.
Step 7: Your iPad will restart during the installation process. After the restart, the updated operating system will be installed on your device.
By regularly updating your iPad's operating system, you can ensure that your device is equipped with the latest features, improvements, and security enhancements. It is recommended to check for updates periodically to take advantage of these benefits.
Note: The steps may vary slightly depending on the model and version of your iPad's operating system.
Keeping Your iPad Up to Date: Learn How to Update the Operating System
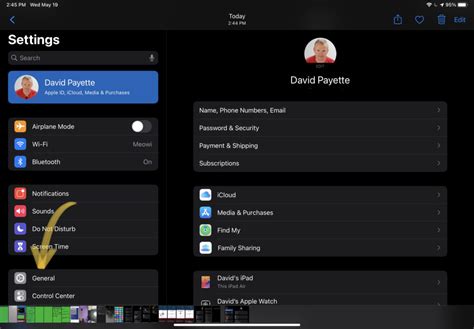
It is crucial to regularly update your iPad's operating system (OS) to benefit from new features, enhanced security, and improved performance. In this section, we will guide you through the process of updating your iPad to the latest OS version.
Staying up to date with the latest iPad OS is essential for a seamless and efficient user experience. By updating your device, you ensure access to the latest innovations and advancements that Apple constantly releases.
To update your iPad's OS, start by connecting your device to a stable Wi-Fi network. This is necessary as the update files can be large and may consume significant data. You can easily check if an update is available by going to the "Settings" app on your iPad and navigating to the "General" section. Within "General," tap on "Software Update" to check for any available updates.
If an update is available, you will see information about the latest OS version, along with the option to download and install it. Make sure your iPad is connected to a power source, or has sufficient battery life, as the update process can take some time.
Before proceeding with the update, it is advisable to back up your iPad's data. This ensures that you can restore your device if anything goes wrong during the update process. You can back up your iPad either using iCloud or via iTunes on your computer.
Once you have performed a backup and your iPad is sufficiently charged, you can proceed with the download and installation of the update. Simply follow the on-screen instructions, which typically involve confirming the download and entering your device passcode.
Once the update is downloaded, your iPad will automatically begin the installation process. It may take several minutes for the installation to complete, during which your device will restart. Do not disconnect your iPad from the power source or interrupt the update process.
Once the installation is finished, your iPad will restart again, and you will be greeted with the latest version of the iPad OS. From here, you can explore the new features, enhancements, and improvements that the update brings.
In conclusion, keeping your iPad's operating system up to date is a crucial task to ensure optimal performance, security, and access to the latest features. By following these simple steps, you can easily update your device to the latest version and enjoy the benefits it brings.
Step 3: Obtain and Set up MKB
After completing the initial steps, it's time to acquire and install the MKB software on your iPad. This section will guide you through the process of obtaining the necessary files and installing them effectively.
In order to proceed, you will need to follow the instructions provided below:
| 1. | Open the Safari browser on your iPad and navigate to the official MKB website. |
| 2. | Locate the download section or page on the website. |
| 3. | Tap on the download link or button to initiate the download process. |
| 4. | Once the download is complete, locate the downloaded MKB installation file in your iPad's file manager. |
| 5. | Tap on the installation file to begin the installation process. |
| 6. | Follow the on-screen prompts and provide any necessary permissions or approvals to proceed with the installation. |
| 7. | Wait for the installation to complete. This may take a few minutes. |
| 8. | Once the installation is finished, you will see a confirmation message. |
By following these steps carefully, you will be able to successfully download and install the MKB software on your iPad. With MKB installed, you can now move on to the next steps to fully utilize its features and capabilities.
Discover the Process of Downloading and Setting Up MKB on your iPad

Are you interested in exploring the world of multimedia and enhancing your iPad experience? Look no further, as this guide will walk you through the process of finding and installing the remarkable MKB application onto your iPad, allowing you to unlock a whole new level of entertainment and productivity.
In order to begin enjoying the benefits of MKB on your iPad, the first step is to download the application from a trustworthy source. You will be able to find various reliable platforms where you can obtain the MKB software effortlessly and securely.
Once you have successfully downloaded the MKB application, the next step is to install it on your iPad device. This process is seamless and user-friendly, ensuring that you can set up MKB hassle-free without any technical expertise.
After the installation is complete, you can then embark on customizing MKB to suit your preferences and needs. Explore the various settings and features available within the application, enabling you to tailor it to your individual requirements and enhance your overall user experience.
With MKB successfully downloaded and installed on your iPad, a world of possibilities opens up before you. Delve into an extensive collection of multimedia content, ranging from movies and TV shows to music and e-books, all conveniently accessible at your fingertips. Additionally, MKB provides robust productivity tools, allowing you to organize your files, collaborate with others, and stay productive on the go.
Now that you have discovered how and where to download and install MKB on your iPad, take the leap and embark on an extraordinary multimedia journey. Witness the power and convenience of MKB as it enhances your iPad experience, making it an indispensable companion for entertainment, productivity, and creativity.
Step 4: Configure MKB on your iPad
Once you have successfully downloaded and installed the MKB application on your iPad, it is time to set it up according to your preferences. In this step, we will guide you through the configuration process, ensuring you optimize the app to suit your needs.
1. Launch the MKB application by tapping on its icon from the home screen of your iPad.
2. Upon opening the app, you will be prompted to sign in using your existing account credentials. Enter your username and password in the designated fields and tap the "Sign In" button.
3. After signing in, you will be taken to the main dashboard of the MKB app. From here, navigate to the settings menu by tapping on the gear icon located in the top-right corner of the screen.
4. Within the settings menu, you will find various options to customize your MKB experience. Some key features include:
- Notification Settings: Choose whether you want to receive push notifications for new content, updates, or relevant news.
- Language Preferences: Select your preferred language for the MKB app interface.
- Sync Options: Decide how frequently you want the app to synchronize data with your other devices or cloud storage.
5. Once you have configured the desired settings, tap the "Save" button to apply the changes.
6. Congratulations! You have now successfully set up the MKB app on your iPad according to your preferences. Feel free to explore all the available features and start enjoying the content tailored to your interests.
Remember, you can always revisit the settings menu to make any necessary adjustments or modifications as your needs evolve over time.
Set Up and Personalize MKB According to Your Preferences
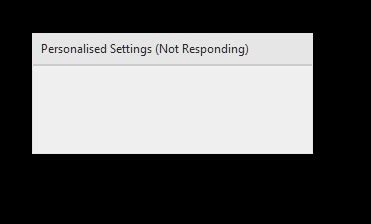
As you embark on your MKB journey, it's important to make it your own. By following the instructions below, you'll be able to set up the application and tailor it to your unique preferences. Whether you prefer a minimalist design or a vibrant interface, MKB offers a range of customization options that allow you to make it truly yours.
1. Launch the Application: Open the MKB app on your iPad by locating its icon on the home screen. Tap on the icon to launch the application.
2. Explore the Interface: Once the app is open, take a moment to familiarize yourself with the interface. Browse through the different sections and features to get a sense of what MKB has to offer.
3. Access the Settings: To personalize your MKB experience, tap on the "Settings" option within the app. This will open a menu where you can adjust various aspects of the application.
4. Customize the Appearance: In the "Settings" menu, you'll find options to customize the appearance of MKB. Whether you want to change the theme, font, or color scheme, you can make these adjustments here. Play around with different combinations until you find the perfect look.
5. Set Notification Preferences: MKB offers the ability to receive notifications for new updates, articles, and other relevant content. In the settings, choose your notification preferences to stay up-to-date with the latest information that matters to you.
6. Manage Your Account: If you have an account with MKB, you can manage your profile, subscriptions, and other account-related settings within the app. Access this section to make any necessary updates or changes.
7. Sync Across Devices (optional): If you use multiple devices, such as an iPhone or Mac, you can sync your MKB preferences across these devices. This ensures a seamless experience no matter which device you use to access MKB.
8. Save Your Preferences: Once you've personalized MKB to your liking, make sure to save your preferences. This will allow you to enjoy a consistent and tailored experience every time you use the application.
Note: The steps provided above are a general guide to help you set up and personalize MKB on your iPad. The actual steps may vary slightly depending on the version of the app and your device's operating system.
Step 5: Discover the Functions and Features of MKB
Once you have successfully installed MKB on your iPad, it's time to dive into the plethora of functions and features this innovative application has to offer. By exploring MKB's capabilities, you will be able to unlock its full potential and enhance your overall user experience.
One of the notable features of MKB is its intuitive user interface, which ensures easy navigation and accessibility. With a sleek and user-friendly design, you can effortlessly explore and utilize the various options and tools available within the app.
MKB offers a wide range of functions tailored to suit your specific needs. Whether you're looking to stream media, access educational content, or organize your digital library, MKB has got you covered. Its versatile functionality allows you to seamlessly switch between tasks and make the most of your iPad's capabilities.
- Discover a vast collection of multimedia content, including videos, podcasts, and audiobooks, all conveniently categorized for easy browsing.
- Utilize the advanced search function to quickly find specific information or media within the app, saving you time and effort.
- Customize your reading experience with adjustable fonts, sizes, and themes, ensuring optimal comfort and readability.
- Take advantage of annotation tools to highlight important text, make notes, and bookmark pages for future reference.
- Sync your MKB account across multiple devices, enabling seamless access to your saved media and preferences from anywhere, anytime.
Whether you're a casual reader, a lifelong learner, or a multimedia enthusiast, MKB has something to offer for everyone. Explore its extensive range of features and functions to elevate your iPad experience to a whole new level!
FAQ
Can I install MKB on my iPad?
Yes, you can install MKB (MKB app) on your iPad by following a step-by-step guide.
What is MKB?
MKB stands for "Mobile Keyboard" and is an app that allows you to use your iPad as a keyboard for other devices.
Do I need to have any specific software installed on my iPad to use MKB?
No, you don't need to have any specific software installed on your iPad to use MKB. Simply download the app from the App Store and follow the installation steps.
Is MKB compatible with all iPad models?
Yes, MKB is compatible with all iPad models as long as they are running on iOS 12 or later versions.
Are there any additional peripherals required to install MKB on my iPad?
No, there are no additional peripherals required. MKB works solely as an app installed on your iPad, allowing it to function as a keyboard.




