Embark on a journey through the realms of supreme auditory satisfaction with a comprehensive guide that unlocks the hidden potential of your cutting-edge audio companion. Discover the secrets behind harnessing the impeccable sound quality and crystal-clear recording capabilities of your state-of-the-art audio instrument that is revered for its unparalleled performance.
In this exclusive exposé, we delve into the intricacies of appropriately calibrating your personal sound system using the signature G521 headphones. Witness the magic unfold as we navigate through the labyrinth of auditory bliss, demystifying the complexities and intricacies associated with microphone setup.
Prepare to embark on a sensory experience like no other as we explore the art of capturing the essence of sound through the lens of your microphone. Unleash your creativity and become a virtuoso of sound recording as you familiarize yourself with the mechanics of acoustics, mastering the delicate art of balancing input levels, sensitivity, and clarity.
Setting Up the Mic in the Bloody G521 Headphones: A Comprehensive Guide

In this section, we will guide you through the process of configuring the microphone on your Bloody G521 headphones. By following these steps, you can ensure optimal performance and clear audio quality during your voice communications or recordings.
- Step 1: Accessing the Microphone Settings
- Step 2: Selecting the Input Device
- Step 3: Enabling the Microphone
- Step 4: Adjusting the Microphone Settings
- Step 5: Testing the Microphone
- Step 6: Avoiding Interference
- Step 7: Regular Maintenance and Troubleshooting
Begin by accessing the microphone settings on your PC or device. You can usually find these settings in the control panel or system preferences.
Once you have opened the microphone settings, locate the option to choose the input device for your microphone. Look for a drop-down menu or a list of available input devices.
Next, make sure the microphone is enabled and not muted. This can usually be done by checking a box or sliding a toggle switch in the microphone settings. It is important to ensure that the microphone is not set to a low volume level as well.
Now, it's time to fine-tune the microphone settings to achieve the desired audio quality. Depending on your preferences, you may need to adjust parameters such as microphone gain, noise cancellation, and equalization. Explore the available options to find the best settings for your specific needs.
After applying the necessary settings, it is crucial to test the microphone to ensure it is functioning properly. You can use various software applications or online tools to test the microphone's input level and clarity. Make adjustments as needed until you are satisfied with the results.
To optimize the microphone performance, try to minimize external interference. Ensure that the microphone is positioned correctly, away from sources of noise or obstruction. Additionally, consider using a pop filter or windscreen to reduce unwanted sounds caused by plosive consonants or wind.
Lastly, remember to regularly maintain the microphone and address any issues that may arise. Clean the microphone gently with a dry cloth, avoid exposing it to extreme temperatures or moisture, and keep the headphone drivers up to date. If you encounter any technical difficulties, consult the user manual or seek assistance from the manufacturer's support.
Understanding the Microphone Features of Bloody G521 Headphones
When it comes to the audio capabilities of the Bloody G521 headphones, the microphone is an essential component that deserves closer attention. In this section, we will explore the various features and functionalities of the microphone in these headphones, allowing you to fully understand how to maximize its performance for an enhanced audio experience.
The microphone in the Bloody G521 headphones offers a range of impressive features that make it a standout choice in the market. Firstly, it boasts exceptional sensitivity, allowing for clear and accurate voice capture. This ensures that your voice is picked up with great clarity, making it ideal for various applications, such as gaming, voice recordings, and online calls.
In addition to its sensitivity, the microphone of the Bloody G521 headphones also excels in noise cancellation. It effectively filters out background noise, reducing unwanted distractions and ensuring that your voice remains crystal clear even in noisy environments. This is particularly beneficial for gaming sessions or online meetings where focused communication is crucial.
Furthermore, the microphone of the Bloody G521 headphones is equipped with a flexible boom arm design. This allows you to position the microphone according to your preference, ensuring optimal voice pick-up and comfort during use. Whether you prefer the microphone closer to your mouth or slightly away, the adjustable design of the boom arm provides you with the flexibility to achieve the desired positioning.
Lastly, the microphone of the Bloody G521 headphones incorporates a built-in mute function. This convenient feature allows you to instantly mute your microphone when needed, providing you with greater control and privacy during conversations or when taking breaks. The microphone mute function can be easily activated by a simple switch or button, ensuring quick and hassle-free access.
| Microphone Features |
|---|
| Sensitivity |
| Noise Cancellation |
| Flexible Boom Arm |
| Built-in Mute Function |
Overall, the microphone features of the Bloody G521 headphones combine superior sensitivity, noise cancellation, flexibility, and mute functionality to deliver an exceptional communication experience. By understanding these features, you can fully utilize the microphone's capabilities and enjoy enhanced audio performance for your gaming, recording, or communication needs.
Step-by-Step Guide on Connecting the Microphone to Your Device

In this section, we will walk you through the process of setting up the microphone on your device, enabling you to seamlessly connect and use it for various purposes. Whether you are using a headset, headphones, or any other device with a microphone, these step-by-step instructions will guide you through the process.
- Identify the microphone port on your device: Locate the appropriate port on your device, typically labeled with a microphone icon or indicated as a mic-in port.
- Prepare the microphone: Ensure the microphone is properly positioned and ready for connection. Check for any obstructions, such as tape or protective covers, and remove them if necessary.
- Plug in the microphone: Insert the microphone plug into the microphone port on your device. Ensure a secure connection is made.
- Configure audio settings: Open your device's audio settings and locate the microphone settings. Adjust the input volume, sensitivity, or other options as desired to optimize the microphone's performance.
- Test the microphone: Before using the microphone, it is advisable to test its functionality. Use the built-in recording software on your device or an external recording application to check if the microphone is properly capturing sound.
- Adjust microphone settings if necessary: If the microphone is not functioning as expected, revisit the audio settings and make any necessary adjustments. Check for compatibility issues, driver updates, or potential conflicts with other devices.
- Enjoy your microphone: Once you have successfully connected and configured the microphone, you can now enjoy its functionality. Whether you are using it for online calls, voice recordings, gaming, or any other purpose, your microphone is now ready to enhance your audio experience.
Following these step-by-step instructions will ensure a smooth setup process for connecting the microphone to your device. Remember to refer to your device's user manual or online resources for specific instructions pertaining to your device model, as processes may vary slightly.
Configuring Microphone Settings on Windows Operating System
The proper configuration of microphone settings on a Windows operating system is crucial for seamless communication and optimal audio quality. This section will guide you through the steps required to achieve an optimal microphone setup, ensuring accurate sound capture and transmission without relying on specific devices or headphone models.
Step 1: Accessing Sound Settings
First, navigate to the sound settings of your Windows operating system. This can usually be done by right-clicking on the speaker icon in the taskbar and selecting "Sound" or by accessing the Control Panel and searching for the sound settings option.
Step 2: Selecting the Recording Device
Once you have accessed the sound settings, navigate to the "Recording" tab. Here, you will find a list of available recording devices. Identify your microphone from the list and select it as the default recording device. Ensure that it is enabled and properly connected to your computer.
Step 3: Adjusting Microphone Levels
Next, click on the selected microphone from the list and click on the "Properties" or "Settings" button. This will open a new window with advanced microphone settings. Here, you will find options to adjust the microphone volume, boost, and levels. Fine-tune these settings based on your preferences and the room environment to optimize sound capture.
Step 4: Enhancing Microphone Quality
For an enhanced microphone audio quality, explore the "Enhancements" tab in the microphone properties window. Activate or deactivate enhancements such as noise suppression, echo cancellation, and microphone effects, depending on your needs and the specific requirements of your audio setup.
Step 5: Testing and Troubleshooting
After configuring your microphone settings, it is advisable to test the setup to ensure proper functionality. You can use the built-in Windows sound recorder or a third-party voice recording application to record and playback audio. If any issues persist, ensure that drivers for your microphone and sound card are up to date and compatible with your operating system version.
Remember to make necessary adjustments to the microphone settings whenever you switch or upgrade your audio devices to maintain optimal performance and audio capture.
Following these steps will allow you to navigate the microphone settings on your Windows operating system efficiently. By configuring your microphone properly, you can ensure clear and accurate audio transmission while using your headphones for various applications and activities.
Adjusting Microphone Settings on Mac Operating System
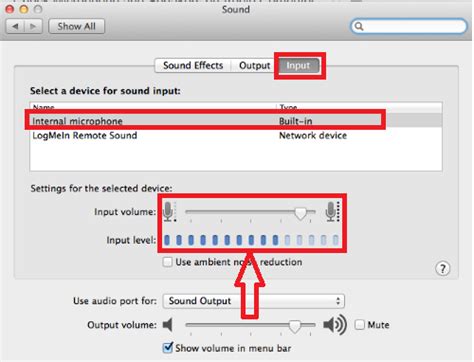
Configuring the microphone settings on your Mac operating system is essential for optimal audio performance during calls, recordings, and voiceovers. This section will guide you through the process of adjusting the microphone settings, enabling clear and accurate sound input without the need for external devices or accessories. Follow the steps below to customize your microphone settings on a Mac.
- Step 1: Access System Preferences
- Step 2: Open Sound Preferences
- Step 3: Select Input Tab
- Step 4: Choose Microphone Source
- Step 5: Adjust Input Volume
- Step 6: Test and Monitor
- Step 7: Additional Settings
To begin adjusting the microphone settings on your Mac, navigate to the System Preferences menu. You can find this option in the Apple menu located at the top-left corner of the screen. Click on the System Preferences option to proceed.
Within the System Preferences menu, locate and click on the "Sound" icon. This will open the Sound preferences window, where you can adjust various audio settings on your Mac.
Once inside the Sound preferences window, ensure that you are in the "Input" tab. This tab allows you to manage the input devices connected to your Mac, including the built-in microphone or external microphones.
In this step, you can select the microphone source you want to use for audio input. If you have multiple microphones connected to your Mac, they will be listed in the menu. Select the desired microphone source that matches your Bloody G521 headphones.
Once you have chosen the microphone source, you can adjust the input volume according to your preference. Use the slider provided in the Sound preferences window to increase or decrease the volume level.
To ensure that the microphone is functioning correctly, speak into the microphone or make a sound. Observe the input level indicator in the Sound preferences window. The indicator should move corresponding to the sound input, indicating that the microphone is working properly on your Mac.
In addition to adjusting the input volume, you can explore other microphone settings available in the Sound preferences window. These settings include ambient noise reduction, microphone enhancements, and input level adjustments. Customize these options based on your requirements for an enhanced audio experience.
By following these simple steps, you can easily adjust and optimize the microphone settings on your Mac operating system. Taking the time to configure the microphone correctly will help ensure crystal-clear audio for all your communication and recording needs.
Optimizing Input Levels for High-Quality Audio Recording
In the quest for achieving professional-grade audio recordings, it is crucial to optimize the input levels of your recording equipment. By carefully adjusting the input levels, you can ensure the capture of high-quality audio with minimal distortion and background noise.
One of the key considerations when optimizing input levels is to find the right balance between signal strength and avoiding distortion. Setting the input levels too low may result in weak and indistinct recordings, while setting them too high can introduce unwanted clipping and distortion. It is important to strike the right balance to achieve optimal recording quality.
Another aspect to consider is the dynamic range of your recording environment. Different recording scenarios may call for different input level adjustments. For instance, recording a soft-spoken narration requires different input levels compared to capturing a live music performance. Understanding the dynamics of your recording environment can help you make informed decisions when optimizing input levels.
It is also worth noting the significance of microphone sensitivity. Different microphones have varying sensitivity levels, and this can impact the optimal input level settings. It is essential to understand the characteristics of your specific microphone and adjust the input levels accordingly to achieve the best possible recording results.
A helpful technique in optimizing input levels is to use audio meters and monitoring tools. These tools provide real-time visual feedback on the input levels, allowing you to make precise adjustments. Keeping an eye on the audio meters and ensuring that the input levels fall within the recommended range can greatly enhance the overall audio recording quality.
- Find the right balance between signal strength and distortion
- Consider the dynamic range of your recording environment
- Take into account the microphone sensitivity
- Utilize audio meters and monitoring tools for precise adjustments
By paying attention to these factors and taking the time to optimize your input levels, you can elevate the quality of your audio recordings and achieve professional-level results.
Troubleshooting Common Microphone Issues and Fixes

When using headphones with a built-in microphone, it is not uncommon to encounter various issues that can affect the overall performance of the microphone. This section aims to address some of the most common problems users may face and provide practical solutions to fix them.
| Issue | Possible Cause | Fix |
|---|---|---|
| The microphone is not picking up any sound | Incorrect microphone settings, hardware issues | 1. Check the microphone settings on your device and ensure it is not muted or turned down. 2. Make sure the microphone is securely plugged into the headphone jack. |
| Unwanted background noise or static | Poor microphone positioning, interference | 1. Position the microphone closer to your mouth to minimize noise from the surroundings. 2. Ensure there are no obstructions or interference sources near the microphone. |
| The microphone volume is too low or too high | Incorrect volume settings, software restrictions | 1. Adjust the microphone volume settings on your device to an appropriate level. 2. Check if there are any third-party applications or software that may be limiting the microphone volume. |
| Microphone audio sounds distorted | Hardware issues, driver conflicts | 1. Make sure the microphone is not physically damaged or blocked. 2. Check if there are any conflicts with other audio devices or drivers. |
By following these troubleshooting steps, users can effectively address common microphone-related issues with their headphones. It is important to remember that every situation may be unique, and if the problem persists, seeking professional assistance may be necessary.
Enhancing Microphone Performance with Software Equalizers
In this section, we will explore the benefits of utilizing software equalizers to enhance the performance of your microphone. By manipulating the audio frequencies, software equalizers allow you to achieve optimal sound quality and clarity in your recordings or communications.
One of the key advantages of using software equalizers is the ability to adjust various frequency bands to suit your specific needs. By boosting or reducing the levels of different frequencies, you can address issues such as background noise, muffled sounds, or excessive highs in your recordings.
Software equalizers also provide the flexibility to control the volume levels of specific frequencies in real-time. This allows you to fine-tune your microphone's output, ensuring that your voice or audio is crisp and balanced, without any distortion or overpowering elements.
Another aspect that software equalizers offer is the option to apply presets or create custom settings. Predefined presets are particularly useful for beginners or users who are not confident in manually adjusting the equalizer settings. On the other hand, more advanced users can enjoy the freedom to personalize the equalizer to their liking and save their preferred configurations.
Furthermore, some software equalizers come equipped with additional features such as noise reduction, echo cancellation, or voice enhancement. These functionalities further enhance the microphone performance by minimizing unwanted background sounds, echo, or improving the overall vocal clarity.
In conclusion, software equalizers can significantly enhance the performance of your microphone by allowing you to fine-tune the audio frequencies and achieve optimal sound quality. Whether you are recording professional audio, participating in conference calls, or engaging in online gaming, utilizing software equalizers can elevate your overall audio experience.
Tips for Achieving Crisp and Professional Audio Quality with the G521 Headset

When it comes to capturing high-quality audio with your G521 headset, there are several key tips to keep in mind. By implementing these suggestions, you can ensure that your recordings sound clear, professional, and free from any unwanted background noise.
- Choose an optimal environment: Select a quiet location with minimal external noises to eliminate distractions and maintain focus on the audio you want to capture.
- Position the microphone correctly: Proper microphone placement is crucial in capturing clear audio. Experiment with the position and angle to find the sweet spot that delivers the best results.
- Adjust the microphone gain: Use the gain control feature on your G521 headset to adjust the sensitivity of the microphone. Finding the right balance will prevent audio from sounding too soft or distorted.
- Use a pop filter: A pop filter helps minimize plosive sounds, such as "p" and "b" sounds, by acting as a barrier between the microphone and your mouth. This can significantly improve the overall audio quality.
- Maintain a consistent distance: Keep a consistent distance between your mouth and the microphone to ensure consistent audio levels. This will prevent any sudden volume fluctuations during your recordings.
- Monitor audio levels: Use monitoring tools or software to keep track of the audio levels in real-time. This allows you to identify any potential issues and make adjustments accordingly.
- Consider acoustic treatment: If you frequently record in a room with poor sound insulation, consider adding acoustic treatment to minimize echoes and reverberations, resulting in cleaner audio recordings.
- Edit and enhance post-recording: After recording, utilize audio editing software to fine-tune your recordings further. Apply noise reduction, equalization, and compression techniques to achieve a polished and professional sound.
- Practice and experiment: Take the time to practice recording with your G521 headset and experiment with different settings and techniques. Continuous improvement and exploration will help you refine your audio recording skills.
By following these tips and techniques, you'll be well on your way to capturing clear and professional-sounding audio with your G521 headset. Remember to always adjust and adapt these suggestions based on your specific recording requirements and goals.
Exploring Advanced Microphone Features and Customization Options in the Impressive G521 Headset
This section delves into the array of advanced microphone features and customization options available in the highly impressive G521 headset. Equipped with cutting-edge technology, this headset offers an unparalleled audio experience for gamers and audio enthusiasts alike.
1. Microphone Sensitivity Settings
- Adjusting microphone sensitivity levels allows you to fine-tune the headset's ability to capture your voice accurately. By increasing or decreasing sensitivity, you can optimize the microphone's response to different sound levels and environments.
- Explore the various sensitivity options to find the balance that works best for your specific needs and preferences.
2. Noise-Canceling Functionality
- Experience crystal-clear communication without distractions, thanks to the G521 headset's noise-canceling feature. This technology filters out unwanted background noise, ensuring that your voice takes center stage during gaming sessions, online conferences, or video calls.
- Discover how to enable and customize the noise-canceling functionality to maximize the clarity of your audio.
3. Voice Enhancement Settings
- The G521 headset offers a range of voice enhancement settings that transform your microphone input, enhancing the sound quality and making your voice stand out. Explore features like echo cancellation, voice equalization, and voice modulation to add a unique touch to your audio.
- Experiment with different voice enhancement options to find the ideal configuration that suits your individual style.
4. Customizable Microphone Positioning
- The G521 headset allows you to adjust the microphone's position for optimal comfort and performance. Find the perfect angle and distance that ensures clear and accurate voice reproduction.
- Learn how to properly position the microphone to enhance sound quality and reduce background noise pickup.
Unlock the full potential of your G521 headset's microphone by exploring these advanced features and customization options. With a range of settings at your fingertips, you can personalize your audio experience and elevate your gaming or communication sessions to new heights.
How to get Microphone and Sound from Single 3.5mm Headsets (use gaming headset on PC)
How to get Microphone and Sound from Single 3.5mm Headsets (use gaming headset on PC) WePC দ্বারা 6,97,829টি ভিউ 4 বছর পূর্বে 2 মিনিট, 4 সেকেন্ড
FAQ
Do I need to install any drivers to use the microphone in Bloody G521 headphones?
In most cases, you don't need to install any additional drivers to use the microphone in Bloody G521 headphones. The headphones are usually plug-and-play, meaning they should work immediately after connecting them to your computer or device. However, if you encounter any issues or the microphone is not recognized, you can visit the manufacturer's website and download the latest drivers for the G521 headphones.
Can I use the microphone in Bloody G521 headphones with my gaming console?
No, you cannot use the microphone in Bloody G521 headphones with gaming consoles such as PlayStation or Xbox. The G521 headphones are designed for use with computers or devices that support USB audio. Gaming consoles usually have their specific microphone connections or use wireless headsets that are compatible with the console. If you want to use a headset with a gaming console, it's recommended to look for models specifically designed for console gaming.
Is there a mute button on the Bloody G521 headphones?
Yes, the Bloody G521 headphones are equipped with a mute button for the microphone. The mute button is usually located on the left earcup or on the control panel of the headphones. Pressing the mute button will instantly mute the microphone, and pressing it again will unmute it. The mute function is helpful when you want to temporarily disable the microphone or when you need privacy during conversations.
Can I use the microphone in Bloody G521 headphones for recording and streaming purposes?
Yes, you can use the microphone in Bloody G521 headphones for recording and streaming purposes. The G521 headphones feature a high-quality microphone that captures clear audio for various applications. Whether you want to record voice-overs, podcasts, or use the microphone for live streaming, the G521 headphones can provide excellent audio output. Just make sure to position the microphone correctly and adjust its settings according to your recording preferences for the best results.
How do I set up the microphone in Bloody G521 headphones?
To set up the microphone in Bloody G521 headphones, first, ensure that the headphones are properly connected to your device. Then, locate the microphone on the headphones, which is usually a small hole near the headphones' ear cups. Make sure the microphone is not muted by checking the volume settings on your device. Adjust the microphone settings according to your preferences and the requirements of the application you are using. You can do this through the audio settings on your device or the application's settings menu. Once the microphone is properly set up, you can test it by recording a voice message or engaging in a voice call.
Can I use the microphone on Bloody G521 headphones with any device?
Yes, you can use the microphone on Bloody G521 headphones with various devices. These headphones usually come with a standard 3.5mm audio jack, which is compatible with most smartphones, tablets, laptops, and other devices. However, please note that some devices may have different audio jack configurations or require an adapter. Make sure to check the compatibility of your device with the Bloody G521 headphones and verify if any additional accessories are needed for proper microphone usage.




