Imagine a world where you can effortlessly stay connected to your conversations, even when your phone is out of reach. With the power of advanced technology and seamless connectivity, you can now experience the convenience of receiving updates and messages right on your wrist.
Introducing a revolutionary way to enhance your communication experience - enabling Messenger notifications on your beloved Apple timepiece. Stay in the loop and never miss a beat with this ingenious feature that brings your conversations to life, right on your wrist.
With this innovative integration, you can keep track of your messages without the need to constantly check your phone. Whether you're in a meeting, on a run, or simply want a hands-free convenience, the Messenger notifications on your Apple Watch elevate your messaging experience to a whole new level.
Stay informed, effortlessly organize your conversations, and reply at your convenience without ever reaching for your phone. With the power of interaction at your wrist, let your Apple Watch be the ultimate companion in staying connected wherever you go.
Customizing Notifications for Messaging App on Apple Wrist Accessory
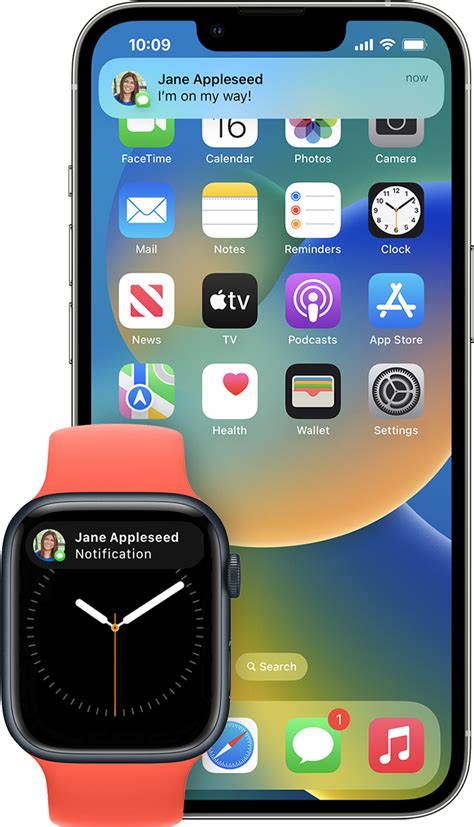
In this section, we will delve into the various ways in which you can personalize and configure the alerts and updates for your preferred communication application on your wrist-worn companion from the tech giant.
By tailoring your message notifications with distinct settings and features, you can enhance your overall messaging experience while using your fashionable communication gadget. Below, we will explore the diverse options available to modify and adjust the manner in which you receive and interact with your messaging app notifications on your wearable device.
- Optimizing Alert Styles: Discover how to set up different alert styles, such as discreet banners or prominent full-screen alerts, to ensure you never miss an important message or get distracted by unnecessary interruptions during your Apple arm accessory usage.
- Customizing Haptic Feedback: Learn how to fine-tune the vibrations on your trendy timepiece to match your preferences, making it easier to distinguish between various types of messages without even glancing at the synchronized device.
- Managing Notification Previews: Find out how to control whether a brief snippet of the message content is displayed along with the notification or if you prefer to keep the details private until you actively engage with the messaging application.
- Setting Do Not Disturb Hours: Explore the option to define specific hours or intervals during which you want to silence and mute all messaging alerts on your Apple wrist gadget, allowing you to focus on other tasks or enjoy uninterrupted personal time.
- Enabling Time-Sensitive Notifications: Discover how to select and enable time-sensitive notifications, enabling urgent messages to override your preset message notification preferences, ensuring you never disregard critical updates while relying on your wrist-worn accessory.
By taking advantage of these customizable features, you can ensure that your messaging app notifications on your Apple wristwear are tailored to fit your unique communication needs and style, maximizing your wearable device experience.
Setting Up Messenger Notifications on Your Apple Timepiece
Configuring the way your smart timekeeping device interacts with Messenger can enhance your overall messaging experience. In this section, we will explore the various options available for customizing your Messenger notification settings on your Apple watch.
- Managing Alert Styles: Discover different ways to receive and view Messenger notifications on your sophisticated wrist accessory.
- Customizing Notifications: Tailor your Messenger alert settings according to your preferences, ensuring you only receive the most relevant and important messages.
- Silencing Notifications: Learn how to temporarily silence Messenger alerts on your Apple timepiece to avoid disturbances during specific time periods or activities.
- Enabling Haptic Feedback: Explore the option to receive subtle, tactile vibrations on your wrist whenever you receive a new Messenger notification.
- Setting Up Notification Previews: Decide whether you want to view message content directly on your Apple watch or keep it private until you decide to open it on your phone.
By exploring and configuring these Messenger notification settings, you can seamlessly integrate your messaging experience with your Apple timepiece, ensuring you stay connected and informed without constantly reaching for your phone.
Choosing the Perfect Notification Style for You
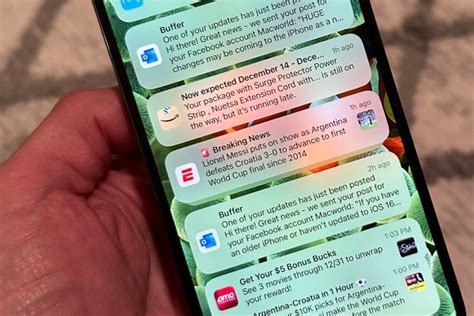
When it comes to receiving notifications on your wrist, finding the right style that matches your preferences is essential. The Apple wearable device provides various notification styles and options that can be tailored to your unique requirements and personal taste.
One of the key aspects to consider is the visual presentation of the notifications. Whether you prefer a subtle and discreet style or a bold and attention-grabbing one, Apple Watch offers a range of styles to suit your individual taste. From vibrant banners to subtle alerts, you have the freedom to choose the one that seamlessly integrates with your daily routine without being intrusive.
In addition to visual appeal, it is crucial to select a notification style that complements your lifestyle. For those who lead an active and on-the-go lifestyle, opting for a quick and actionable format might be the best fit. This style allows you to swiftly glance at incoming notifications, easily dismissing or responding to them without interrupting your momentum.
On the other hand, if you prefer a comprehensive overview of your notifications, a detailed style might be more suitable. This style provides a more in-depth preview, allowing you to read messages or emails, view images, or even listen to voice messages without the need to take out your smartphone or pause your activities.
Furthermore, the sounds and haptic feedback accompanying the notifications can significantly impact your overall experience. Apple Watch offers a variety of alert sounds and customizable haptic responses, enabling you to choose the ones that resonate with your personality and preferences. Whether you prefer a gentle tap on the wrist or a subtle chime, selecting the perfect combination of sound and haptic feedback can enhance your interaction with notifications.
Ultimately, the right notification style for you is a subjective choice dictated by your lifestyle, personality, and preferences. With Apple Watch, you have the flexibility to experiment with different styles and settings until you find the perfect match that effortlessly integrates into your daily routine, keeping you informed and connected, all from the comfort of your wrist.
Controlling the Display of Incoming Messages on Your Apple Wristwear
In this section, we will explore the various options available to manage how incoming messages are shown on your stylish wrist companion.
When it comes to fine-tuning the visual presentation of your incoming messages on your wrist-based gadget, you have a range of choices to ensure the utmost convenience and privacy. By customizing your message previews, you can find the perfect balance between staying up-to-date with your conversations and maintaining a discreet and seamless Apple timepiece experience.
- Ambiguous Message Notifications: Discover how to adjust the level of detail displayed for incoming messages, allowing you to catch a glimpse without revealing the full content.
- Mute or Unmute Message Alerts: Explore the simple steps required to control the audible alerts for incoming messages, granting you the ability to silence or restore the notifications as you desire.
- Unique Vibrations: Learn how to assign distinct vibration patterns to different contacts or message types, enabling you to discreetly identify important messages without ever looking at your connected wrist gadget.
- Imposing Do Not Disturb: Understand how to temporarily disable all message alerts while wearing your stylish electronic wristwear, guaranteeing uninterrupted focus or respite.
- Effortlessly Clearing Notifications: Find out how to efficiently dismiss individual or multiple message notifications from your Apple wearable device, ensuring your digital wrist companion remains clutter-free.
By effectively managing your message previews on your Apple wrist adornment, you can seamlessly integrate technology into your daily routine without compromising your personal comfort and style. With these simple adjustments, your wrist companion can discreetly keep you connected and informed while harmoniously complementing your ensemble.
Customizing Alert Sounds for Message Notifications
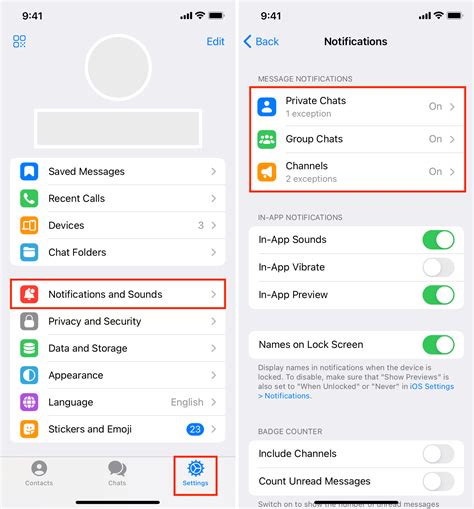
When it comes to managing your messaging experience on your Apple wearable device, having control over the sounds that accompany your notifications is crucial. In this section, we will explore how you can enable or disable notification sounds for your messaging app. By customizing alert sounds, you can personalize your notification experience and ensure that you are alerted in a way that suits your preferences.
- Accessing the Settings App
- Selecting "Sounds & Haptics"
- Enabling or Disabling Sounds for Message Notifications
- Exploring Alternative Alert Styles
- Testing Your Customized Alert Sounds
The first step in customizing your notification sounds is to navigate to the Settings app on your Apple Watch. You can do this by pressing the Digital Crown to access the Home screen and then tapping on the Settings icon.
Once you are in the Settings app, scroll down until you see the "Sounds & Haptics" option. Tap on it to proceed to the sound customization menu.
In the "Sounds & Haptics" menu, you will find a variety of options for customizing your notification sounds. Look for the section related to your messaging app and tap on it. Here, you will have the ability to toggle the sound on or off for message notifications.
In addition to enabling or disabling sound, you can also explore alternative alert styles for your message notifications. These styles include options such as vibrations, haptics, or silent alerts. Experiment with different settings to find the alert style that best suits your preferences.
Once you have made your desired changes to the notification sound settings, it is important to test them out. Send yourself a message or ask a friend to send you a test message to ensure that the customized alert sounds are working as intended on your Apple Watch.
By following these steps, you can easily enable or disable notification sounds for your messaging app on your Apple Watch. Take control of your notification experience and make it tailored to your liking.
Troubleshooting Common Issues with Message Notifications on Your iOS Timepiece
In this section, we will address various challenges that users may encounter when setting up and utilizing message notifications on their iOS timepieces. These hurdles could include problems with receiving timely alerts, difficulties in customizing notification settings, or issues with the overall functionality of message notifications.
1. Delayed Notifications: One common issue that users may face is the delay in receiving message notifications on their iOS timepiece. This can be quite frustrating, especially when instant alerts are essential. We will explore potential causes for this delay, such as connectivity issues or incorrect notification settings, and provide troubleshooting steps to resolve the problem.
2. Customization Challenges: Another common hurdle is complications in customizing message notifications according to individual preferences. This could involve difficulties in selecting specific contacts or conversations to receive notifications from, managing notification sounds or vibrations, or setting up different notification styles for different message types. We will guide users on how to overcome these challenges and tailor the notification settings to their liking.
3. Notification Failure: Occasionally, users may experience complete failure of message notifications on their iOS timepiece. This could be due to software glitches, conflicting applications, or outdated firmware. We will go through troubleshooting steps to identify and resolve the root cause of this problem, ensuring that users can once again receive timely message alerts.
4. Battery Drain: Some users may notice a significant drain on their iOS timepiece's battery life when utilizing message notifications. This issue can be a major concern, as it affects the overall usability and performance of the device. We will discuss possible reasons for this battery drain, such as excessive background activity or incorrect notification settings, and provide practical solutions to mitigate the problem.
5. Synchronization Issues: Users who use multiple Apple devices, including their iOS timepiece, may encounter synchronization issues with message notifications. This could lead to inconsistent alerts or missed messages across devices. We will outline troubleshooting steps to ensure seamless synchronization of message notifications between the iOS timepiece and other Apple devices, allowing users to stay connected and informed at all times.
By addressing these common notification issues, users will gain a deeper understanding of how to troubleshoot and overcome any challenges they may encounter when setting up and using message notifications on their iOS timepiece.
FAQ
Can I receive Messenger notifications on my Apple Watch?
Yes, you can receive Messenger notifications on your Apple Watch by setting it up in the Watch app on your iPhone.
How do I set up Messenger notifications on my Apple Watch?
To set up Messenger notifications on your Apple Watch, open the Watch app on your iPhone and go to the "Notifications" section. From there, find Messenger and make sure the "Mirror my iPhone" option is selected. You can also customize the notification settings to your preference.
Can I reply to Messenger notifications on my Apple Watch?
Yes, you can reply to Messenger notifications directly from your Apple Watch. When you receive a notification, simply scroll down on the notification and tap the "Reply" button. You can either choose from pre-set responses, dictate a reply, or use the Scribble feature to write a reply on the screen.




