Enhancing your auditory experience has never been easier, thanks to a remarkable audio solution that revolutionizes the way you communicate and enjoy multimedia content. Harness the power of cutting-edge technology and unleash the full potential of your cherished sound devices, gracefully combining comfort, functionality, and impeccable sound quality.
Uncover a world of immersive audio experiences as you embark on a journey to unravel the secrets of setting up your top-tier sound peripherals. With this comprehensive guide, you will unravel the mysteries of harnessing the astonishing capabilities of your preferred audio gear, enabling seamless communication and unparalleled sound fidelity.
Discover the missing link in your audio setup puzzle as we delve into the realm of advanced microphone configurations. Unleash the potential of your premium audio gear as we explore the ins and outs of optimizing microphone settings, ensuring crystal-clear sound transmission in various scenarios, whether you're engaging in passionate online conversations or immersing yourself in the vibrant world of virtual gaming.
Setting Up Logitech Headphones Microphone: A Comprehensive Guide

In this section, we will explore the step-by-step process of preparing your Logitech headphones microphone for optimal performance. We will cover the necessary configurations and settings to ensure seamless audio communication without the need for any troubleshooting. Follow these guidelines to make the most out of your Logitech headphones microphone.
- Checking Compatibility: Before getting started, it is essential to ensure that your Logitech headphones microphone is compatible with your device. Verify compatibility with the manufacturer's specifications or consult the user manual.
- Connecting the Microphone: Once compatibility is confirmed, connect the Logitech headphones microphone to the appropriate audio port on your device. This may involve using USB or audio jack connections, depending on your specific Logitech model.
- Adjusting Audio Settings: Open the audio settings on your device and locate the microphone settings. Here, you can adjust the microphone volume, select the appropriate input source, and modify other audio-related parameters as needed.
- Testing the Microphone: After adjusting the audio settings, it is crucial to test the Logitech headphones microphone to ensure it is functioning correctly. Use the audio recording software or communication application of your choice to verify that your voice is being accurately captured.
- Optimizing Performance: To optimize the performance of your Logitech headphones microphone, consider implementing additional measures, such as installing any necessary drivers or firmware updates. This can help resolve any potential compatibility issues and enhance the overall quality of audio transmission.
- Adjusting Advanced Settings: If desired, you can explore advanced settings specific to your Logitech headphones microphone model. This may include features like noise cancellation, equalizer adjustments, or microphone positioning options. Refer to the user manual or Logitech's official website for detailed instructions.
- Proper Maintenance: To ensure the longevity of your Logitech headphones microphone, follow proper maintenance practices. This may involve regularly cleaning the microphone component, storing it in a safe place when not in use, and avoiding any physical damage that could affect its performance.
By following this comprehensive guide, you can easily set up your Logitech headphones microphone and enjoy crystal-clear audio communication for various purposes, including gaming, online meetings, or voice recording. Remember to refer to the specific instructions provided by Logitech for your model to maximize its functionality.
Step 1: Establishing a Connection Between Your Device and the Headset
In this section, we will guide you through the process of connecting your headphones to the respective device you intend to use them with. The proper connection setup is crucial to ensure optimal performance and functionality.
| 1. | Locate the audio input/output ports on your device. These ports are typically found on the sides or back of a computer, smartphone, or other compatible devices. |
| 2. | If your device has separate audio input and output ports, use the appropriate headphone jack that matches the headset's connector. |
| 3. | If your device has a single combo audio jack, you will need to use an adapter or splitter to connect both the headphones and microphone. |
| 4. | Once you have identified the correct ports, carefully plug the connector of your headphones into the corresponding port on your device. Ensure a secure and snug fit to avoid connection issues. |
| 5. | After plugging in the headphones, you may need to adjust the audio settings on your device to prioritize the headphone output. Refer to your device's user manual or the operating system's settings for guidance on modifying audio configurations. |
By following these simple steps, you can successfully establish a connection between your Logitech headphones and the device you wish to use them with. Setting up the proper connection ensures that you will be able to enjoy a high-quality audio experience and utilize the microphone functionality effortlessly.
Adjusting Microphone Settings
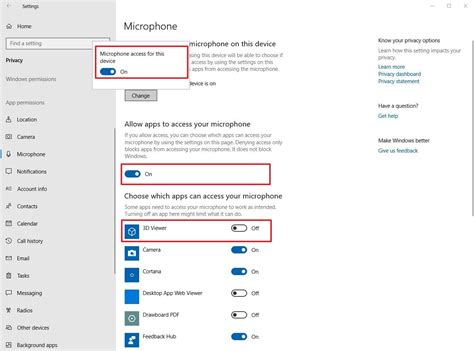
Once you have successfully connected your headphones to your device, the next important step is to properly adjust the microphone settings. This will ensure optimal performance and clear audio during your conversations or recordings.
1. Positioning: Start by positioning the microphone in a suitable location. Make sure it is not too close to your mouth to prevent distortion, but also not too far away to avoid low volume levels. Experiment with different distances to find the optimal position for clear and balanced sound.
2. Adjusting the volume: Now, adjust the volume levels of your microphone. This will ensure that your voice is not too loud or too soft for the person on the receiving end. Use the volume controls on your device or in the audio settings to increase or decrease the microphone volume until it sounds just right.
3. Testing and fine-tuning: Once you have set the initial microphone position and volume, it's important to test and fine-tune the settings. Speak into the microphone and listen to the playback to check for any issues such as background noise, echoes, or muffled sound. If necessary, make further adjustments to eliminate any unwanted audio disturbances.
4. Enhancements: If your headphones have additional features or software enhancements, you can further customize your microphone settings. Some headphones offer options like noise cancellation, voice equalization, or even voice modulation. Explore these settings to enhance the quality and clarity of your microphone recordings.
5. Regular maintenance: Finally, remember to regularly clean and maintain your microphone to ensure optimal performance. Keep it free from dust and debris, and check for any physical damages. Regular maintenance will help extend the life of your microphone and maintain its functionality.
By following these steps to adjust your microphone settings, you can enjoy crystal-clear audio and have seamless conversations or recordings using your Logitech headphones.
Step 3: Configuring Communication Software and Apps
In this step, we will explore the process of adjusting and optimizing the settings in your preferred communication software and apps to ensure the best performance and functionality of your Logitech headphones microphone. By configuring these software applications correctly, you can enhance the audio quality, enable various features, and ensure seamless communication experiences.
Firstly, open your communication software or app on your device. This may include popular options such as Skype, Discord, Zoom, or even in-game communication platforms. Each software and app will have its own unique interface and settings, but the general principles remain the same.
Once you have opened the communication software or app, navigate to the settings or preferences section. Look for an option related to audio or microphone settings. This may be labeled as "Audio," "Sound," "Voice," or something similar.
Within the audio or microphone settings, you will find various options that can be adjusted to optimize your Logitech headphones microphone. These options might include adjusting the microphone input volume, selecting the correct microphone device, enabling noise cancellation or echo reduction, and adjusting the microphone sensitivity.
It is important to experiment with these settings to find the ideal configuration for your specific needs. For example, if you find that your voice sounds too low or distant during communication, you may need to increase the microphone input volume or sensitivity. On the other hand, if there is excessive background noise or echo, enabling noise cancellation and adjusting the sensitivity can help eliminate these disturbances.
After making adjustments, test your Logitech headphones microphone by speaking into it and monitoring the audio output. If possible, have a friend or colleague on the receiving end provide feedback on the audio quality to ensure optimal performance.
Remember to save or apply the settings once you are satisfied with the configuration. Keep in mind that different software and apps may require you to exit and restart the application for the changes to take effect.
By properly configuring the communication software and apps, you can make the most out of your Logitech headphones microphone, enhancing your communication experiences and ensuring crystal-clear audio during calls, meetings, gaming, and more.
Fix Headset Mic Not Working Windows 11 | How To Solve Headphone Not Detecting When Plugged in 🎧✅
Fix Headset Mic Not Working Windows 11 | How To Solve Headphone Not Detecting When Plugged in 🎧✅ by Victor Explains 359,686 views 1 year ago 6 minutes, 28 seconds
Logitech G432 Headphone Review and Mic Test
Logitech G432 Headphone Review and Mic Test by Social Hardware 514,596 views 4 years ago 9 minutes, 37 seconds
FAQ
Can I use Logitech headphones with a microphone on my computer?
Yes, Logitech headphones with a built-in microphone can be used on a computer. You just need to plug them into the appropriate audio and microphone jacks or use a USB connection if available.
What do I do if my Logitech headphone microphone is not working?
If your Logitech headphone microphone is not working, there are a few troubleshooting steps you can try. First, check if the microphone is muted or the volume is turned down. You should also ensure that the microphone is set as the default recording device in your computer's audio settings. If these steps don't resolve the issue, you may need to update the headphone drivers or contact Logitech support for further assistance.
Do Logitech headphones require any special software to set up the microphone?
No, most Logitech headphones with a built-in microphone do not require any special software to set up the microphone. They usually plug-and-play and are ready to use once connected to your computer. However, it is recommended to install any available drivers or software updates from Logitech's website to ensure optimal performance.
Can I use Logitech headphones with a microphone on my gaming console?
Yes, you can use Logitech headphones with a built-in microphone on gaming consoles such as Xbox or PlayStation. However, you need to make sure that your headphones are compatible with the specific gaming console and follow the manufacturer's instructions for connecting them. Some Logitech headphones may require additional adapters or cables to work with gaming consoles.
How do I adjust the microphone settings on Logitech headphones?
To adjust the microphone settings on Logitech headphones, you can usually use the volume or microphone controls on the headphones themselves. Additionally, you can access the audio settings on your computer and adjust the microphone volume, boost, or other settings. Some Logitech headphones may also have specialized software or companion apps that allow you to fine-tune the microphone settings.




