Are you tired of the ordinary? Do you crave an extraordinary sound journey that will redefine your audio experience? Look no further than the exceptional world of Logitech headphones. Equipped with cutting-edge technology and a meticulous eye for detail, these premium audio devices have revolutionized the way we listen to music, watch movies, and communicate.
Immerse yourself in a realm where every note and every beat comes alive with unparalleled clarity and depth. Logitech headphones have mastered the art of engrossing even the most discerning audiophiles in a world of sonic delight. Whether you are a passionate music lover, a gaming enthusiast, or a professional seeking precision audio, Logitech headphones offer a whole new level of immersive sound that words alone cannot justify.
Experience the rich nuances of your favorite tracks as if you were sitting front row at a live concert, or dive into the captivating realm of virtual reality soundscapes that transport you to other dimensions. With Logitech headphones, the potential to elevate your audio experience knows no bounds.
Setting up Your Logitech Headset: A Step-by-Step Guide

When it comes to enjoying your favorite music, movies, or games, a great audio experience is crucial. Logitech headphones offer high-quality sound and comfort, making them a popular choice among audio enthusiasts. In this guide, we will walk you through the steps to set up your Logitech headphones, ensuring that you get the most out of your audio experience.
Before we dive into the setup process, it's important to note that the specific steps may vary depending on the model of your Logitech headphones. However, the basic principles should remain the same. To ensure a seamless setup, refer to the user manual provided with your headphones for any specific instructions.
Step 1: Charging Begin by charging your Logitech headphones using the included charging cable. Connect one end of the cable to the headphones and the other end to a power source, such as your computer or a wall adapter. Allow the headphones to charge fully before proceeding to the next step. |
Step 2: Pairing Once your Logitech headphones are fully charged, it's time to pair them with your desired device. Turn on the headphones and activate the pairing mode by following the instructions in the user manual. Typically, this involves pressing and holding a specific button on the headphones until the LED indicator starts flashing. Then, go to the Bluetooth settings on your device and select your Logitech headphones from the available devices list. |
Step 3: Adjusting Settings After successful pairing, it's important to adjust the settings on both your headphones and the connected device to optimize your audio experience. Some Logitech headphones provide dedicated software or apps that allow you to customize the sound profile, adjust the equalizer, or enable specific features. Explore these options to tailor the audio to your preferences. |
Step 4: Testing and Troubleshooting Once you have completed the setup and adjusted the settings, it's time to test your Logitech headphones. Play some music or a video to ensure that the audio is coming through clearly. If you encounter any issues, consult the troubleshooting section of the user manual or visit the Logitech support website for further assistance. |
By following these simple steps, you can set up your Logitech headphones and enjoy a superior audio experience. Remember to consult the user manual for your specific model for any additional instructions or features. With your Logitech headphones properly set up, you can immerse yourself in your favorite content and be captivated by the power of sound.
Checking Compatibility
In order to ensure a seamless setup, it is essential to check the compatibility of your chosen headphones with your desired devices. By verifying compatibility, you can ensure that your headphones will work optimally and provide the best audio experience possible.
One way to check compatibility is to consult the specifications provided by the headphone manufacturer. This information typically includes the supported operating systems, device types, and connectivity options. It is recommended to compare these specifications with the device you plan to use the headphones with.
Another method is to search for user reviews or forums where individuals may have shared their experiences with using the same headphones with similar devices. These firsthand accounts can provide valuable insights into how well the headphones perform and if they are compatible with specific devices.
Additionally, some manufacturers offer compatibility tools or online resources on their official websites. These tools can help identify any potential compatibility issues and provide recommendations for alternative headphones if needed.
Remember that compatibility is crucial for ensuring a seamless setup and optimal performance of your headphones. By taking the time to check compatibility before making a purchase, you can avoid any potential frustrations and enjoy your audio experience to the fullest.
Connecting Your Logitech Headset to a Computer
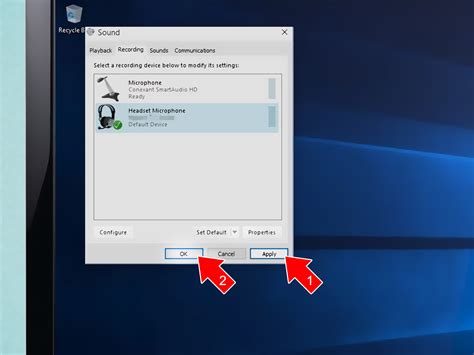
In this section, we will guide you through the process of connecting your Logitech headphones to your computer. By following these step-by-step instructions, you will be able to establish a seamless connection between your Logitech headset and your computer, allowing you to enjoy high-quality audio and communication.
To begin, ensure that your computer is powered on and ready to use. Locate the audio input and output ports on your computer. These ports are commonly found on the front or back panel of the tower for desktop computers, or on the side or rear of laptops.
Next, identify the appropriate cables that are provided with your Logitech headphones. Depending on the model, you may have a USB cable or an audio cable with a 3.5mm jack. If you have a USB cable, connect one end to the USB port on your computer and the other end to the corresponding USB port on the headset. If you have an audio cable, insert the 3.5mm jack into the corresponding audio output port on your computer.
Once the cables are connected, you may need to adjust your computer's audio settings to ensure that the Logitech headphones are recognized as the default audio device. Open your computer's audio settings and navigate to the playback or sound section. Select the Logitech headset from the list of available devices and set it as the default audio output.
Additionally, if your Logitech headphones have a built-in microphone, you may need to configure the microphone settings. Navigate to the recording or microphone section in your computer's audio settings and select the Logitech headset as the default recording device.
After completing these steps, your Logitech headphones should be successfully connected to your computer. Test the audio output by playing a sound or video file, and test the microphone by recording your voice or making a call. Adjust the volume levels as needed to ensure optimal audio quality.
| Previous Step: | How to Unbox Your Logitech Headphones |
| Next Step: | Customizing Your Logitech Headset Settings |
Connecting Logitech Headphones to Bluetooth-Enabled Devices
In this section, we will discuss the process of pairing your Logitech headphones with other devices that support Bluetooth connectivity. By establishing a wireless connection, you can enjoy a hassle-free and convenient audio experience without the need for any wired connections.
To pair your Logitech headphones with a Bluetooth-enabled device, follow the steps outlined below:
| Step 1 | Ensure that your Logitech headphones are fully charged or connected to a power source. |
| Step 2 | Activate the Bluetooth function on the device you wish to pair with (e.g., smartphone, tablet, computer). |
| Step 3 | Put your Logitech headphones into pairing mode. This typically involves pressing and holding a specific button or combination of buttons on the headphones until a light indicator starts flashing. |
| Step 4 | On your Bluetooth-enabled device, locate the list of available devices or the Bluetooth settings menu. |
| Step 5 | Select the option to "Scan" or "Search" for nearby Bluetooth devices. |
| Step 6 | Wait for your Logitech headphones to appear in the list of available devices on your Bluetooth-enabled device. |
| Step 7 | Once your Logitech headphones are displayed, select them from the list to initiate the pairing process. |
| Step 8 | If prompted, enter the necessary PIN or passkey to complete the pairing process. |
| Step 9 | Once the pairing is successful, your Logitech headphones will be connected to the Bluetooth-enabled device, and you can start enjoying wireless audio. |
Remember to consult your Logitech headphones' user manual for specific instructions related to pairing with Bluetooth devices as the steps may vary based on the model and technology used.
Adjusting Sound Settings
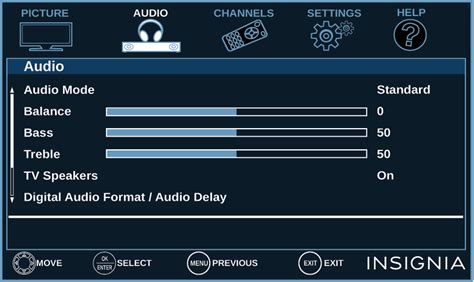
When it comes to optimizing your audio experience, making adjustments to the sound settings can greatly enhance your enjoyment. By fine-tuning various audio parameters, you can personalize the sound output according to your preferences, creating an immersive and tailored listening experience.
One of the key aspects of adjusting the audio settings is controlling the volume. Whether you prefer a louder or softer sound, getting the volume level just right can significantly impact your overall audio experience. By toggling the volume control, you can find the perfect balance that suits your needs.
In addition to volume control, adjusting the equalizer settings can have a profound impact on the sound quality. The equalizer allows you to modify different frequency bands, such as bass, mid-range, and treble, individually. By adjusting these settings, you can fine-tune the audio to enhance specific aspects of the sound, such as deep bass or crisp highs.
Furthermore, many Logitech headphones come equipped with additional sound enhancement features. These advanced features, such as surround sound or virtual audio technologies, can further elevate your audio experience by creating a more immersive and realistic soundstage. Adjusting these settings allows you to fully utilize these features and optimize them to your liking.
Lastly, it is important to note that adjusting the audio settings is a personal preference. Experimenting with different settings and finding the sweet spot that suits your ears might take some trial and error. However, the ability to adjust the sound settings gives you the freedom to create a unique and personalized audio experience with your Logitech headphones.
Using Logitech Headphones with Gaming Consoles
Enhance your gaming experience with Logitech headphones! If you're an avid gamer looking to fully immerse yourself in the virtual world, using Logitech headphones with gaming consoles can take your gameplay to the next level. These high-quality headphones provide exceptional sound quality, comfort, and convenience, allowing you to hear every detail and communicate clearly with your teammates.
Troubleshooting Common Problems

When it comes to enjoying your audio experience, it can be frustrating to encounter common issues with your headphones. In this section, we will explore some troubleshooting techniques to help you resolve these problems without the need for technical jargon.
1. Connectivity Problems:
If you are experiencing issues with connecting your headphones to your device, there could be a few possible reasons. First, make sure that the headphone's Bluetooth or wireless feature is enabled. Additionally, check that your device's Bluetooth settings are turned on and that it is within range of your headphones. Restarting both your headphones and the device can often solve Bluetooth connection issues. If the problem persists, consider updating the firmware on your device or contacting customer support for further assistance.
2. Audio Quality Issues:
If you notice distortion, static, or poor audio quality while using your headphones, there are a few troubleshooting steps you can take. Start by cleaning the headphone's audio jack or charging port, as dust or debris can interfere with the audio signal. If the problem persists, check the audio settings on your device to ensure they are properly configured. Adjusting the volume levels or experimenting with different EQ settings might also help to improve the audio quality.
3. Battery Drain:
Are your headphones not holding a charge as long as they used to? It could be due to a drain on the battery. Start by checking if there are any unused apps or features running in the background of your device that could be consuming power. Disabling or closing them might help to extend the battery life. Additionally, consider lowering the volume or disabling any unnecessary features on your headphones, such as noise cancellation or LED lights. If the issue persists, it might be time to replace the battery or contact customer support for further assistance.
4. Fit and Comfort:
Proper fit and comfort are crucial for an optimal audio experience. If your headphones are not fitting properly or causing discomfort, consider adjusting the headband or ear cups to find a better position. If the issue persists, you might need to replace the ear pads or explore alternative headphone options that provide a better fit for your head shape and size.
By following these troubleshooting techniques, you can overcome common issues that may arise while using your headphones and continue to enjoy your audio experience to the fullest.
Maximizing the Durability of Your Audio Gear
Enhancing the lifespan of your audio equipment is crucial in order to ensure long-lasting and reliable performance. By implementing effective maintenance practices and adopting smart usage habits, you can extend the durability of your Logitech headphones. This section offers valuable tips and strategies that will help safeguard your investment and keep your headphones in optimal condition for an extended period of time.
1. Proper Storage
One of the key factors in extending the lifespan of your headphones is proper storage. Store your headphones in a safe and dry location when not in use to prevent them from being exposed to excessive humidity, dust, or potential physical damage. Consider investing in a dedicated headphone case or a sturdy storage box to offer maximum protection during transportation and storage.
2. Regular Cleaning
Regular cleaning is essential to remove dirt, sweat, and earwax buildup, which can negatively impact the performance and lifespan of your headphones. Use a soft, lint-free cloth or a microfiber cleaning cloth to gently wipe the headphone surfaces and remove any debris. Avoid using harsh chemicals or abrasive materials that could potentially damage the delicate components of your headphones.
3. Controlled Volume Levels
Excessive volume levels can lead to premature wear and tear on your headphones' internal components, particularly the drivers. Listening to music or audio content at moderate volume levels not only preserves the lifespan of your headphones but also protects your hearing. Consider adjusting the volume to a comfortable level and avoid pushing the limits of your headphones' capabilities.
4. Proper Cable Management
The headphone cable is susceptible to tangling and twisting, which can lead to cable damage and signal loss. Taking the time to properly manage and organize your cables can significantly prolong their lifespan. Consider using cable management tools such as cable clips or cable sleeves to keep your headphone cables neat and tangle-free.
5. Avoid Extreme Temperatures
Exposure to extreme temperatures can potentially damage the sensitive components of your headphones. Avoid leaving your headphones in direct sunlight or storing them in extremely cold or hot environments. Extreme temperature changes can cause the materials to expand or contract, leading to cracks or other forms of damage.
6. Safe Handling and Transportation
When handling and transporting your headphones, exercise caution to prevent accidental drops, impacts, or rough handling. Avoid pulling or yanking the headphone cables forcefully, as this can strain the cable connectors or cause internal damage. Use a secure carrying case or bag specifically designed for headphones to provide an additional layer of protection during transportation.
By following these guidelines, you can maximize the durability and lifespan of your Logitech headphones, ensuring that you continue to enjoy superior audio quality for years to come. Implementing good maintenance practices and adopting smart usage habits are the keys to preserving your investment and getting the most out of your audio gear.
[MOVIES] [/MOVIES] [/MOVIES_ENABLED]FAQ
What models of Logitech headphones can be set up?
You can set up various models of Logitech headphones, such as Logitech G Pro X Wireless, Logitech G935, Logitech G432, Logitech G533, and many others. The setup process is usually similar for most of these models.
Is it necessary to install any software to set up Logitech headphones?
Yes, it is recommended to install the Logitech G HUB software for a seamless setup process. This software allows you to customize your headphone settings, update firmware, and enable advanced features.
Can Logitech headphones be used with consoles, smartphones, or other devices?
Yes, Logitech headphones can be used with various devices. However, the setup process may vary depending on the specific device. For consoles, you may need to connect the headphones using the provided cables. For smartphones, you can usually connect via Bluetooth or a wired connection. Instructions for setting up with different devices can be found in the headphone's user manual or on the Logitech website.




