Introducing a brand new way to enhance your auditory experience on the latest operating system from Microsoft. Windows 11, with its cutting-edge features and user-friendly interface, allows you to effortlessly customize your audio output for both the left and right sides of your headphones. Whether you are a music aficionado, gaming enthusiast, or simply enjoy immersive audio, this article will guide you through the steps to achieve optimal stereo sound.
Immerse yourself in a world of balanced audio:
With the new Windows 11, you have the power to unleash the full potential of your headphones and experience the audio as it was intended to be heard. By configuring the audio settings specifically for the left and right earpieces, you can enjoy a more immersive and balanced stereo soundstage, bringing your music, movies, and games to life like never before.
Unleash the full potential of your audio equipment:
Windows 11 offers a range of customizable audio settings that cater to the unique characteristics of your headphones. Whether you prefer punchy bass, crisp highs, or a neutral audio profile, you can fine-tune the audio output for each earpiece individually to achieve the perfect audio balance. By utilizing these advanced settings, you can amplify the details in your favorite tracks, experience precise audio positioning in games, and immerse yourself in the rich soundscapes of movies and videos.
Experience audio clarity with enhanced spatial awareness:
Thanks to the advanced audio features in Windows 11, you can now enjoy improved spatial awareness and enhanced clarity. By configuring the left and right channels of your headphones separately, you can ensure that sounds are precisely located in space, allowing for accurate audio positioning. Whether you're listening to a live concert recording or indulging in a virtual reality experience, this level of audio precision will transport you to a whole new level of audio immersion.
Understanding the Significance of Configuring the Audio Channels for Personal Listening Experience
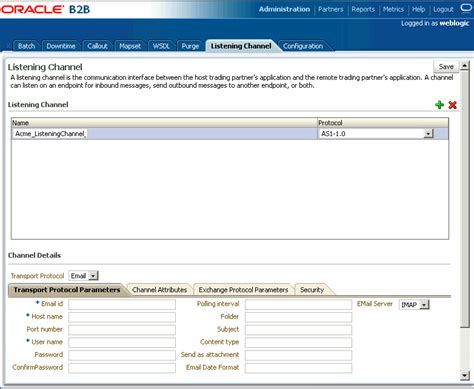
When it comes to the utilization of personal audio devices, such as headphones, ensuring the proper configuration of the left and right audio channels can significantly contribute to an enhanced listening experience. Renowned for their ability to deliver immersive and high-fidelity sound, headphones offer users the opportunity to indulge in various audio forms, including music, podcasts, movies, and more, with utmost clarity and precision.
Creating a comfortable and balanced soundscape
By gaining a comprehensive understanding of the importance of configuring the left and right audio channels in headphones, users can achieve a comfortable and balanced soundscape. The proper distribution of sound between the left and right channels can validate the intended audio mix, eliminating any potential imbalances and ensuring accurate perception of sound localization.
Enhancing audio perception and immersion
Configuring the left and right audio channels correctly entails aligning the audio output with their designated earcups, accommodating the natural listening experience. This not only enhances audio perception but also contributes to a heightened sense of immersion, allowing users to transcend the border between the virtual audio world and reality.
Optimizing audio accuracy and precision
The proper configuration of left and right audio channels plays a pivotal role in optimizing audio accuracy and precision for users. By accurately allocating audio elements to their intended channels, headphone configurations allow for precise imaging, impactful soundstage, and an improved overall listening experience.
Ensuring audio content authenticity
Configuring the left and right audio channels also ensures the authenticity and integrity of the audio content being consumed. By preserving the intended audio mix and spatial cues, users can experience audio productions as they were originally intended, thus enabling them to immerse themselves fully in the artist's or creator's vision.
Understanding the significance of carefully configuring the left and right audio channels in headphones unveils a multitude of advantages, including a balanced soundscape, enhanced audio perception and immersion, optimized audio accuracy and precision, and the assurance of audio content authenticity. By prioritizing proper configuration, users can unlock the full potential of their personal listening experience.
Verifying the Connection of the Earphones
Before diving into the configuration process for the left and right earphones in the Windows 11 operating system, it is crucial to ensure a proper connection between the devices. This section outlines the steps to verify the headphone connection without explicitly mentioning the terms "left" and "right" or referring to Windows.
- Inspect the earphone cables: Ensure that the cables are securely connected to both the audio source and the earphones themselves. Look for any visible damage or loose connections.
- Check the audio output port: Examine the audio output port on the device being used, whether it is a smartphone, laptop, or desktop PC. Make sure the earphone plug is inserted fully into the appropriate port, providing a snug fit.
- Try the earphones on a different device: To eliminate the possibility of device-specific issues, connect the earphones to another device. This way, you can determine if the problem lies with the earphones or the initial audio source.
- Test alternate earphones: If you have access to another pair of earphones, try connecting them to the original device to see if they work correctly. This will help identify whether the issue is with the original pair of earphones or the device's audio output.
- Check audio settings: Open the audio settings on the device and ensure that the volume is turned up, and the output is set to the desired audio device (earphones). Adjust any relevant settings that might affect the audio output.
By following these steps, you can verify the connection of your earphones and rule out any potential issues before proceeding to configure your left and right earphones in the Windows 11 environment.
Ensuring Proper Physical Connection of your Headphones

When it comes to setting up your audio devices in Windows 11, it's crucial to ensure a proper physical connection for your headphones. A well-established connection between your headphones and the audio output device is essential to experience optimal sound quality and avoid any connectivity issues.
Here are some steps you can follow to ensure a proper physical connection for your headphones:
- Carefully examine the audio ports on your device: Before connecting your headphones, check the audio ports on your computer or audio output device. Look for the headphone jack or audio port, typically represented by a headphone icon.
- Inspect the headphone connector: Examine the connector on your headphones. It should be clean, free from debris, and without any visible damage. Ensure that it is fully inserted into the audio port to establish a secure connection.
- Consider using an adapter or extension cable (if necessary): If your headphones have a different type of connector than the audio port on your device, you may need to use an adapter or extension cable. This will allow you to connect your headphones without any compatibility issues.
- Check the cable for any damages: Carefully inspect the cable of your headphones. Look for any signs of wear and tear, such as frayed wires or exposed cables. Damaged cables can cause intermittent connectivity or audio problems.
- Ensure proper cable management: Properly manage the headphone cable to avoid tangling or excessive bending. Twisted or bent cables can lead to connection issues and ultimately affect the audio quality.
- Verify the volume and audio settings: Once you have made a secure physical connection, verify that the volume is appropriately set on your computer or audio output device. Additionally, ensure that the audio settings are configured to output sound to the headphones.
By following these steps and ensuring a proper physical connection of your headphones, you can enjoy a seamless audio experience on your Windows 11 device. Remember to regularly clean and maintain your headphones to prolong their lifespan and ensure consistent performance.
Establishing Optimal Sound Balance in Windows 11
Achieving the perfect auditory experience entails carefully adjusting the distribution of sound between the left and right channels of your audio device. In Windows 11, there are effective methods to configure the balance and ensure audio pleasure without any dominance or insufficiency on either side. By following the steps below, you can harmonize the audio output in a manner that suits your preferences and avoids any discomfort.
Step one involves accessing the sound settings, which is done by locating the audio control options in Windows 11. By navigating through the appropriate menus, you will be able to precisely control the left and right balance of sound in your headphones. Adjustments can be made using a visual representation, allowing you to find the ideal balance that enhances your listening experience.
Once the sound settings have been accessed, it is crucial to utilize the provided tools effectively. Windows 11 offers a range of sliders and controls that can be individually manipulated to fine-tune the left and right balance. By adjusting these controls, you can achieve a symmetrical audio output that caters to your preferences. It is important to note that the adjustments made during this process are not limited to equal volume adjustment, but also to correcting any disparities that may affect the stereo effect.
In addition to using the visual representation and sliders, it is advisable to actively listen to audio while making adjustments. Paying close attention to the performance of your headphones will assist you in finding the optimal sound balance. Keep in mind that individual hearing sensitivity may vary, so adjustments should be made accordingly to ensure both left and right channels are equally audible.
After successfully configuring the left and right balance in Windows 11, it is recommended to test the audio output by playing different types of media. This will help assess the accuracy of the adjustments made and confirm the desired sound experience. It is worth noting that periodic readjustments may be necessary, as personal preferences and listening environments can change over time. By regularly ensuring proper left and right balance, you can consistently enjoy immersive audio quality on your Windows 11 device.
Adjusting Audio Balance: A Step-by-Step Guide
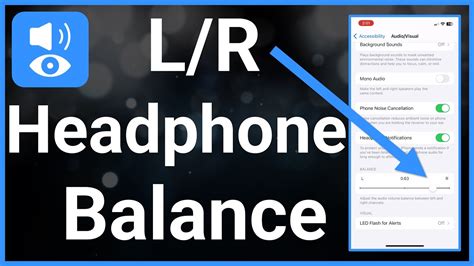
Introduction: Discover the straightforward process of fine-tuning the audio balance between the left and right channels on your Windows 11 device. By following these simple steps, you can achieve an optimal listening experience without the need for any additional software or hardware modifications.
Troubleshooting Common Issues with Audio Balance in PC Headphones
When experiencing problems with the audio balance in your headphones while using your PC, there are several common issues that may be causing the imbalance. This section provides troubleshooting tips to help you identify and resolve these problems without the need for specific configuration settings.
1. Audio Imbalance
If you notice that the audio in your headphones is louder or clearer in one ear than the other, it may be due to an imbalance in the audio output. One possible cause could be a loose or damaged headphone connector, causing poor contact. Try gently unplugging and re-plugging the headphones or replacing the connector to see if it resolves the issue.
2. Audio Driver Issues
An outdated or corrupted audio driver could also result in left or right headphone imbalance. Check your PC's manufacturer website or the audio device manufacturer's website for any available driver updates. Installing the latest driver version may help restore balance to your headphones.
3. Audio Settings on the PC
In some cases, your PC's audio settings may be contributing to the imbalance. Operating systems often offer built-in audio settings that allow you to adjust the audio balance. Explore your PC's audio settings and ensure that the balance is set equally between the left and right channels.
4. Headphone Cable Issues
A faulty or damaged headphone cable can also result in audio imbalances. Check your headphone cable for any visible damage, such as fraying or cuts. If necessary, try using a different cable or replacing the cable with a new one to eliminate any cable-related issues.
Note: The tips provided in this section are general suggestions and may not solve all left and right headphone issues. If the problem persists, it is recommended to consult the manufacturer's instructions or seek professional assistance.
Solutions for Issues with Audio Output in Windows 11

When using headphones in Windows 11, you may encounter various problems with the audio output. These issues can include distorted sound, audio only playing from one side, or uneven volume levels between the left and right earpieces. In this section, we will explore some possible solutions for troubleshooting these problems without making any changes to the configuration of your headphones or the Windows operating system.
- Check the headphone connection: Ensure that the headphones are securely plugged into the audio jack or connected via Bluetooth. Loose connections can cause sound issues.
- Clean the headphone ports: Dust and debris can accumulate in the audio ports, leading to poor audio output. Gently clean the ports with a soft cloth or compressed air.
- Test with alternative audio sources: Connect your headphones to different devices or audio sources to determine if the issue is specific to your computer or the headphones. This can help identify whether the problem lies with the headphones or the system itself.
- Check the headphone cable: Inspect the cable for any signs of damage or fraying. A faulty cable can result in audio problems. If necessary, replace the cable.
- Adjust audio settings: Open the sound settings on your computer and ensure the audio balance is set correctly. You can also try adjusting the equalizer settings to enhance the audio output.
- Update audio drivers: Outdated or incorrect audio drivers can cause issues with audio output. Visit the manufacturer's website or use Windows Update to check for any available driver updates.
- Reset audio settings: If you have made any custom audio settings, resetting them to the default values may resolve audio problems. Use the audio settings in Windows 11 to reset the audio configuration.
By following these solutions, you can troubleshoot and resolve common problems with left and right audio output in Windows 11, ensuring an optimal audio experience while using headphones.




