Our world is constantly evolving, with technology progressing at an unprecedented pace. As wearable devices become increasingly intertwined with our daily lives, it's essential to explore the full range of features they offer. One such powerful tool that often goes unnoticed is the ability to transform your Apple Watch into a convenient keyboard.
Discover a new realm of productivity and efficiency with the simple yet brilliant concept of setting up a touch-friendly keyboard on your beloved Apple Watch. Say goodbye to the limitations of typing on a tiny screen; instead, embrace the freedom of fast and accurate communication right from your wrist - a true game-changer!
Unleash your inner wordsmith as you navigate through a world of endless possibilities. Express yourself effortlessly, whether it's crafting a quick text message, sending an urgent email, or jotting down important notes, all from the convenience of your Apple Watch!
Understanding the Compatibility of Keyboards

In order to enhance the functionality and usability of your device, it is essential to have a clear understanding of the compatibility of keyboards available for use. The compatibility of keyboards refers to the ability of a keyboard to seamlessly integrate with a specific device, enabling users to input text and commands effortlessly.
| Compatibility | Description |
|---|---|
| Bluetooth | Keyboards that come equipped with Bluetooth technology can establish a wireless connection with compatible devices. This enables easy pairing and a clutter-free experience. |
| Wired (USB) | Wired keyboards connect directly to the device using a USB cable. These keyboards are generally compatible with devices that have USB ports, providing a stable and reliable connection. |
| Operating System Compatibility | Keyboards may have varying levels of compatibility with different operating systems. It is crucial to ensure that the keyboard you choose is compatible with your device's operating system to avoid any compatibility issues. |
| Language Support | While most keyboards support standard English layouts, it is important to consider language support if you require input in different languages. Look for keyboards that offer multi-language layouts or specific language support to ensure seamless typing experience. |
| Ergonomics | Ergonomic keyboards are designed to provide comfort and reduce strain during long typing sessions. Consider the ergonomics of the keyboard, such as key size, key placement, and wrist support, to find a keyboard that suits your needs. |
Understanding the compatibility of keyboards ensures that you select a keyboard that is tailored to your specific needs and preferences, allowing for efficient and effortless typing on your device.
Connecting a Bluetooth Keyboard to Your Apple Watch
In this section, we will explore the process of linking a wireless keyboard to your Apple Watch for enhanced typing functionality. By utilizing the convenience of Bluetooth technology, you can effortlessly connect a compatible keyboard to your wrist-worn device, enabling smoother and more efficient text entry.
To begin, ensure that your Apple Watch and the Bluetooth keyboard are in close proximity. Activate the pairing mode on the keyboard and access the Bluetooth settings on your Apple Watch by swiping up on the home screen and tapping the "Settings" icon.
Once in the settings menu, select the "Bluetooth" option, which will display a list of available devices. Locate the name of your keyboard in the list and tap on it to initiate the pairing process. Note that some keyboards may require you to enter a passcode displayed on your Apple Watch to complete the connection.
After successfully linking the keyboard to your Apple Watch, you can start using it to type on various applications and interfaces. Take advantage of the increased typing speed and accuracy offered by the physical keys of the keyboard, making tasks such as composing messages, replying to emails, or entering text in apps more convenient.
Remember that not all Bluetooth keyboards may be fully compatible with the features or interface of the Apple Watch. It is recommended to refer to the manufacturers' instructions or check compatibility before purchasing and attempting to connect a keyboard to your device.
- Bring your Apple Watch and Bluetooth keyboard close together
- Activate pairing mode on your keyboard
- Access Bluetooth settings on your Apple Watch through the Settings icon
- Select the Bluetooth option and locate your keyboard in the list
- Tap on your keyboard's name to initiate the pairing process
- Follow any on-screen instructions or enter a passcode if prompted
- Start using the connected keyboard to type on various apps and interfaces on your Apple Watch
By following these steps, you can seamlessly connect and utilize a Bluetooth keyboard with your Apple Watch, enhancing your typing experience on the go.
Pairing a Third-Party Input Utility with Your Apple Timepiece
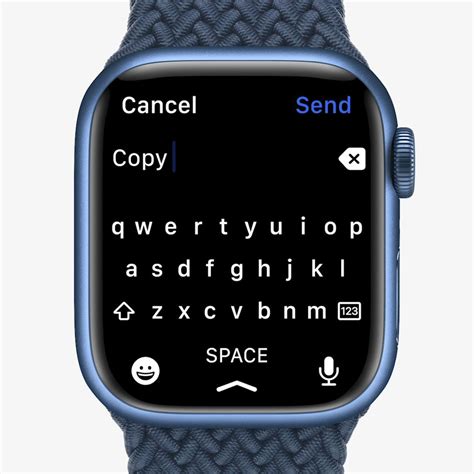
Discover the seamless integration of additional typing options for enhanced input on your beloved wrist companion. Unlock the potential for enhanced productivity and convenience by pairing a third-party keyboard application with your remarkable Apple timekeeping device.
Unleash Versatility with Third-Party Input Solutions
Expand beyond the confines of the built-in keyboard on your Apple timepiece by exploring the realm of third-party input utilities. With a plethora of options available in the App Store, you can select a keyboard application tailored to your unique preferences and requirements.
Streamlined Pairing Process
Once you have chosen the third-party keyboard application that resonates with your desired features, the pairing process is simple and straightforward. Begin by launching the dedicated app on your Apple Watch, and follow the instructions provided to establish a secure connection between your timepiece and the keyboard utility.
Customize to Your Liking
After successfully pairing the third-party keyboard app with your Apple Watch, take advantage of the extensive customization options available to enhance your typing experience. From adjusting key layouts to selecting personalized themes, tailoring the keyboard to your liking ensures maximum comfort and efficiency.
Effortless Accessibility
With the synchronized connection between your Apple Watch and the third-party keyboard application, seamless accessibility is at your fingertips. Enjoy the convenience of typing replies to messages, composing notes, or even entering data without the limitations of the built-in keyboard.
Master the Pace of Typing
The integration of a third-party keyboard app introduces novel typing methods and gestures. Through familiarizing yourself with these new techniques, you can significantly improve your typing speed and accuracy on your Apple Watch.
Explore the vast world of third-party keyboard applications and unlock the potential for enhanced typing on your Apple timepiece. Embrace the versatility, customization, and accessibility of these input utilities, and take your typing experience to new heights.
Customizing Keyboard Settings on Your Apple Timepiece
When it comes to personalizing your portable wrist device, the ability to customize keyboard settings on your Apple smartwatch can make a significant impact on your overall user experience. The thoughtful selection and configuration of keyboard options allow you to tailor the input methods to match your personal preferences and usage patterns without compromising efficiency or convenience.
One of the essential aspects of customizing your keyboard settings is the ability to select and configure various input methods, namely dictation, scribble, and emojis. Dictation allows you to effortlessly convert your spoken words into text, providing a convenient hands-free option for composing messages and text input. Scribble, on the other hand, enables you to conveniently draw individual characters on the small screen using your finger or stylus. Lastly, the inclusion of emojis provides a fun and expressive way to enhance your messaging experience.
In addition to input methods, customizing keyboard settings also encompasses fine-tuning the keyboard layout and appearance. Whether you prefer a compact or expanded keyboard layout, or wish to adjust the key sizes for optimal typing comfort, your Apple Timepiece offers customizable options to ensure a seamless and personalized typing experience. Furthermore, you can also tweak the keyboard appearance by changing the color, style, or font, allowing you to match the aesthetic of your watch face or personal taste.
Furthermore, it is crucial to adjust the keyboard settings to align with your language preferences, ensuring accurate autocorrection, predictive text suggestions, and support for multilingual input. By calibrating these language-specific settings, you can effortlessly communicate in the language of your choice and minimize errors or misunderstandings that may arise due to language differences or autocorrect inaccuracies.
Lastly, the customizability of keyboard settings extends to the inclusion or exclusion of keyboard shortcuts. These shortcuts serve as time-saving tools, enabling you to assign frequently used phrases or shortcuts to specific keys. By taking advantage of this functionality, you can significantly enhance your typing speed and productivity, allowing you to respond to messages or compose texts with utmost efficiency.
In conclusion, customizing keyboard settings on your Apple Timepiece offers an array of options to tailor your typing experience to your liking. From dictation to scribble input methods, adjusting layout and appearance to matching language preferences, and the inclusion of keyboard shortcuts, you have the power to optimize your interaction with your smartwatch keyboard. By personalizing these settings, you can enhance your productivity, accuracy, and overall satisfaction with your Apple Timepiece's typing capabilities.
Tips for Efficient Typing on Your Wrist Companion
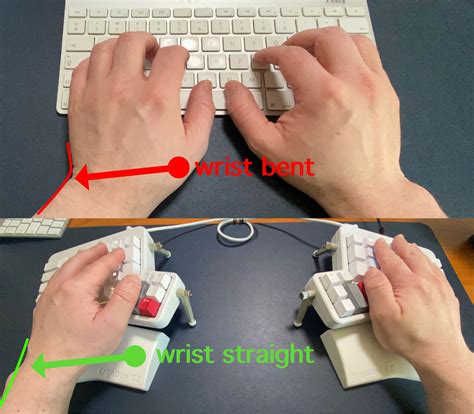
When it comes to communicating on your portable wrist device, maximizing typing efficiency is crucial. Enhancing your typing skills on your compact wearable gadget can greatly improve your overall user experience. Here are some effective tips to help you achieve efficient typing on your wrist companion.
| 1. Utilize Voice Dictation | Take advantage of the voice dictation feature on your wrist companion to save time and effort. Simply speak your message, and the device will transcribe it into text. This can significantly speed up your typing process, especially for longer messages. |
| 2. Master Text Replacement | Make the most of text replacement shortcuts to streamline your typing. By setting up personalized shortcuts, you can type a few characters and automatically expand them into longer phrases or sentences. This feature is particularly helpful for frequently used phrases or email signatures. |
| 3. Optimize Word Prediction | Enable the word prediction feature on your wrist device for faster and more accurate typing. As you type, the device will suggest suitable words, allowing you to tap on the desired option instead of manually entering each letter. This can substantially boost your typing speed and reduce errors. |
| 4. Familiarize Yourself with Swipe Typing | Swipe typing, also known as gesture typing, can be a game-changer for efficient typing on a compact device. Master the art of swiping your finger across the keyboard to form words instead of individually tapping on each key. Practice and familiarity with this technique can significantly enhance your typing speed. |
| 5. Customize Keyboard Layout and Size | Explore the options to customize your keyboard layout and size according to your preferences and comfort. Some users may find a smaller keyboard layout more manageable, while others may prefer a larger one. Experiment with different settings to find the most optimal keyboard setup for your individual needs. |
By implementing these tips and tricks, you can master the art of efficient typing on your wrist companion, ensuring seamless communication and enhancing your overall user experience.
Troubleshooting Common Issues with Typing Experience on your Wrist Companion
When utilizing a portable input device with your contemporary timepiece accessory, you may encounter certain difficulties that hamper your typing experience. This section aims to address and mitigate the challenges faced in order to optimize text entry efficiency on your wrist-worn device.
- Faulty or Inconsistent Key Recognition
- Check if the keyboard layout is configured correctly to match your preferred input language.
- Ensure that the screen of your smartwatch is clean and free from any obstructions that could interfere with key recognition.
- Restart your device and try using the keyboard again to see if the issue persists.
- Close any unnecessary applications or processes running in the background that may be consuming excessive system resources.
- Disable any unnecessary features or settings that may be causing an excessive load on your wrist companion.
- Update your device's software to the latest version, as software updates often include performance enhancements and bug fixes.
- Make sure that your Apple Watch's screen is clean and free from any liquids or dirt that may hinder touch sensitivity.
- Adjust the screen sensitivity settings to a level that suits your typing style and preferences.
- Consider using a stylus designed for touchscreen devices to improve accuracy and precision while typing.
By following these troubleshooting steps, you can overcome potential obstacles in your typing journey on your wrist-worn companion. Remember to adapt these solutions to your specific situation and consult the official documentation provided by Apple for further assistance.
18 Apple Watch Settings You NEED To Change Now
18 Apple Watch Settings You NEED To Change Now by Payette Forward 822,211 views 1 year ago 12 minutes, 35 seconds
How To Use Apple Watch Ultra! (Complete Beginners Guide)
How To Use Apple Watch Ultra! (Complete Beginners Guide) by Simple Alpaca 161,286 views 1 year ago 10 minutes, 6 seconds
FAQ
Can I use a physical keyboard with my Apple Watch?
No, Apple Watch does not support physical keyboards. It is designed to be used with a touch screen and voice commands.




